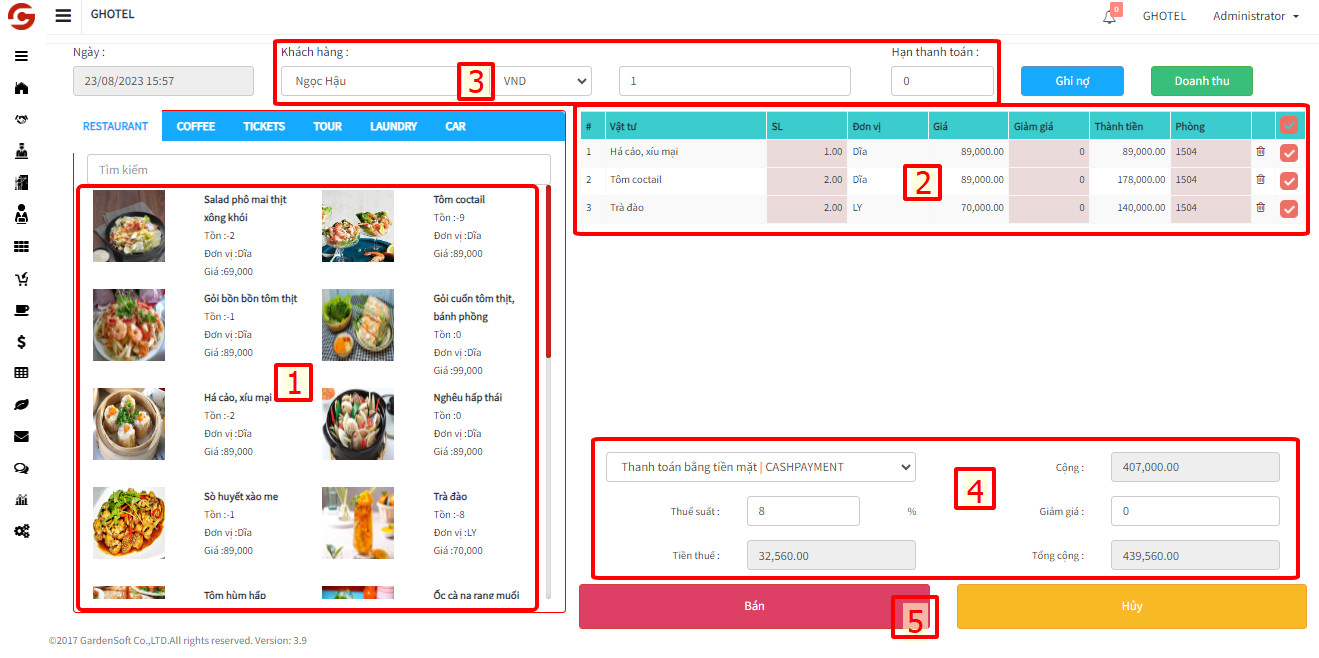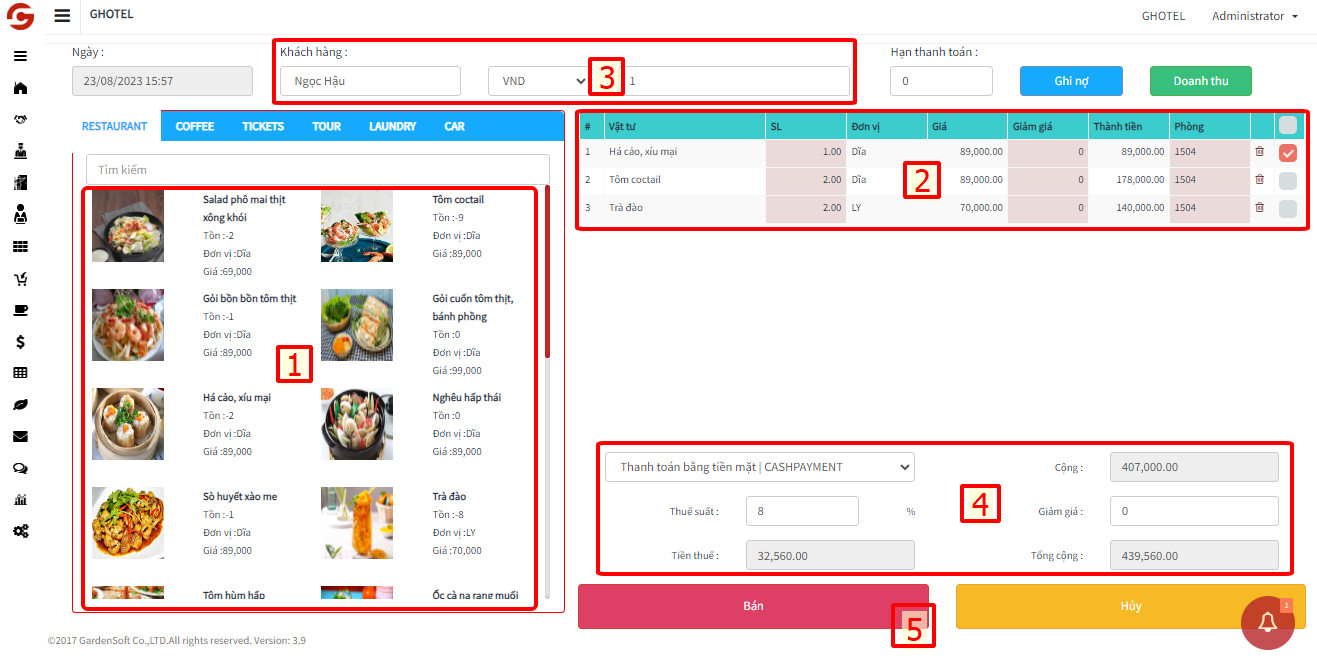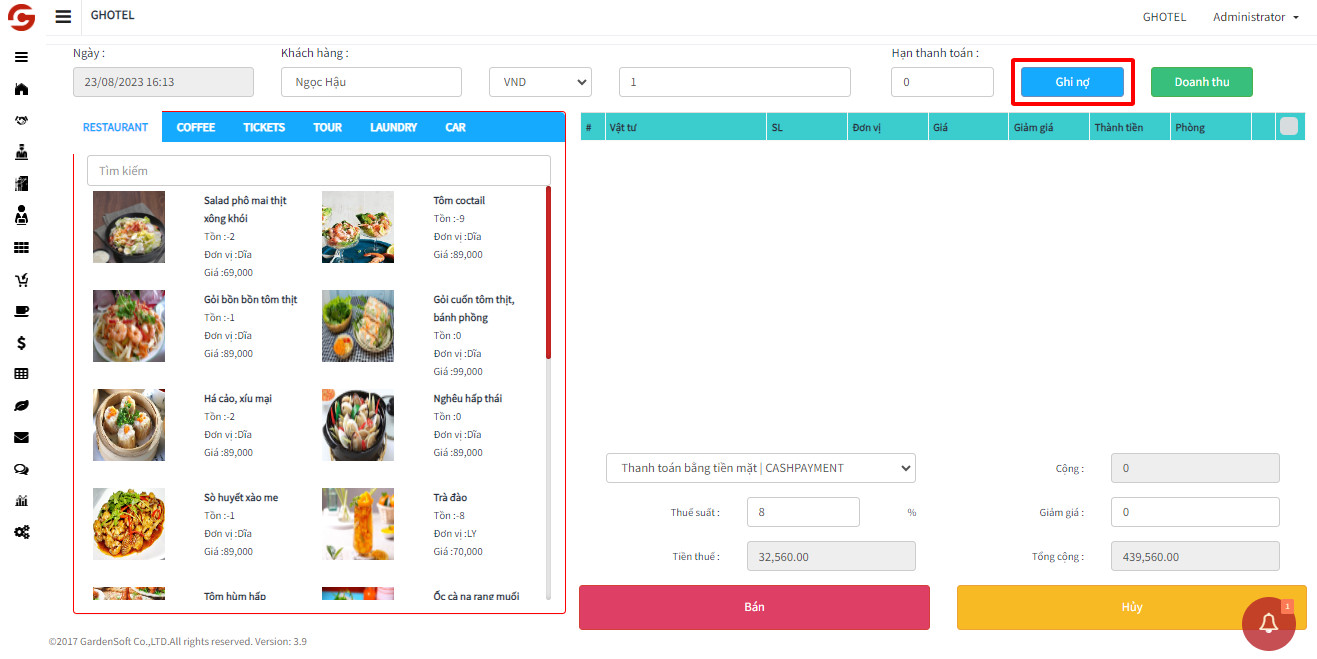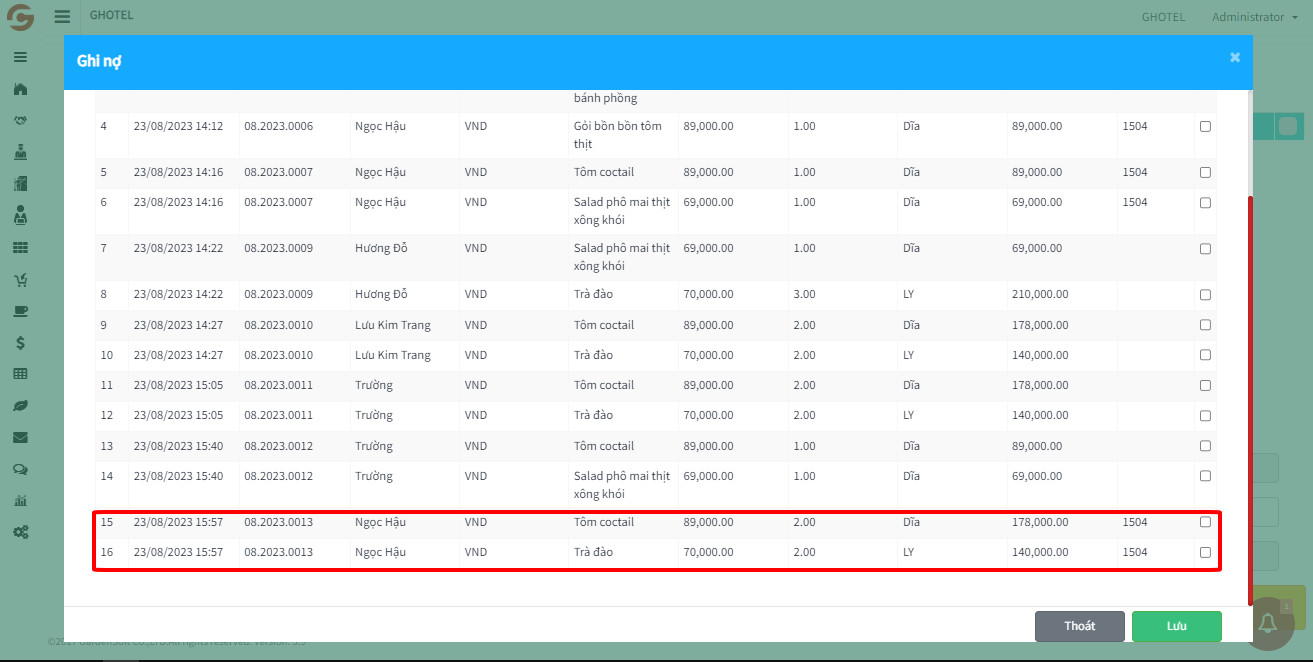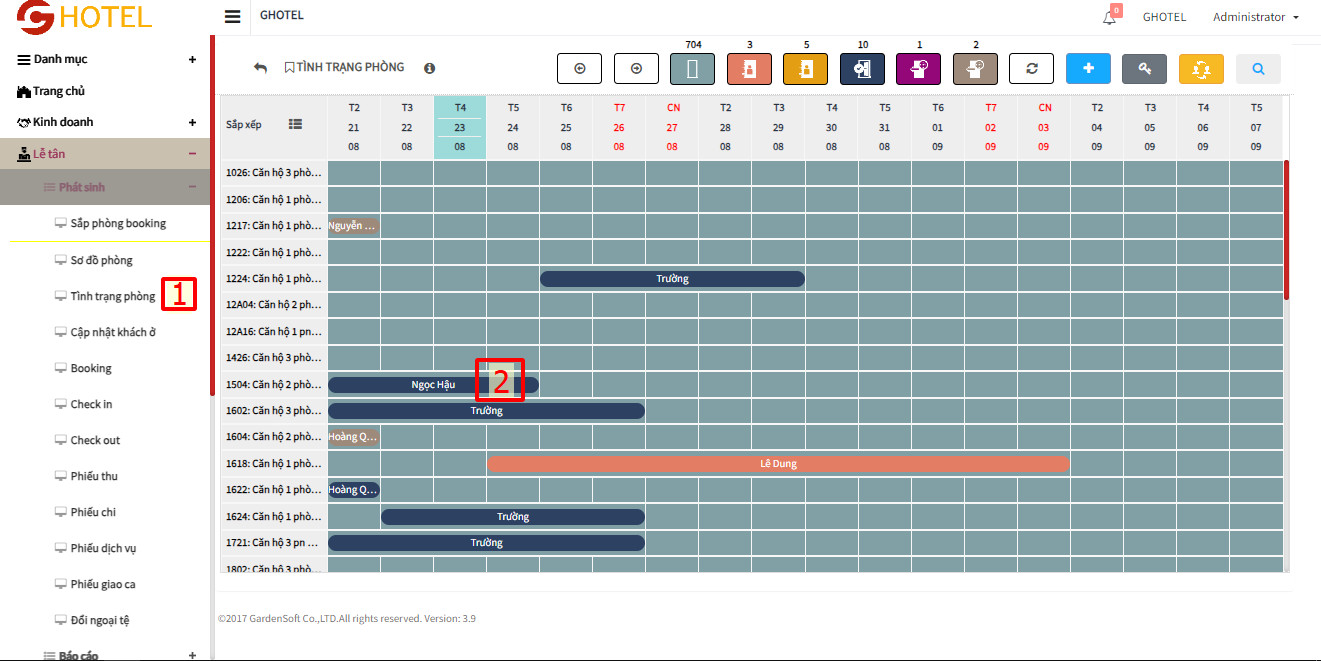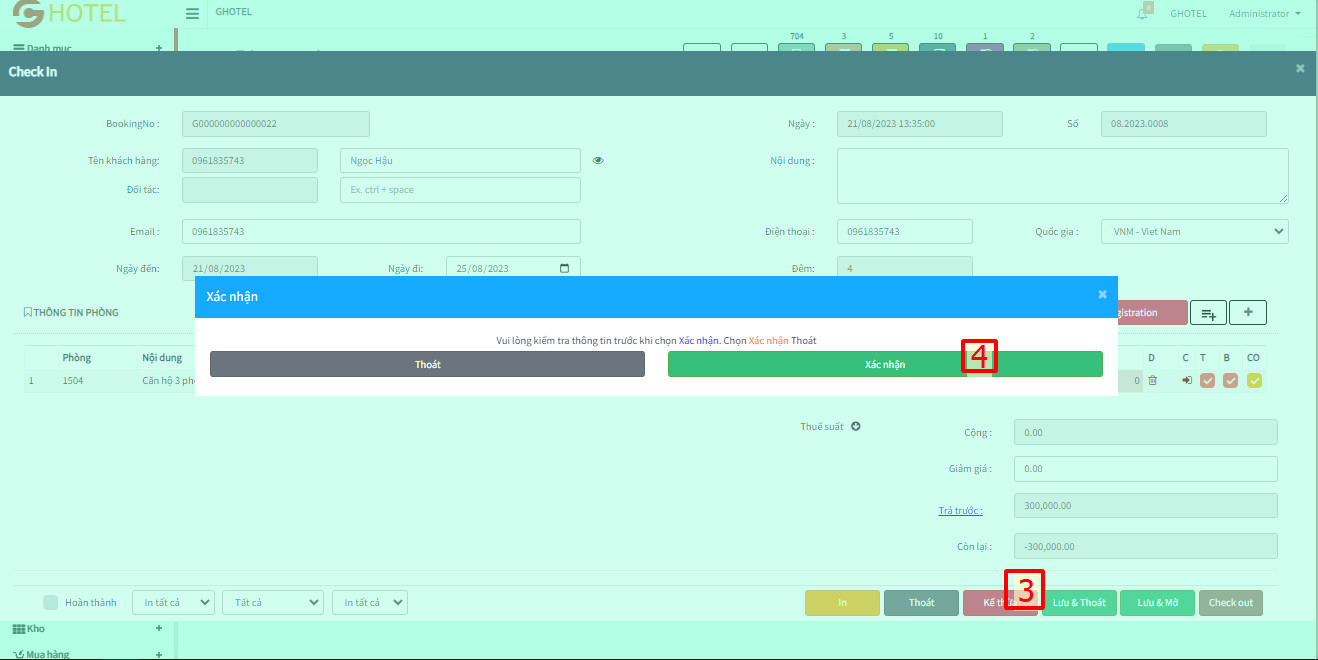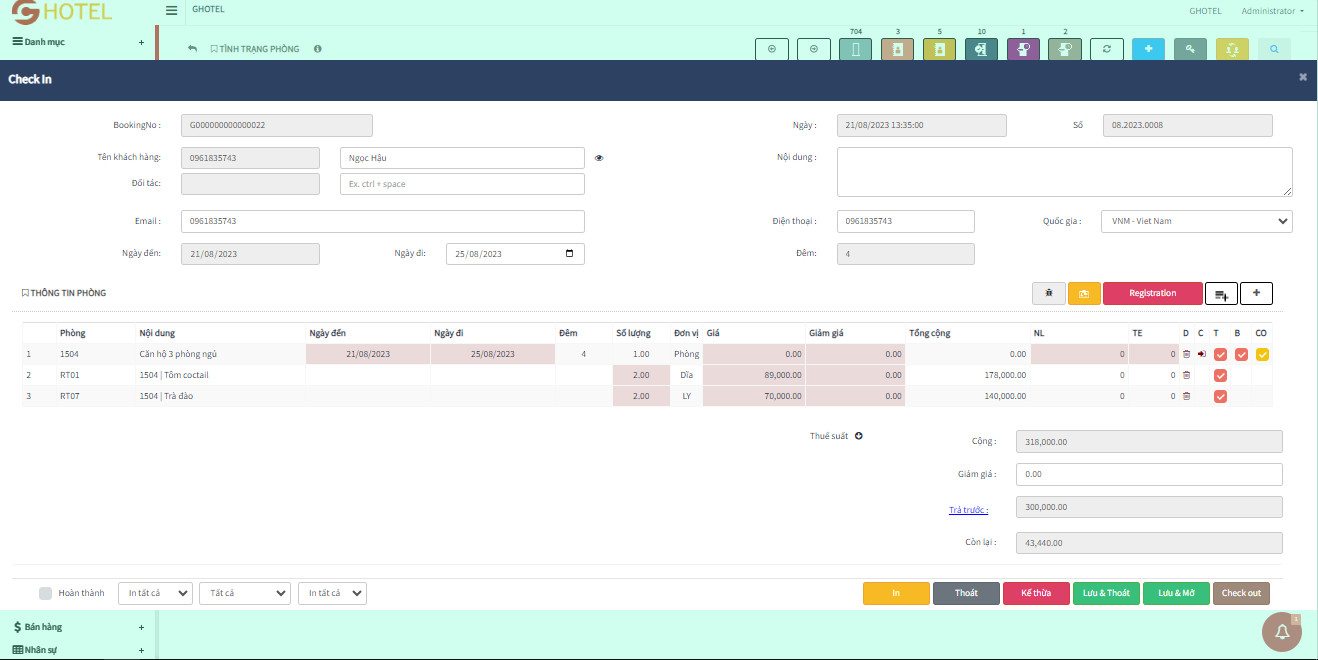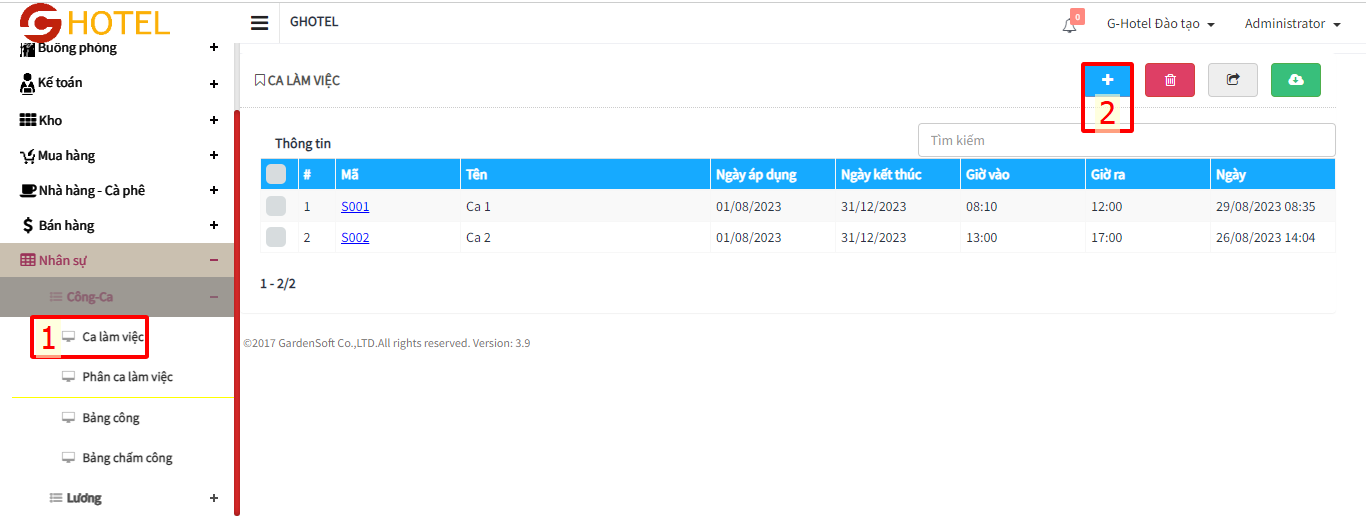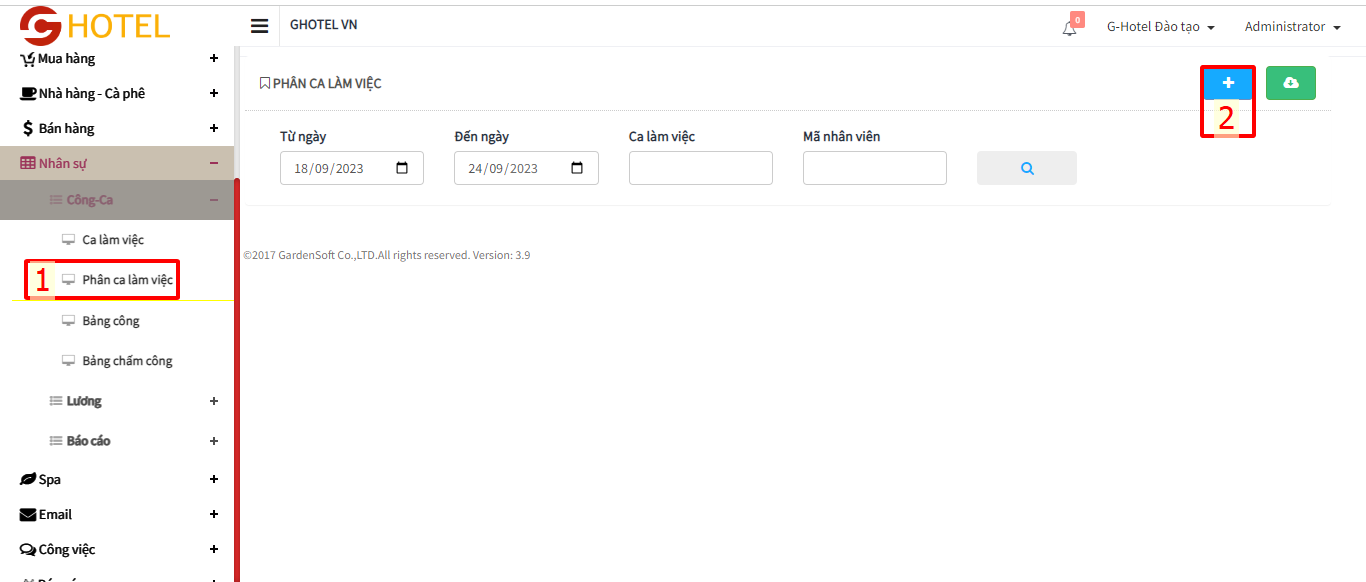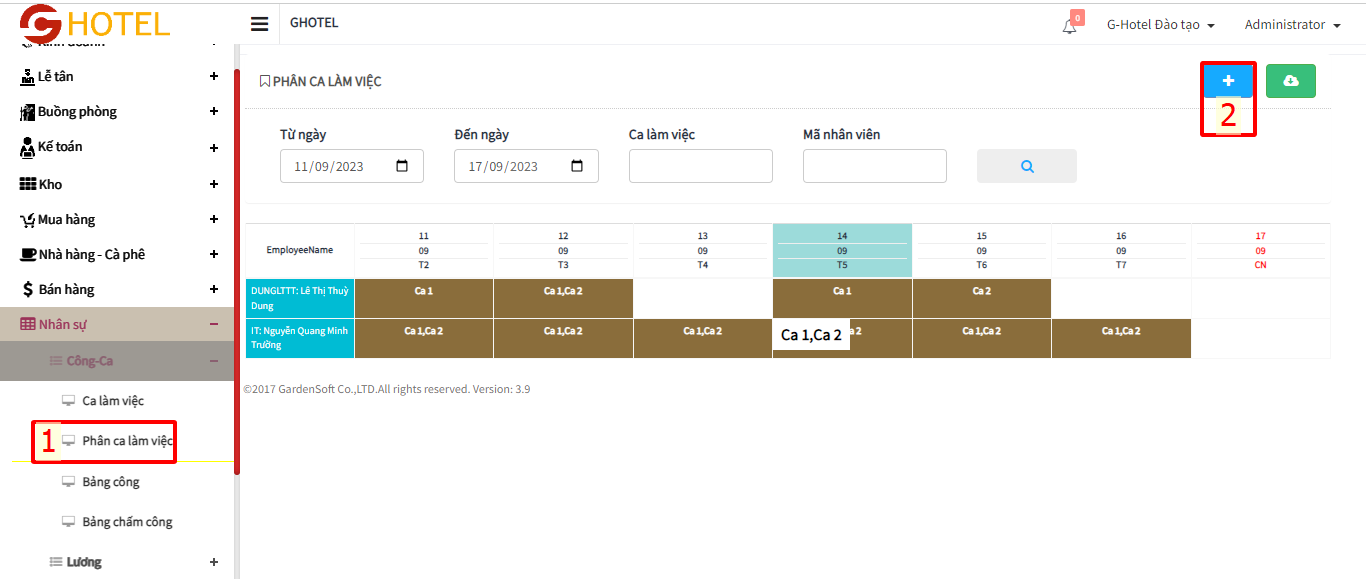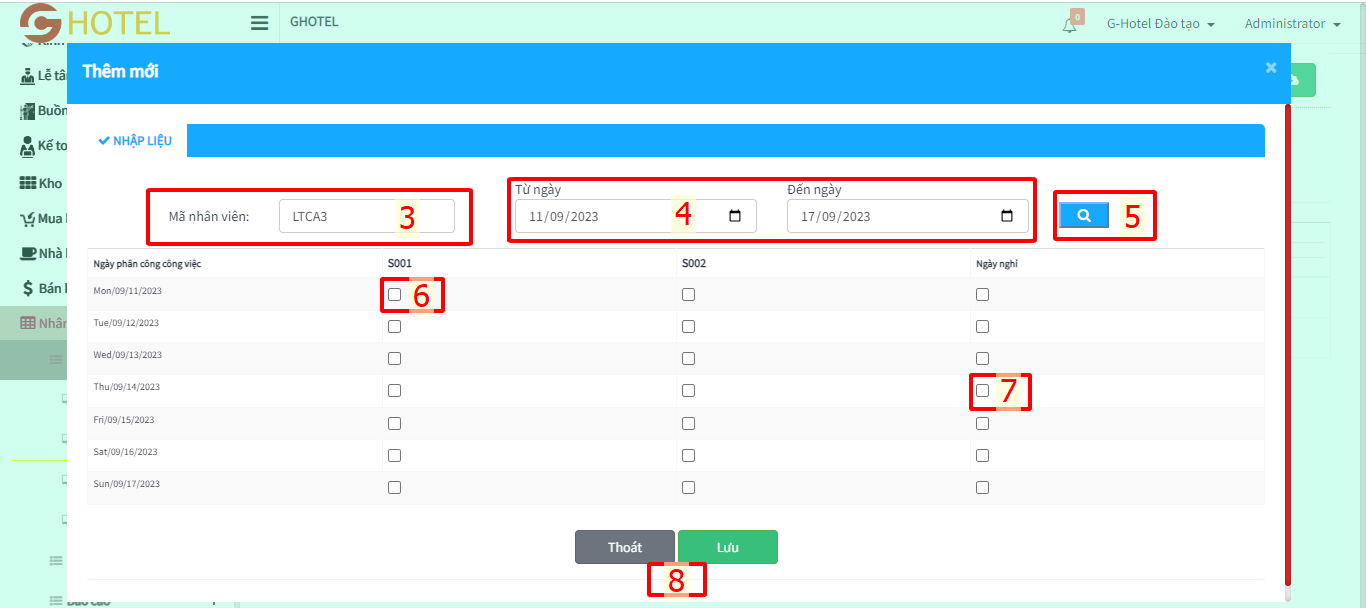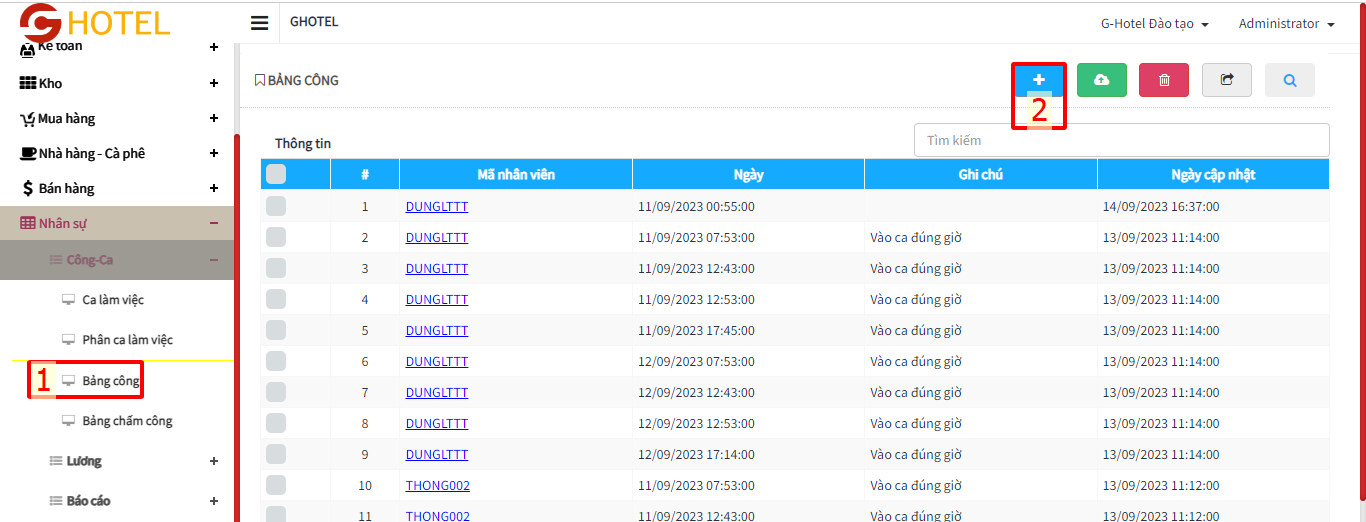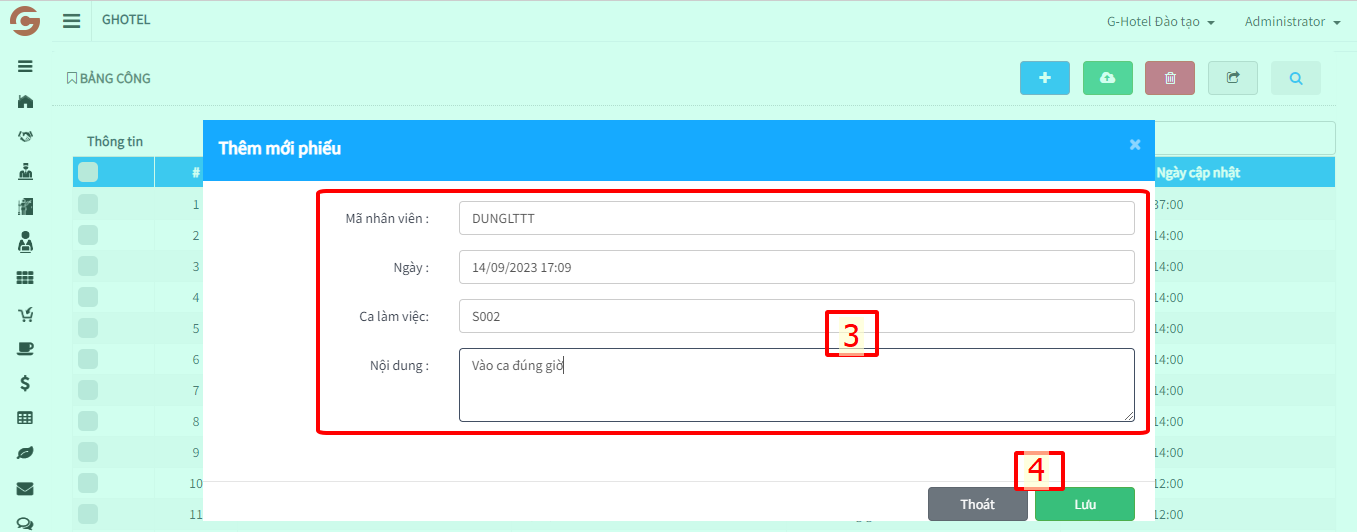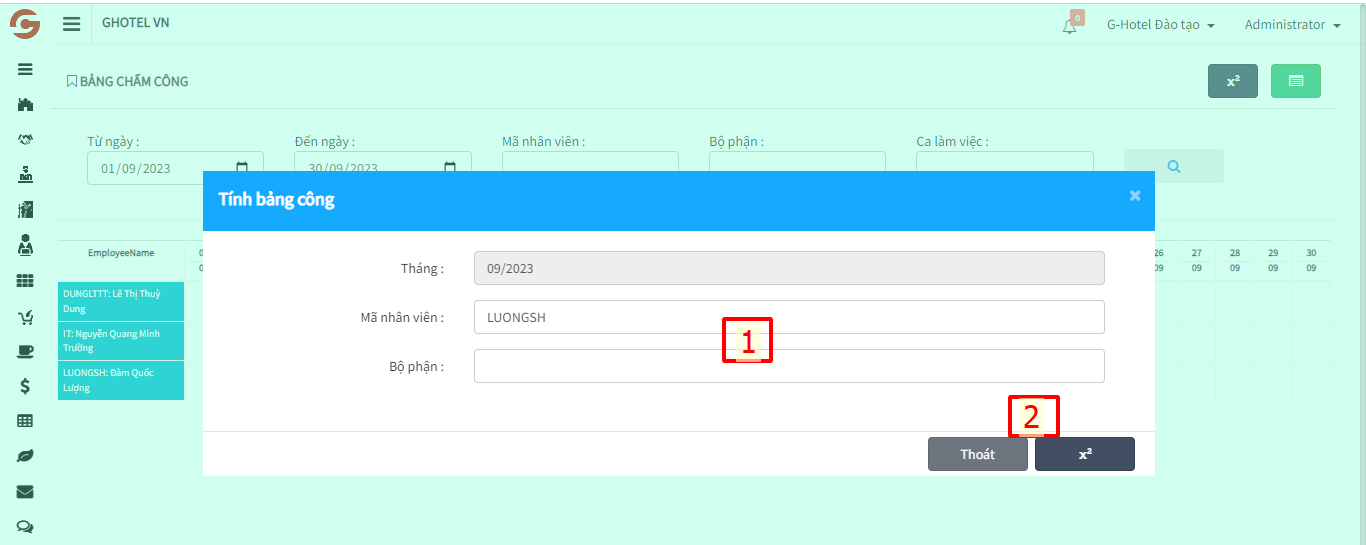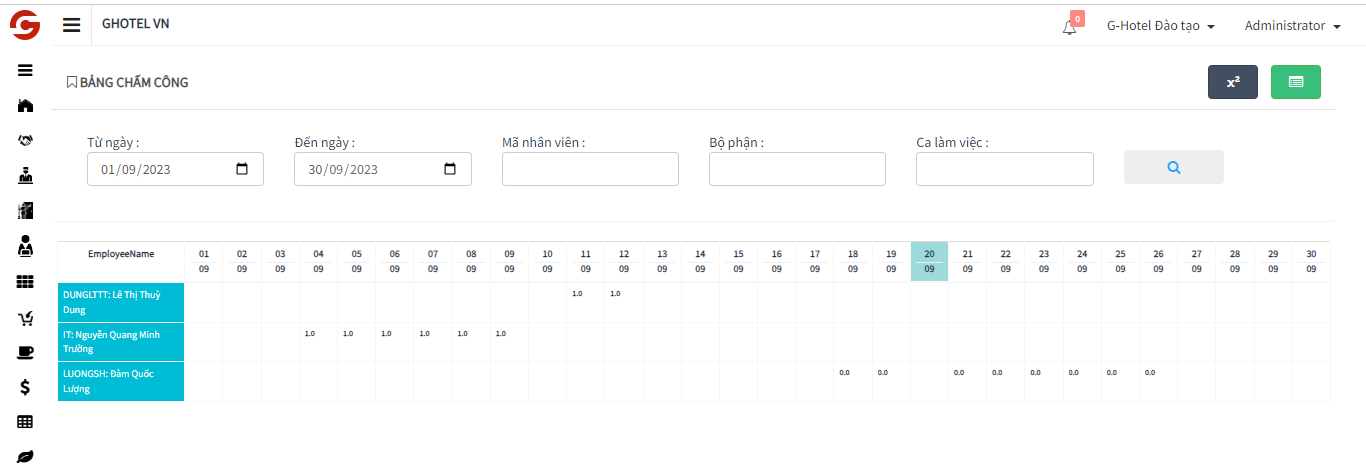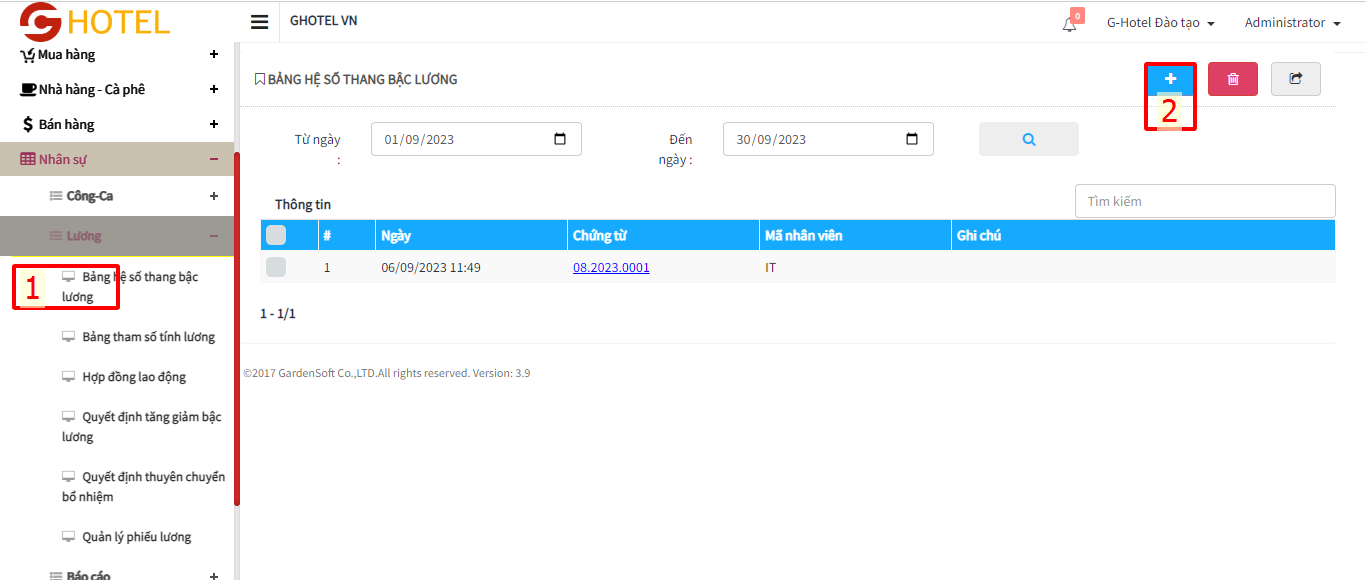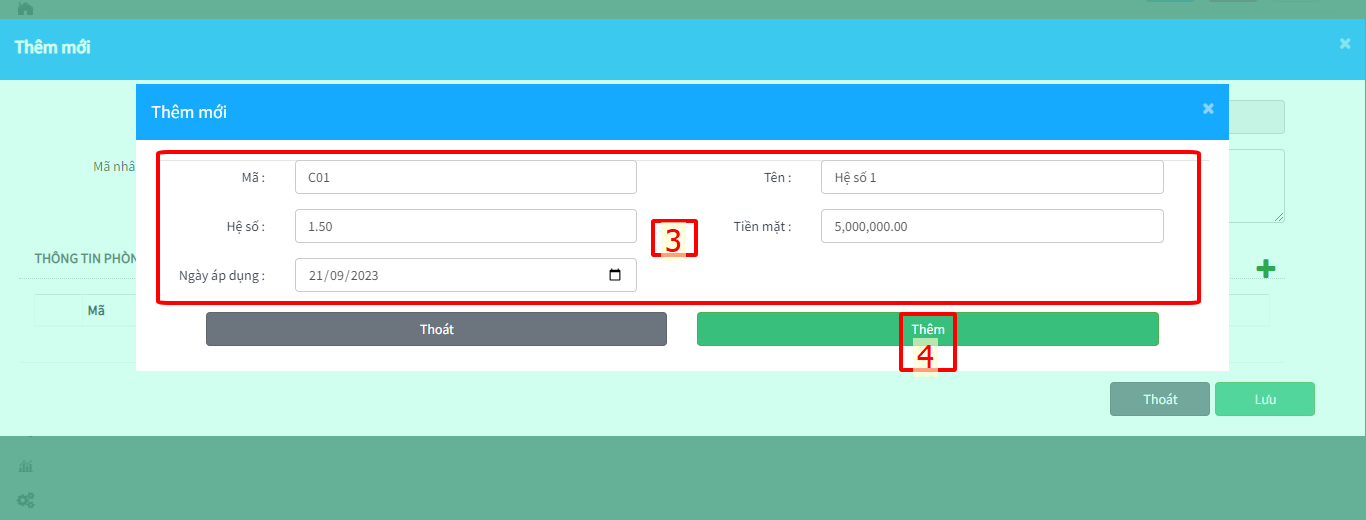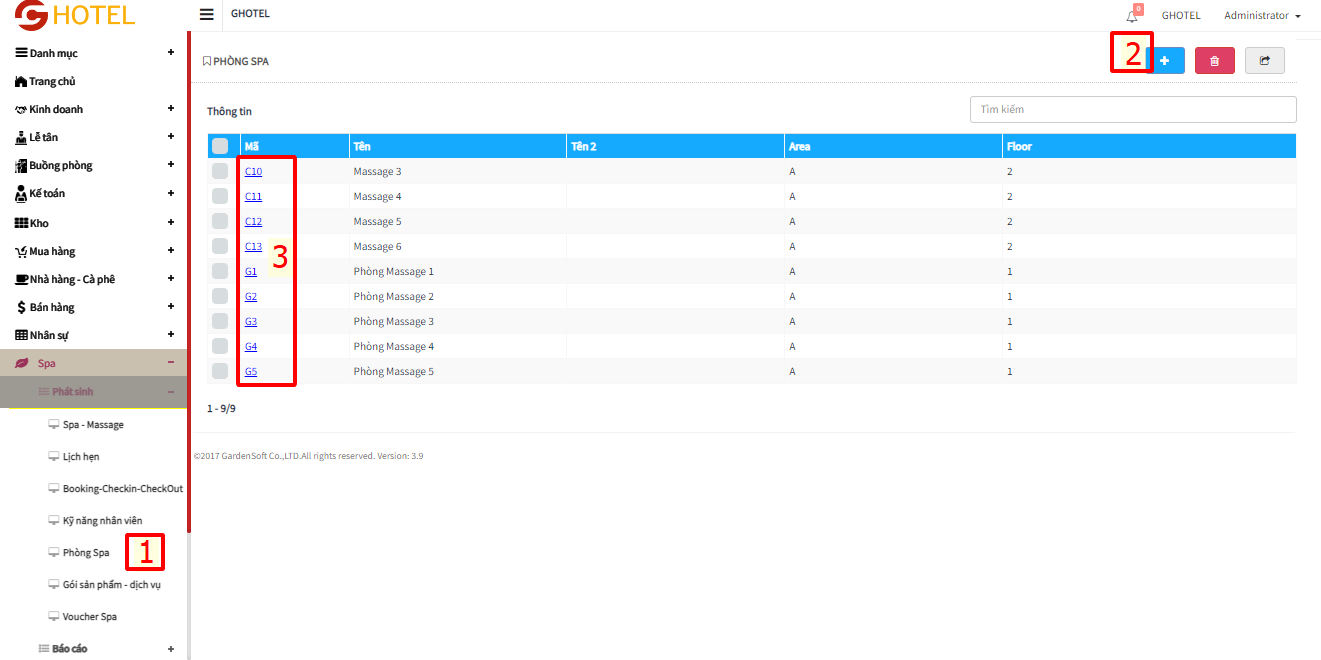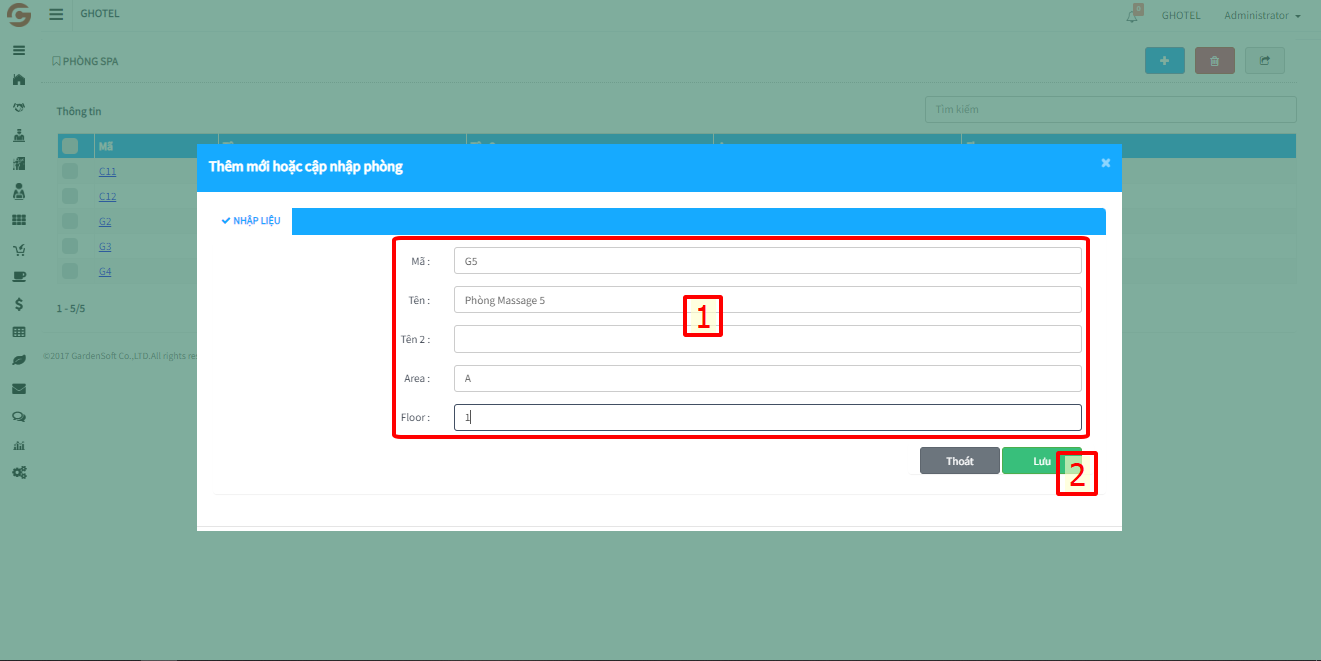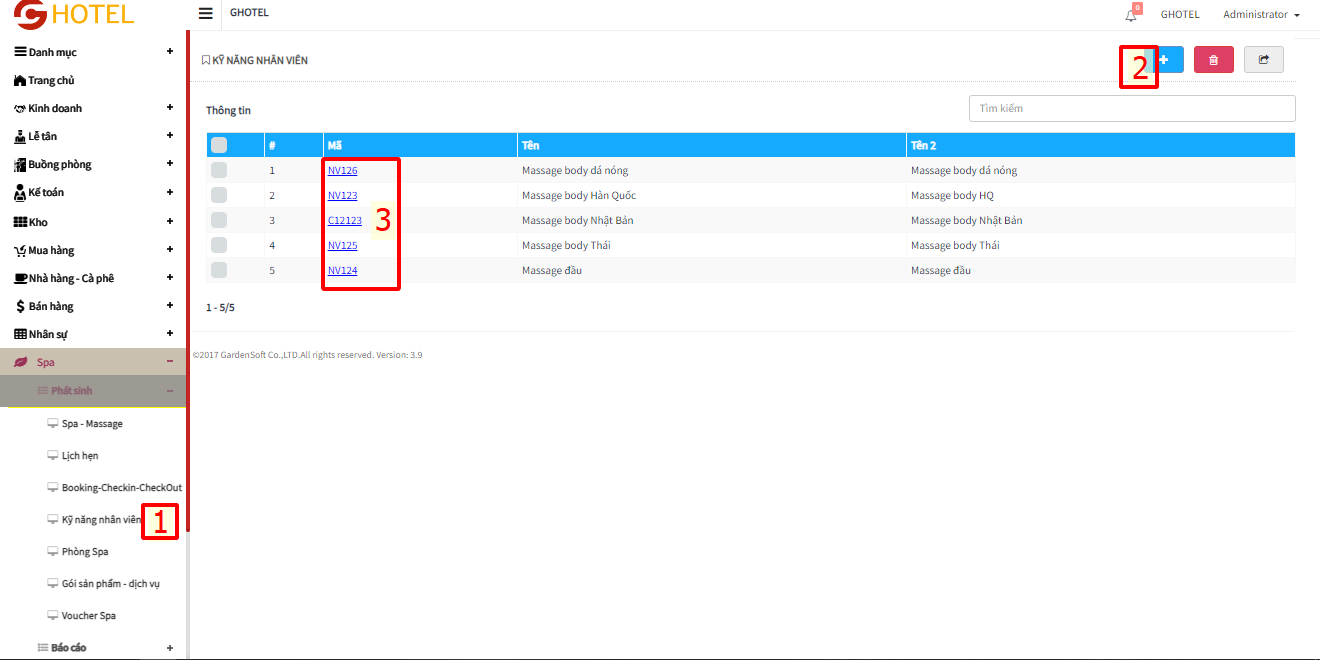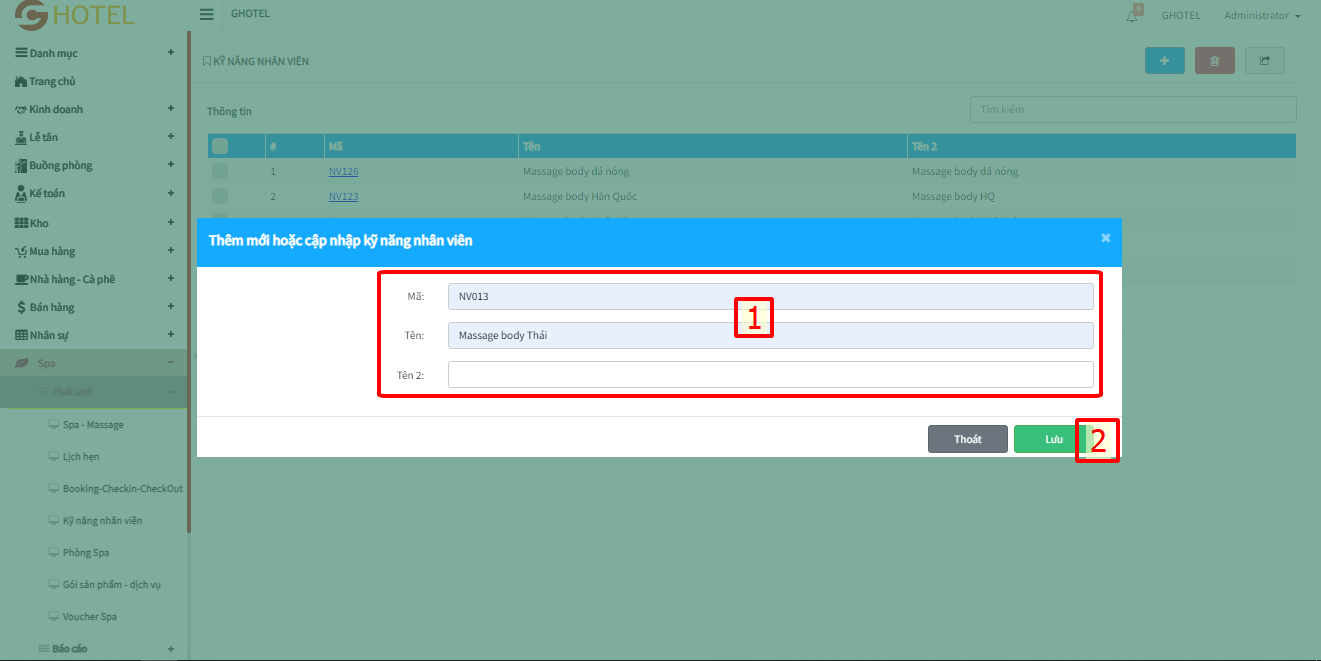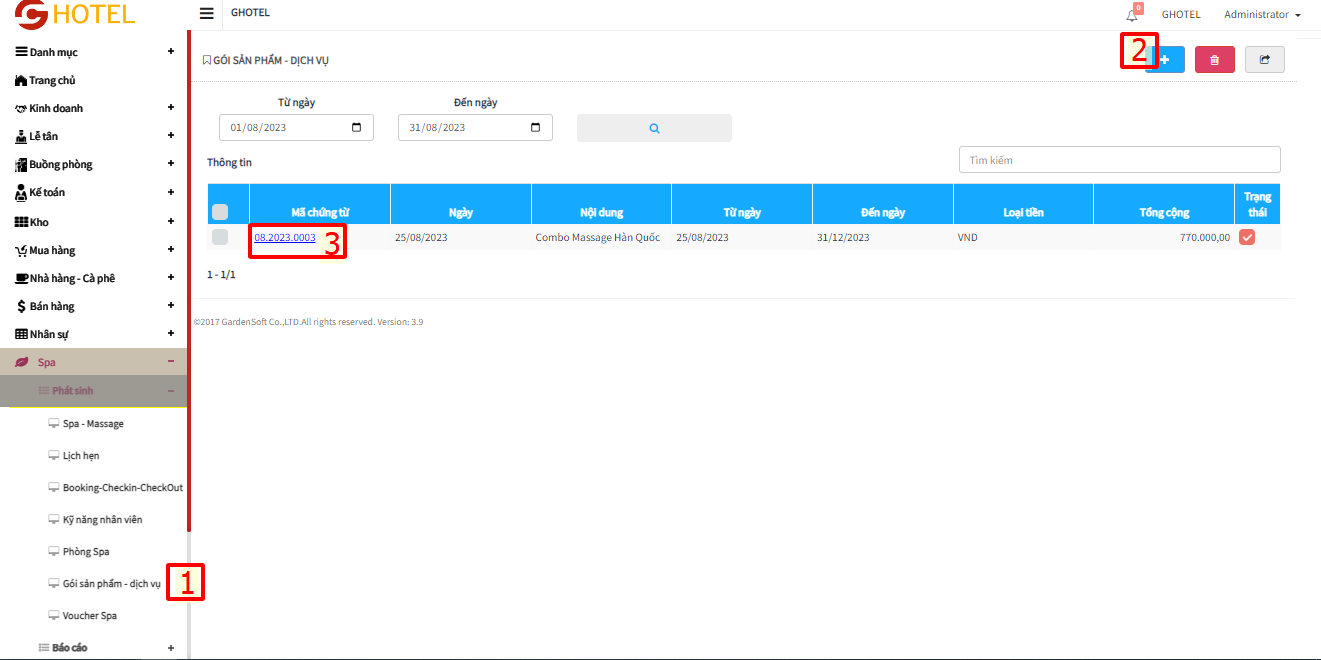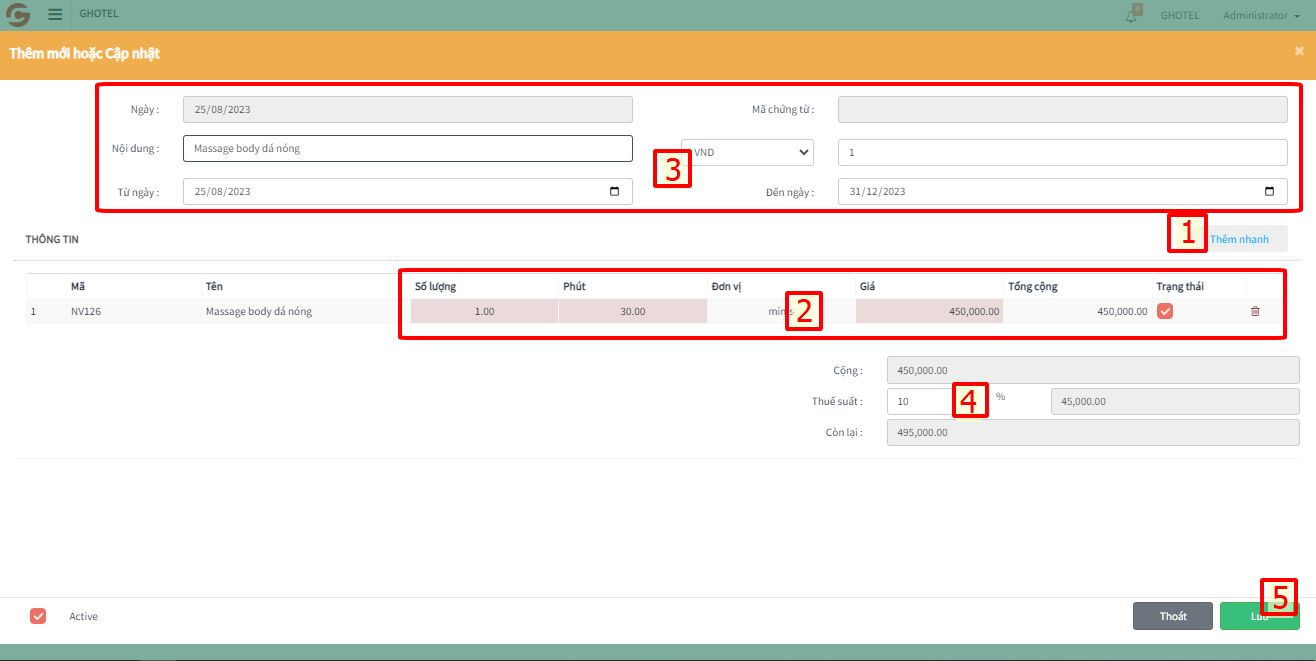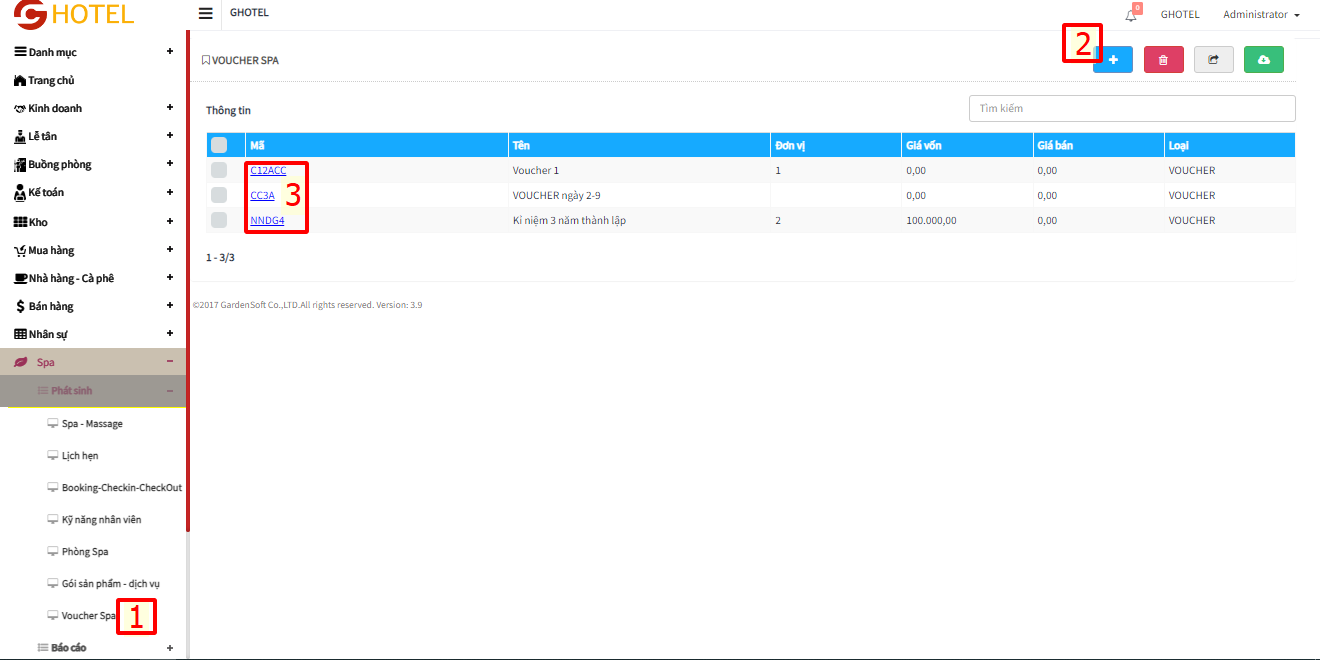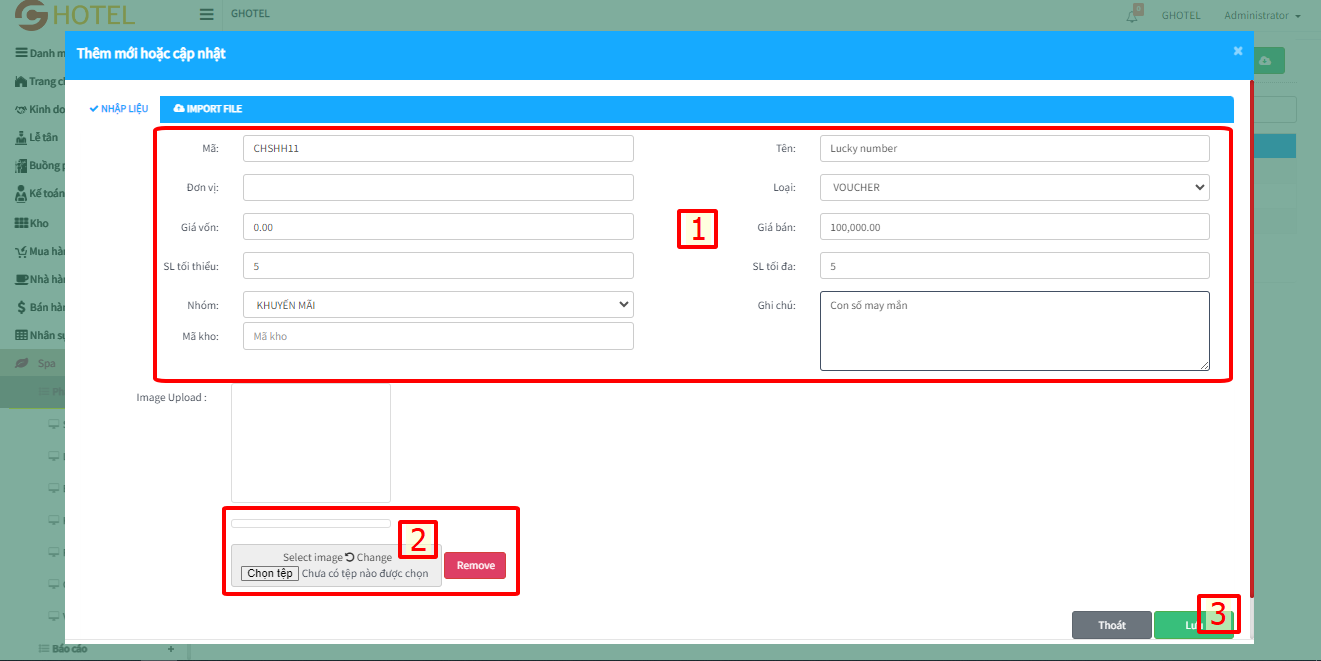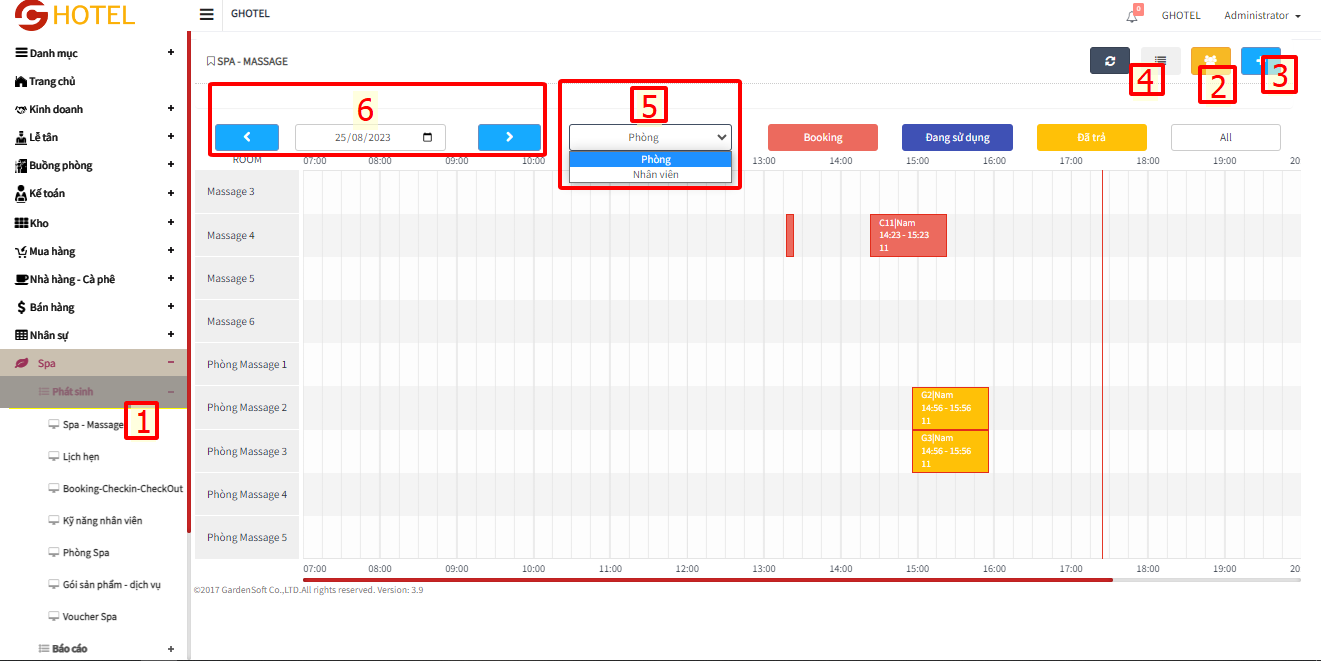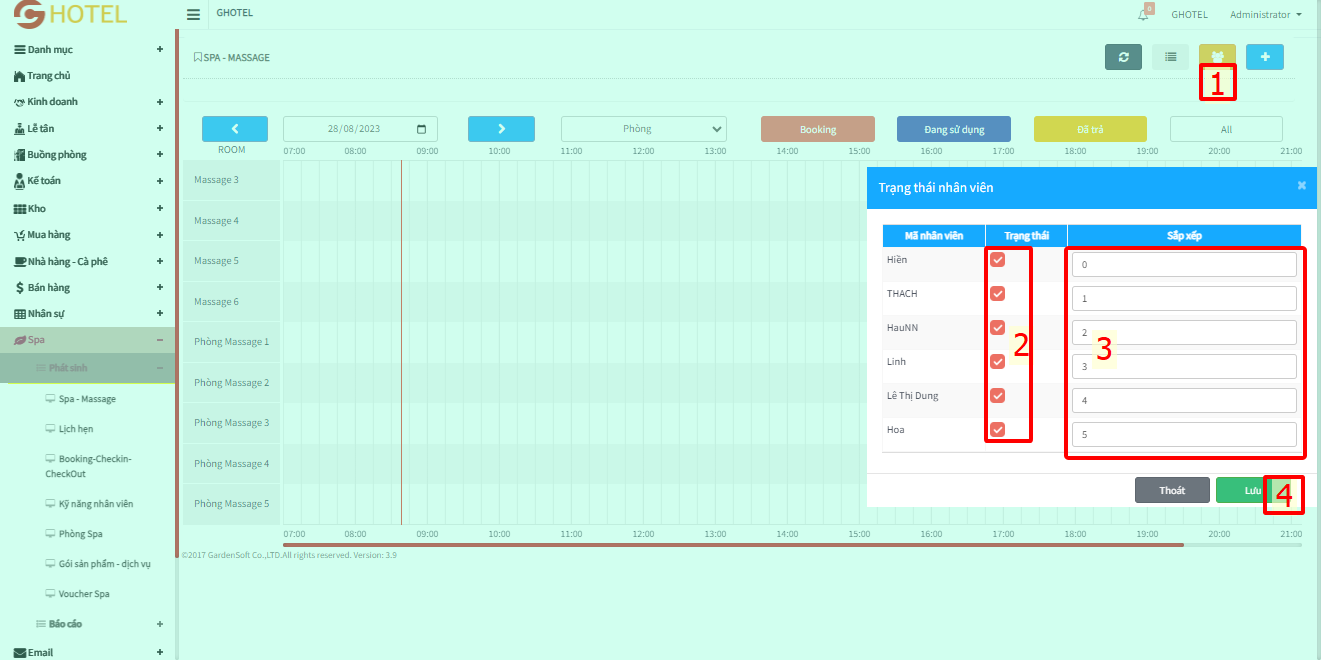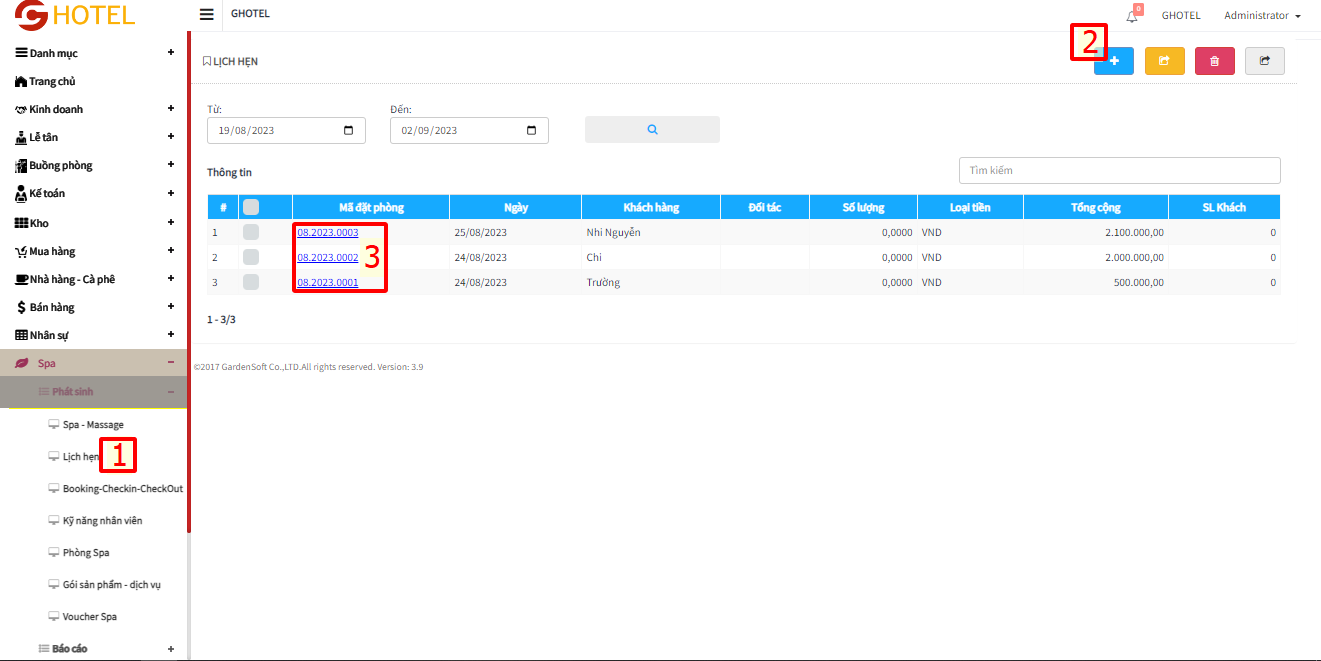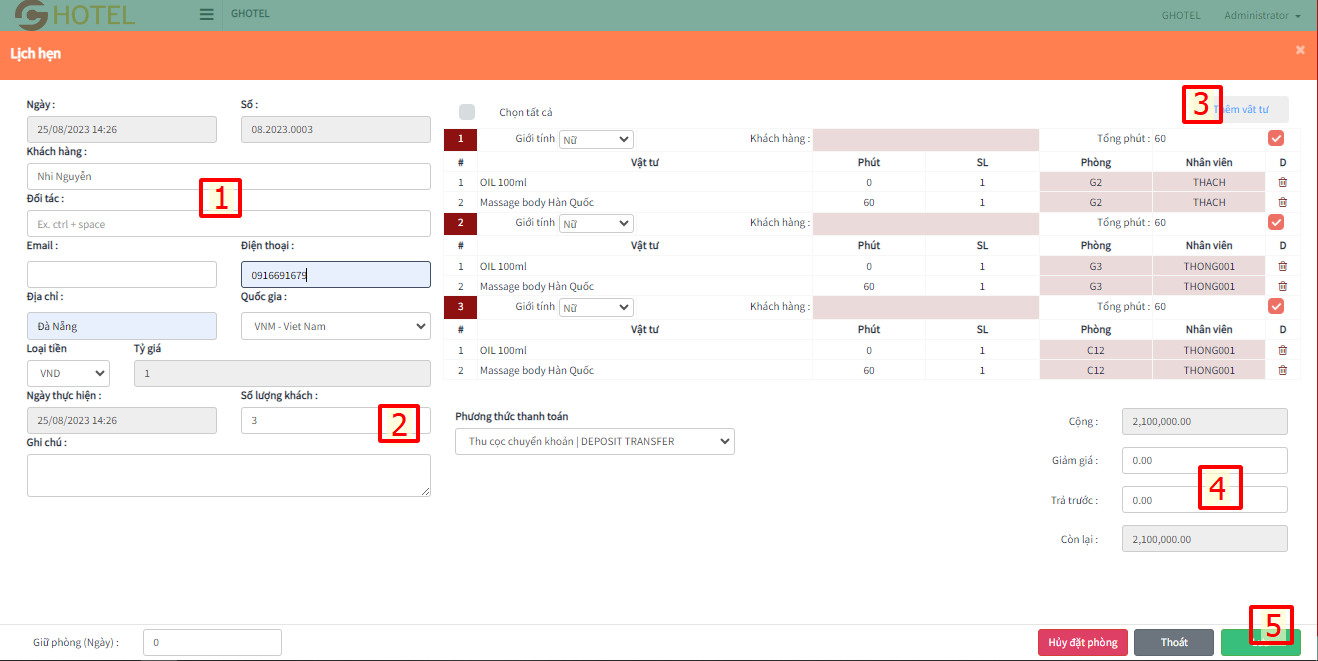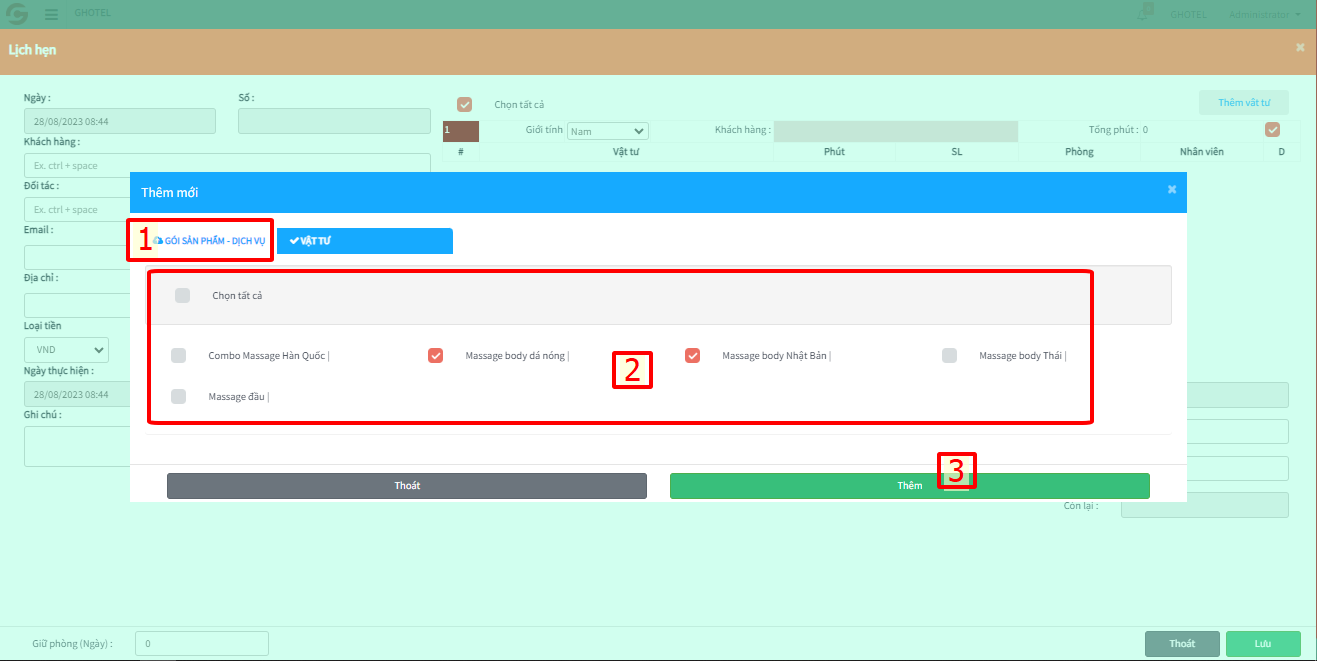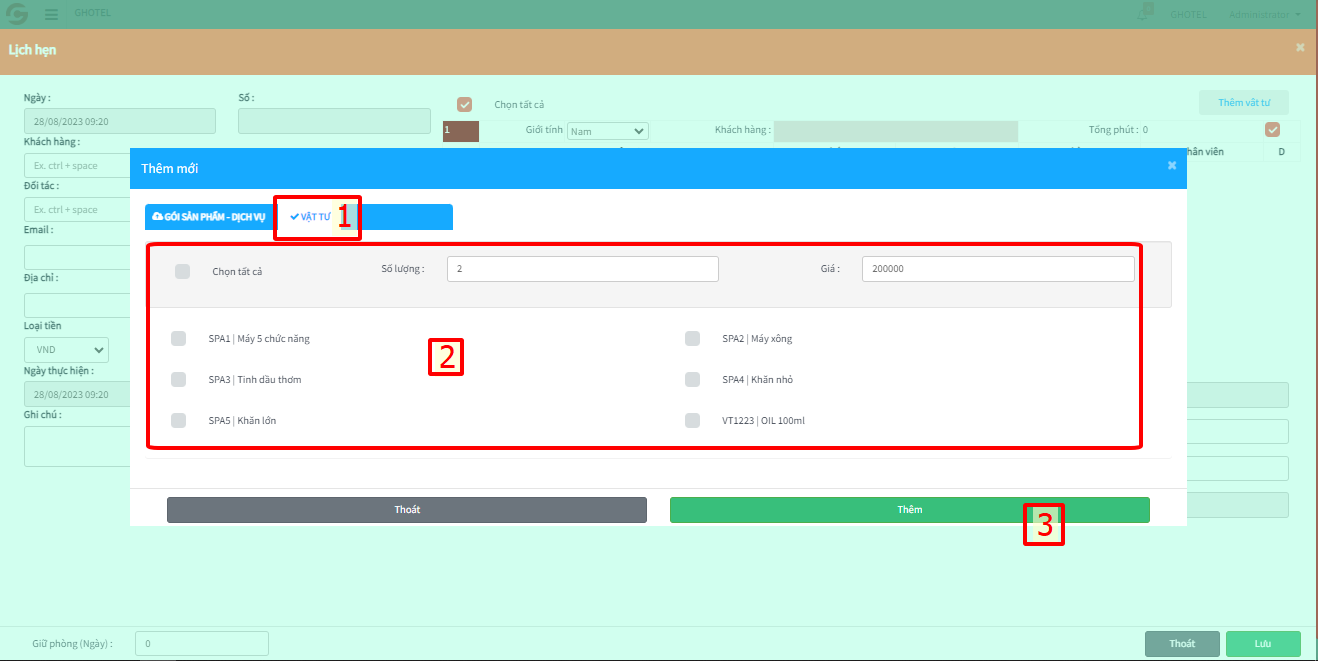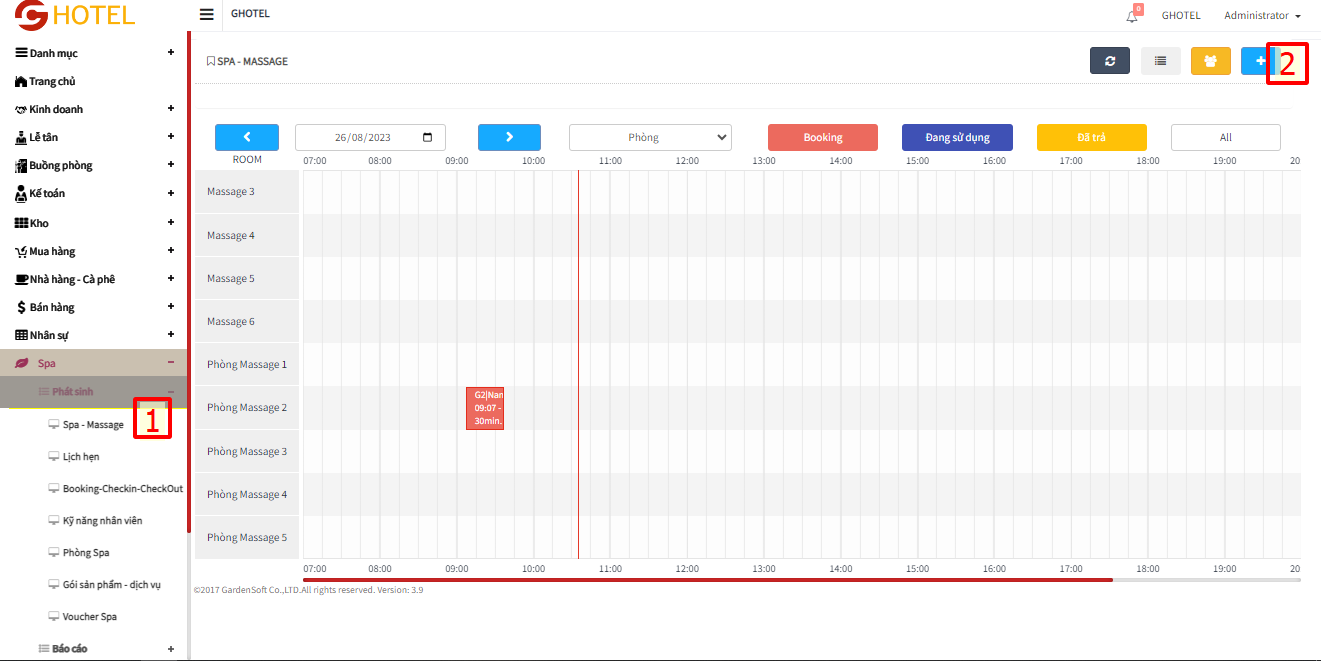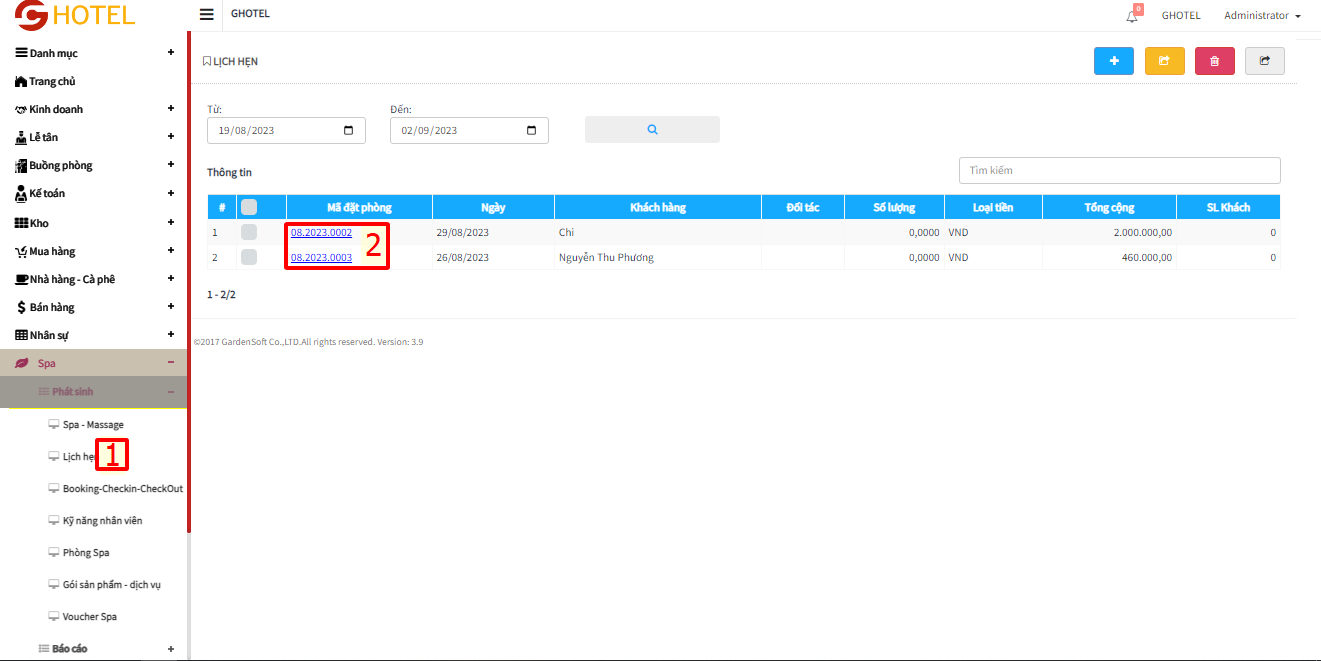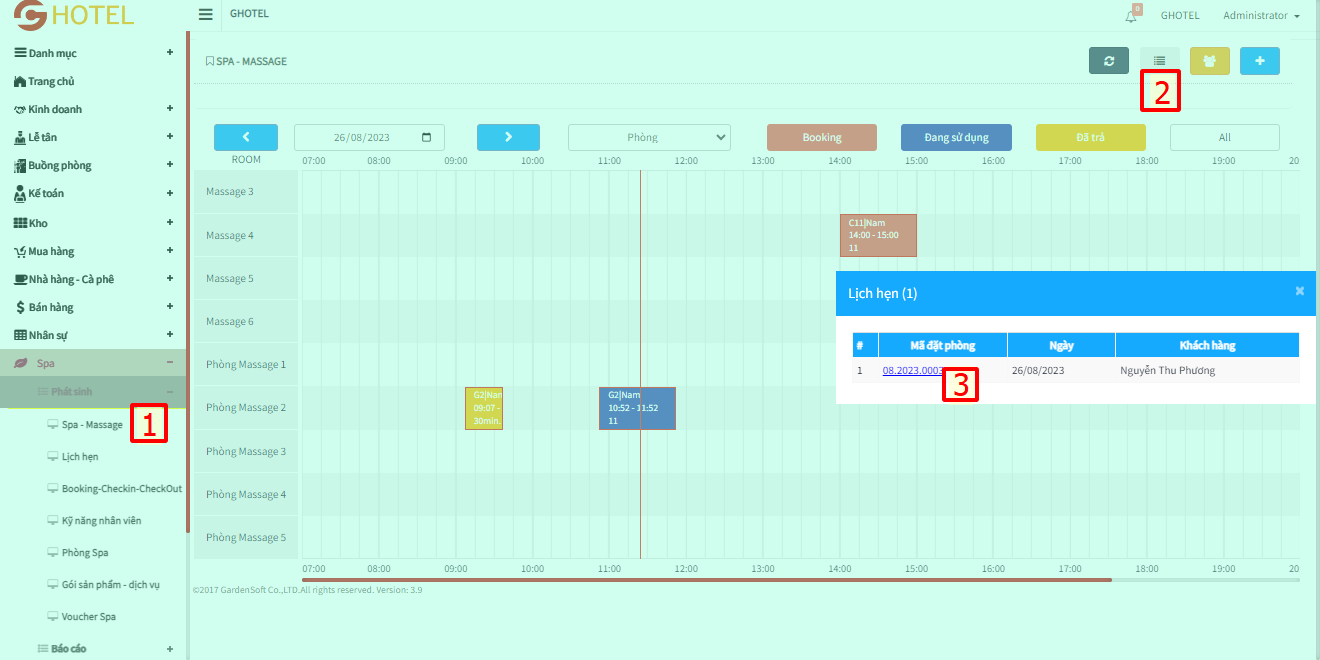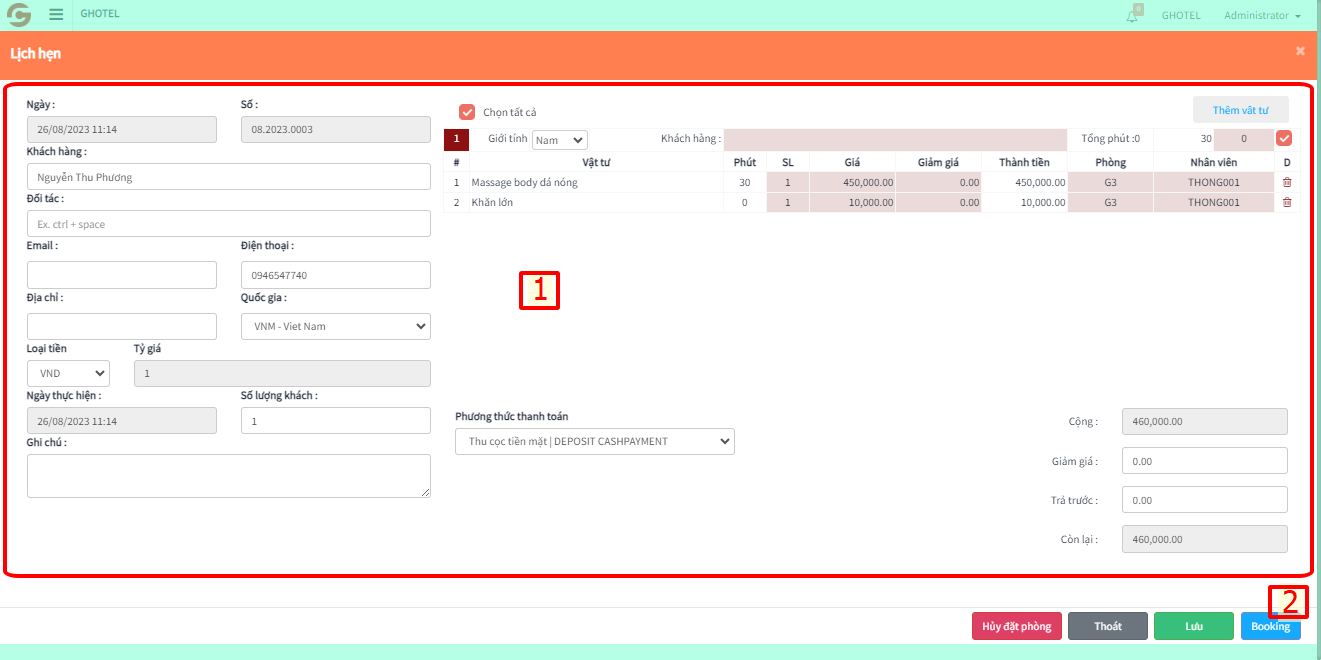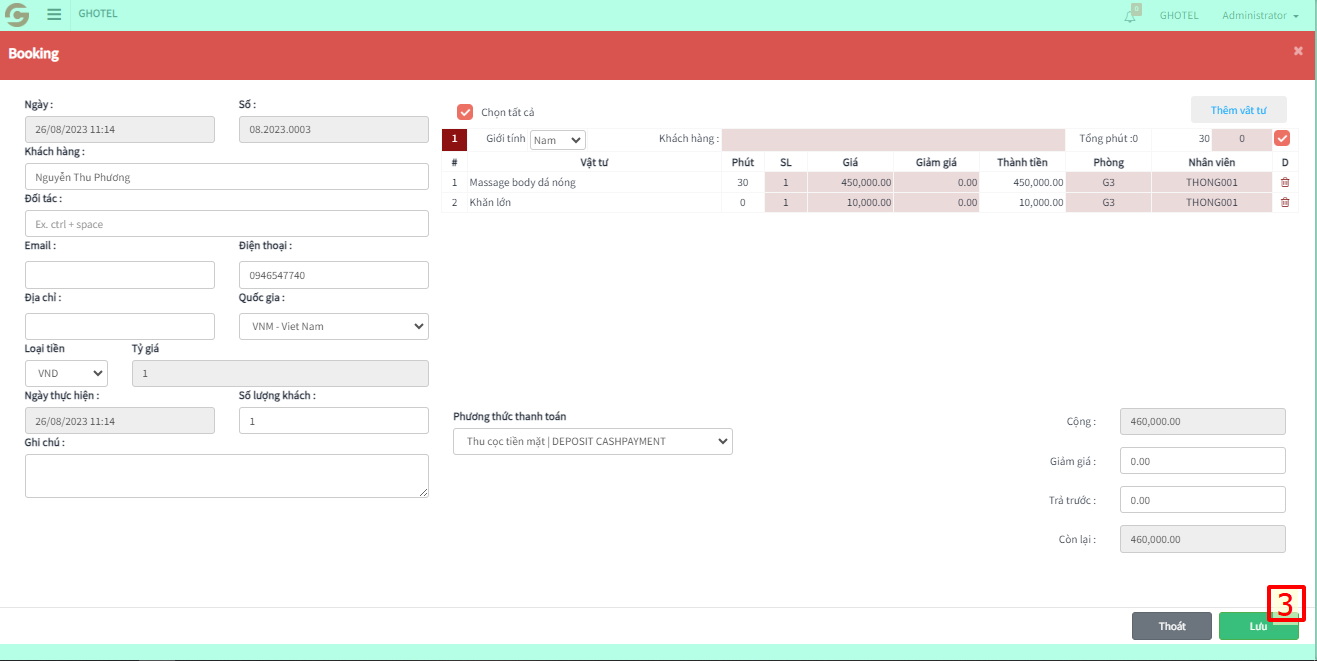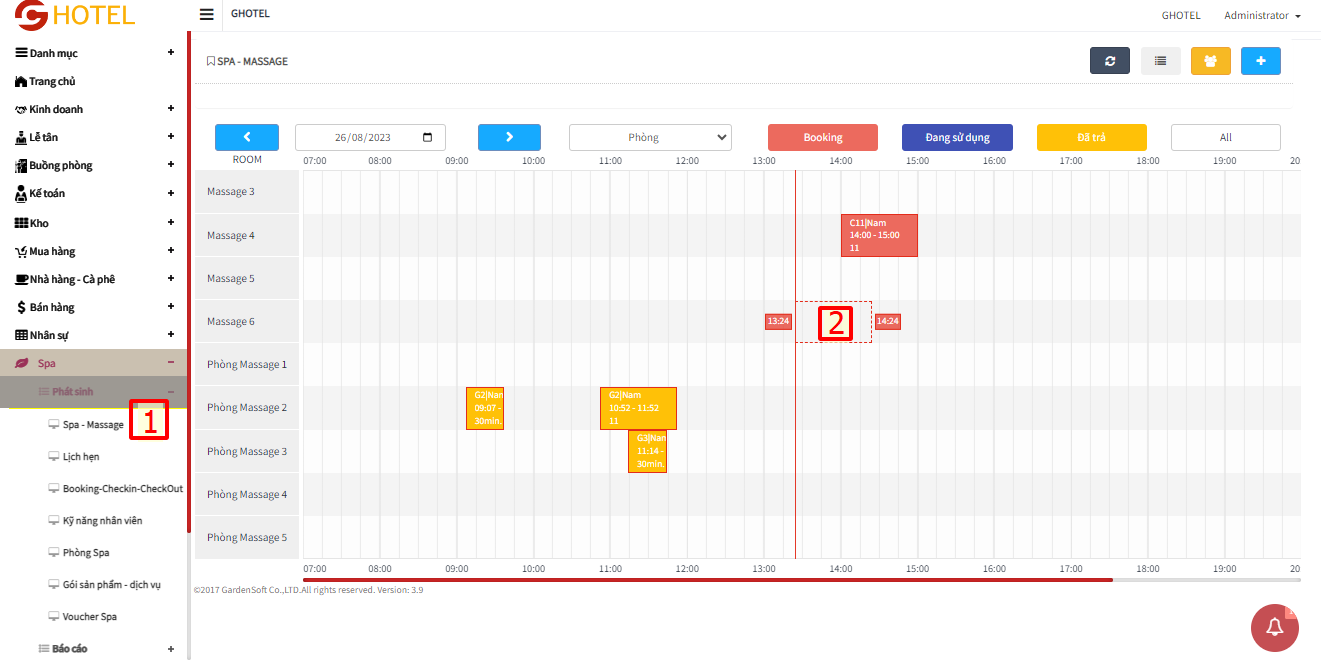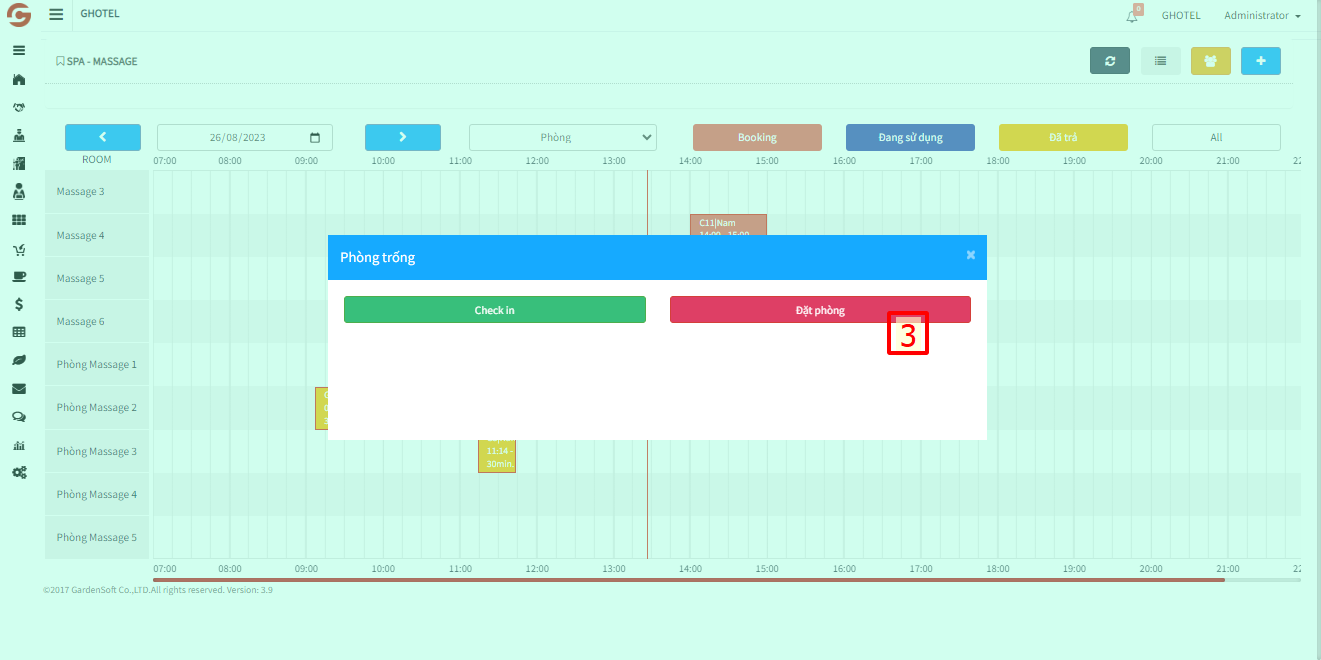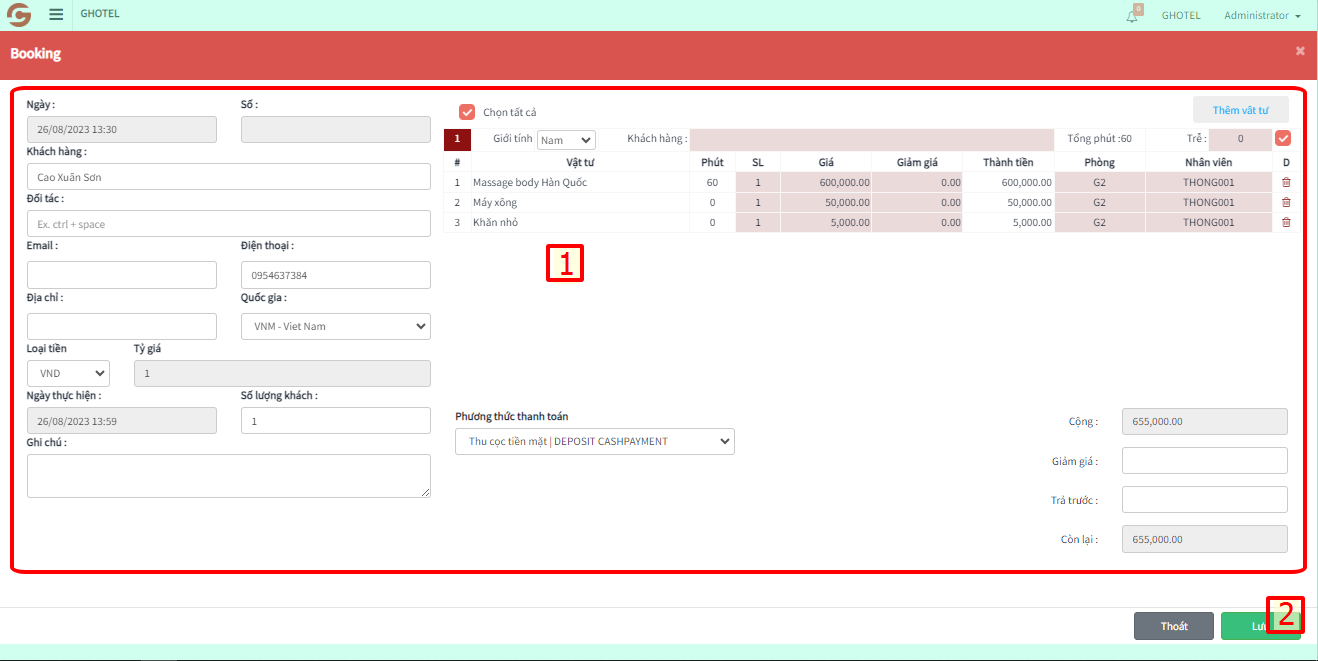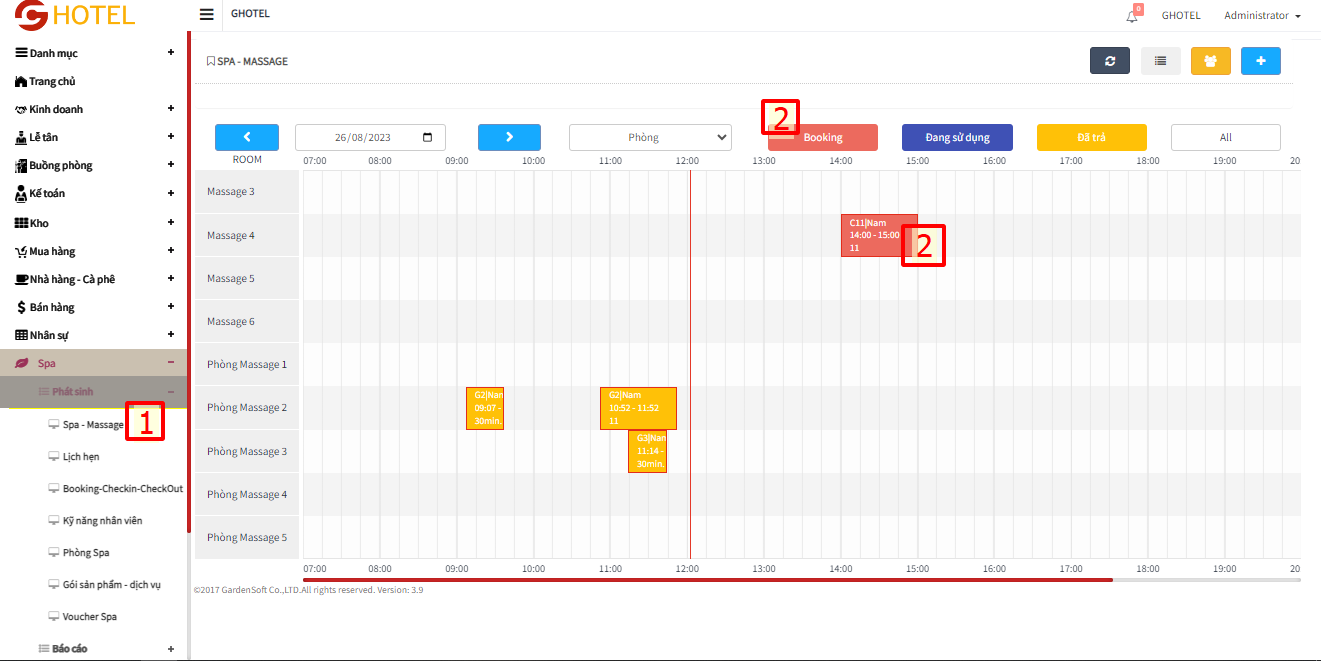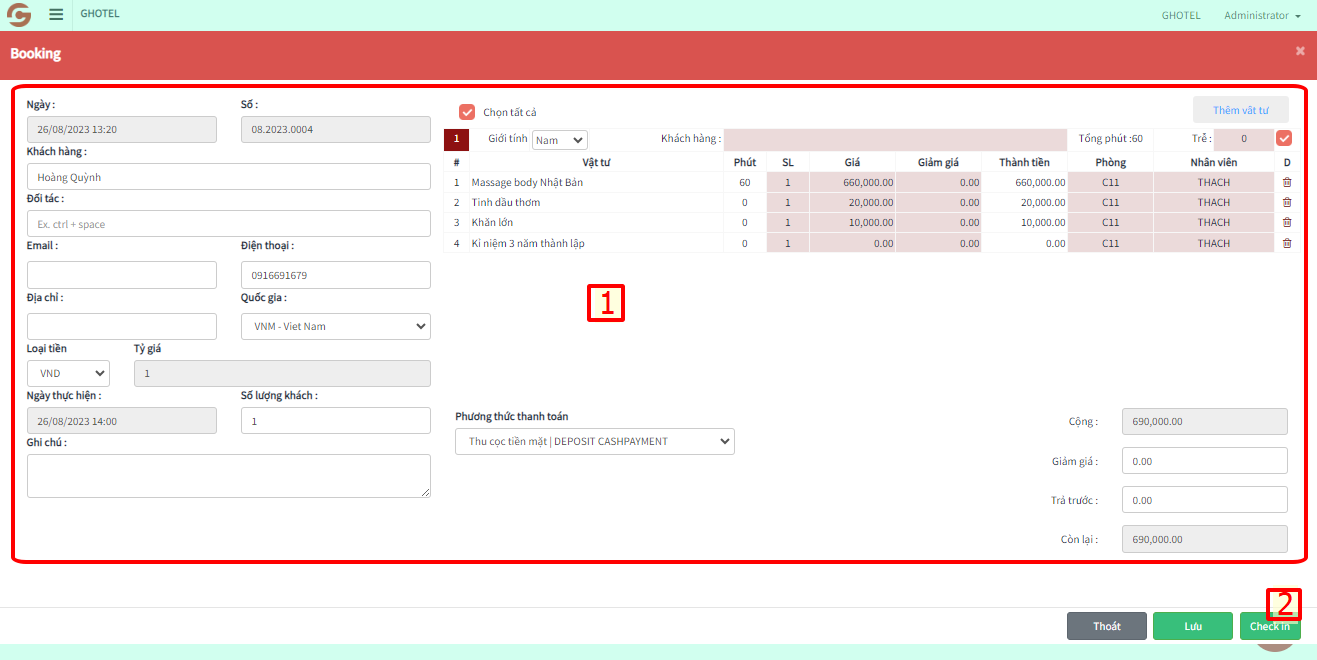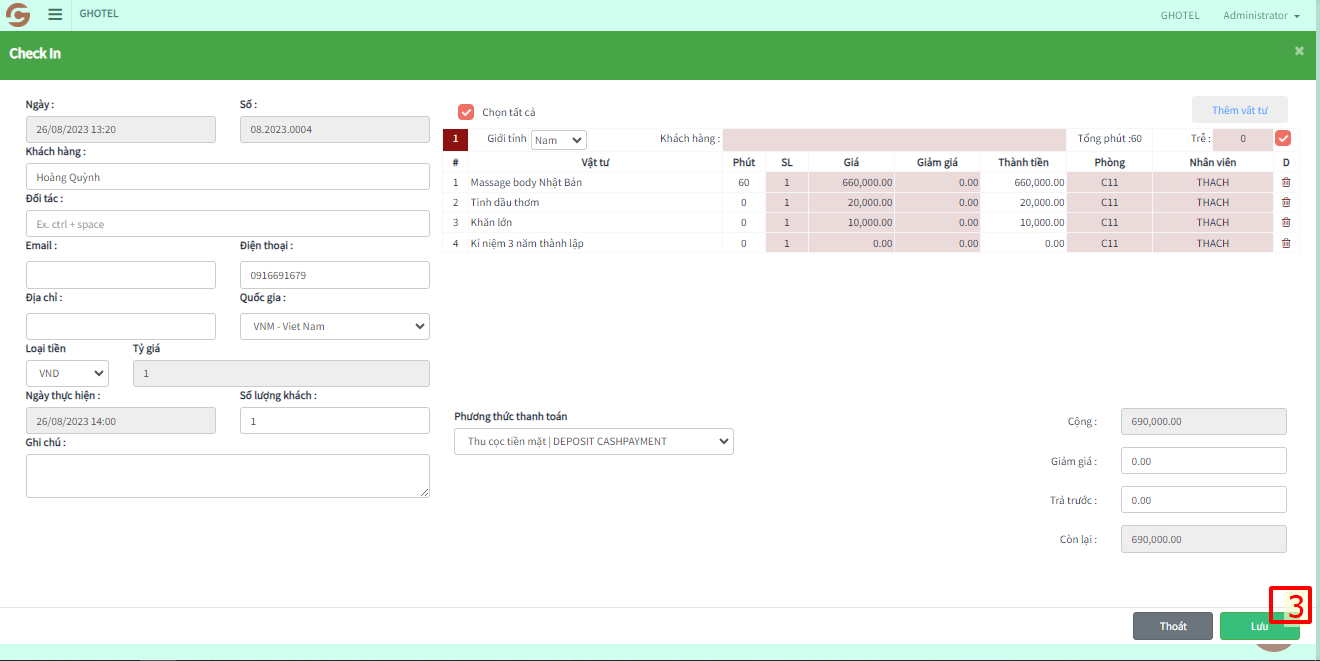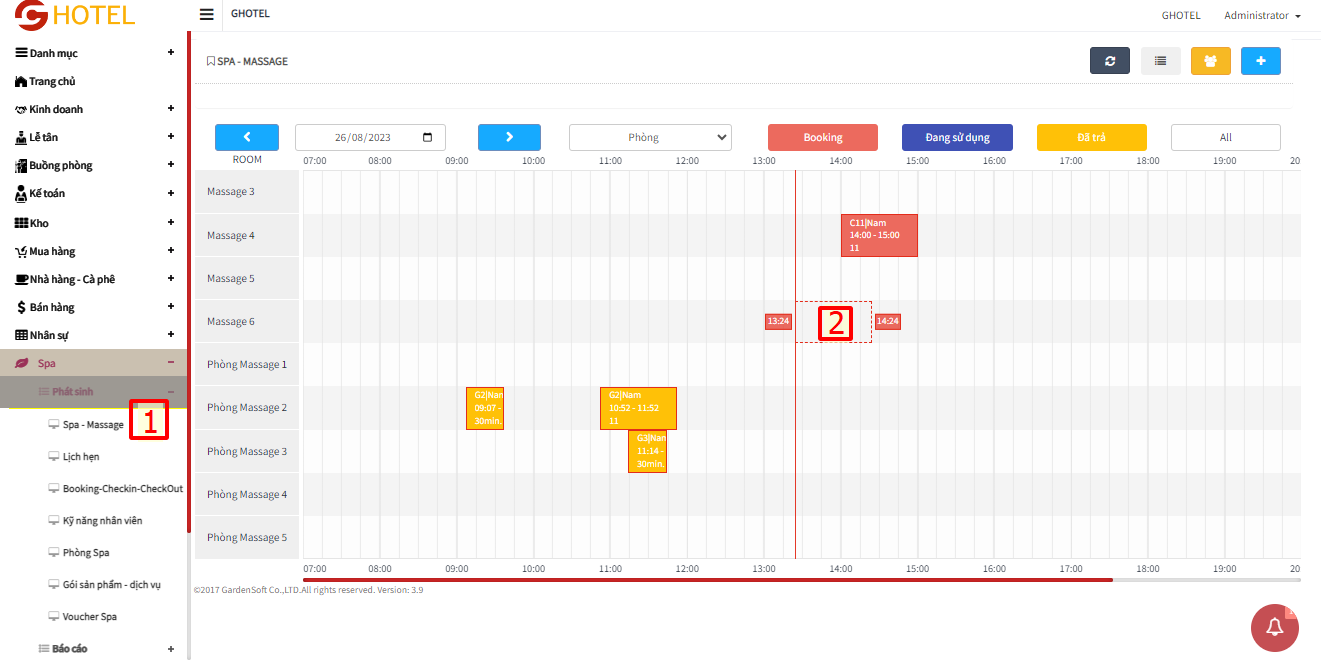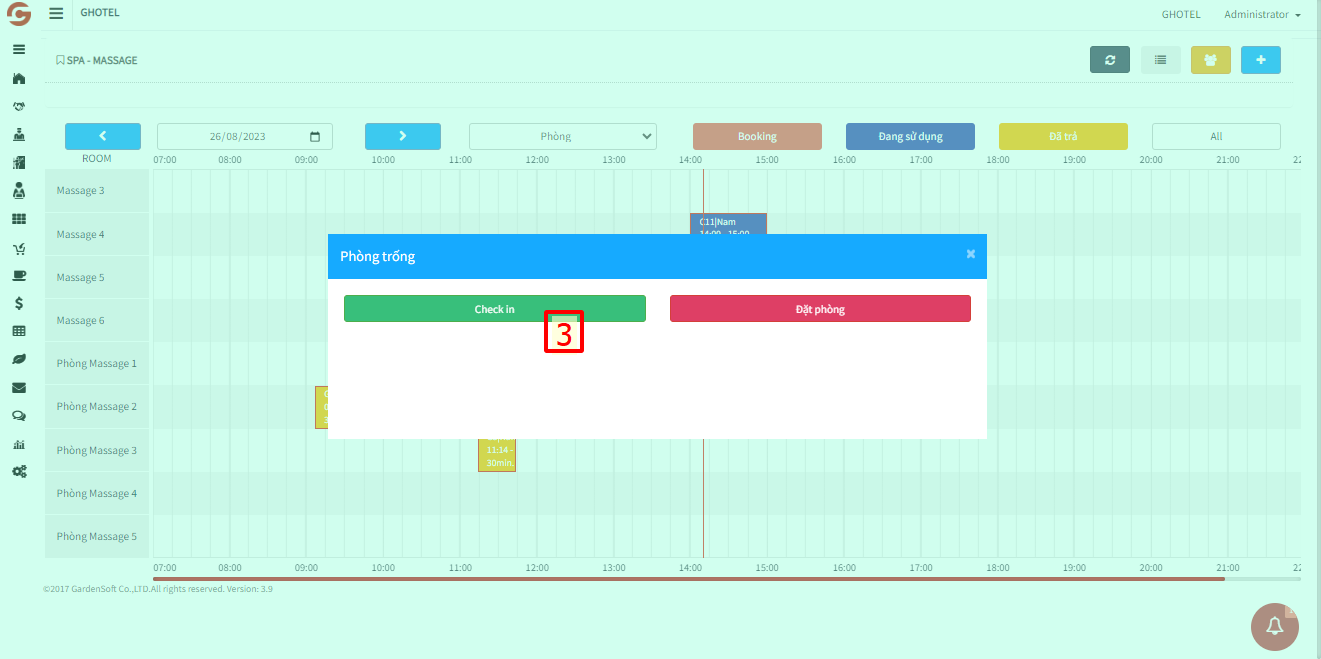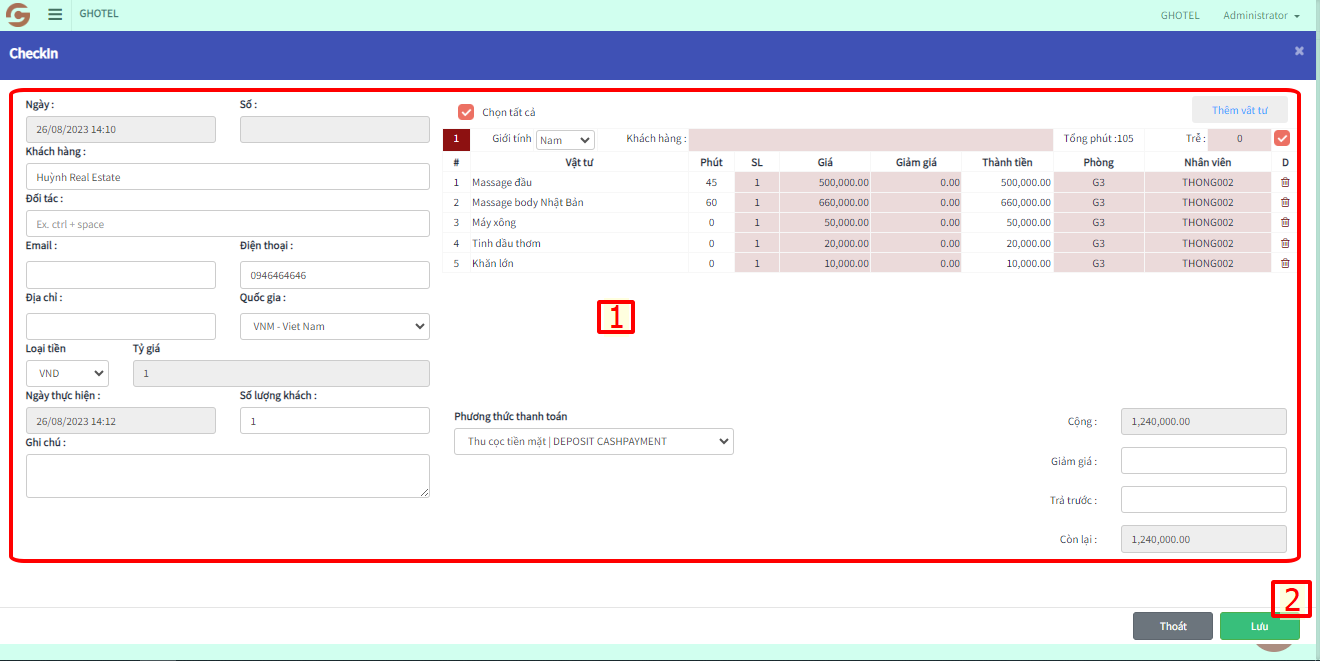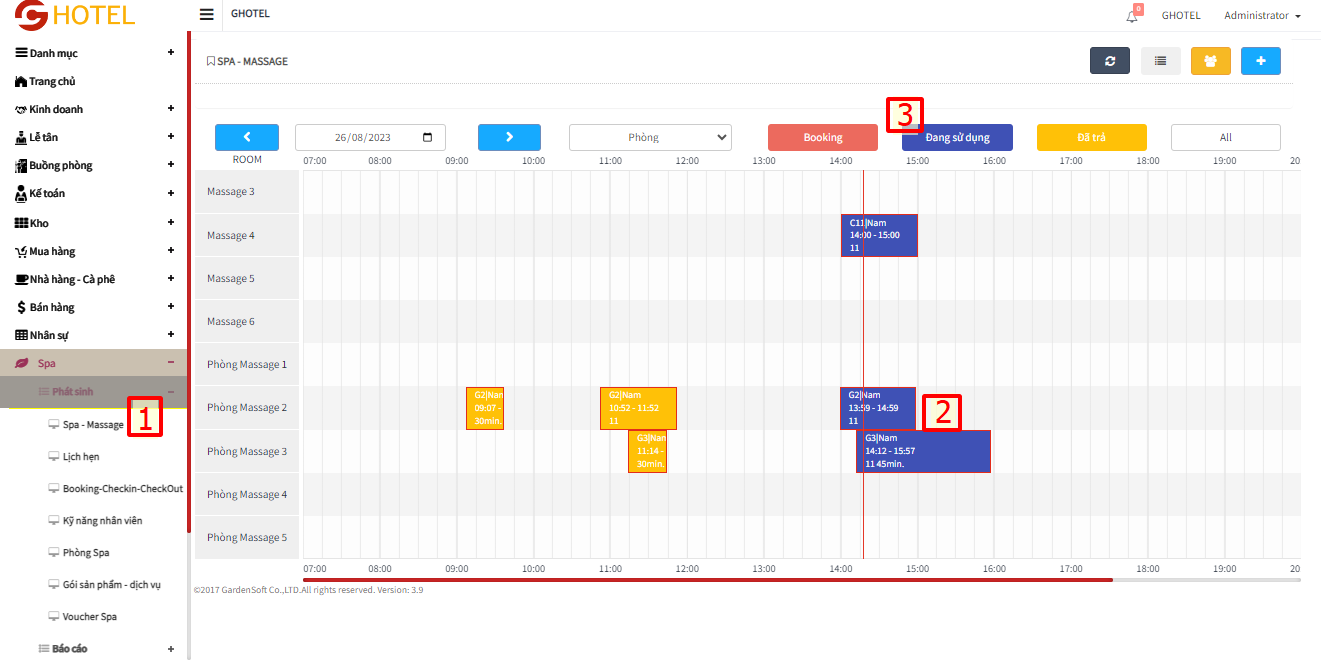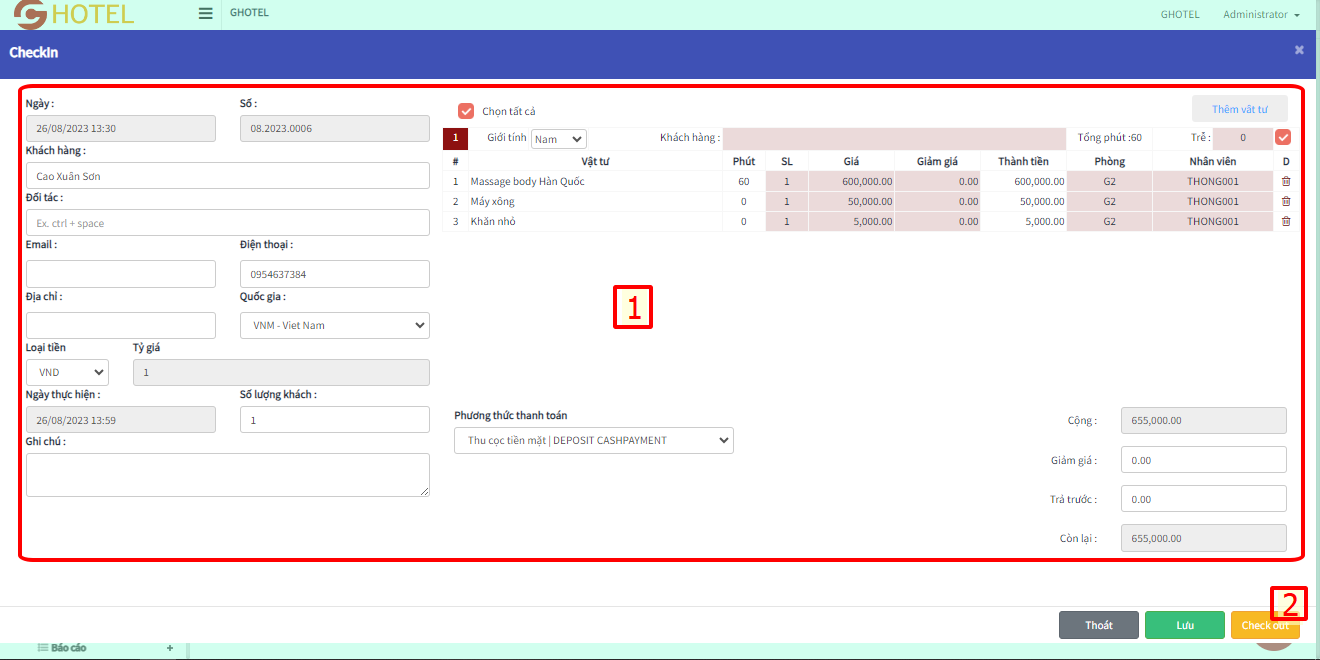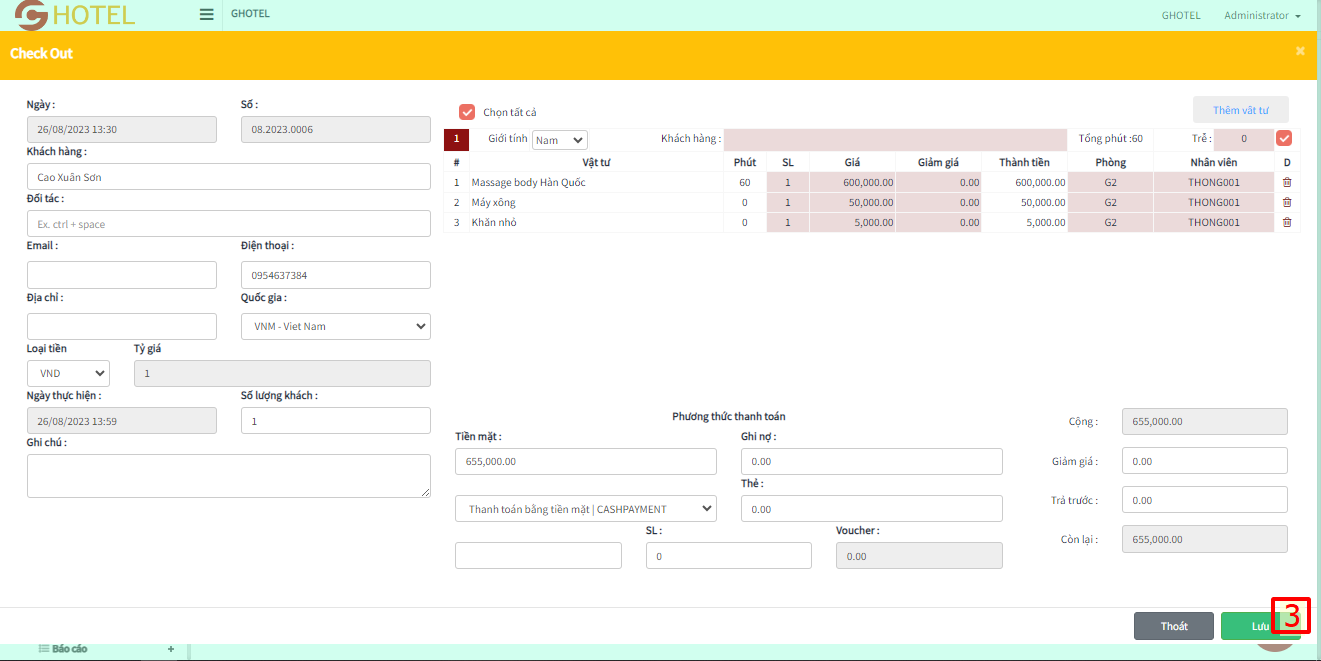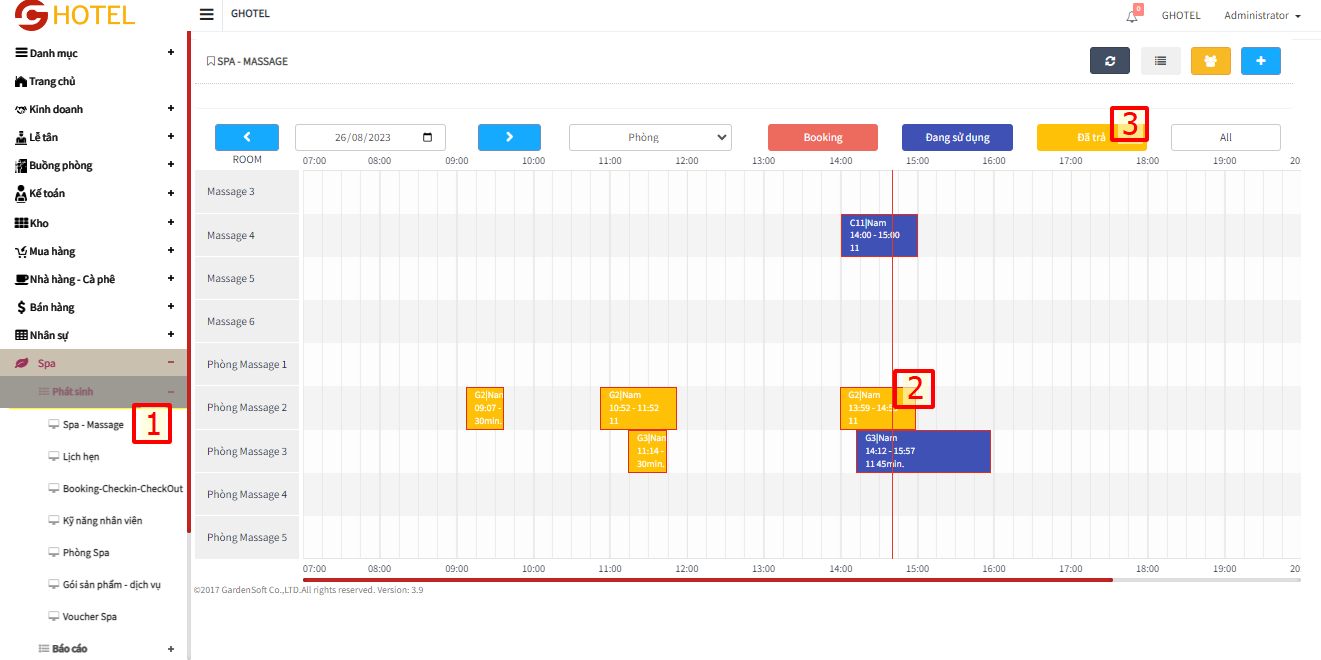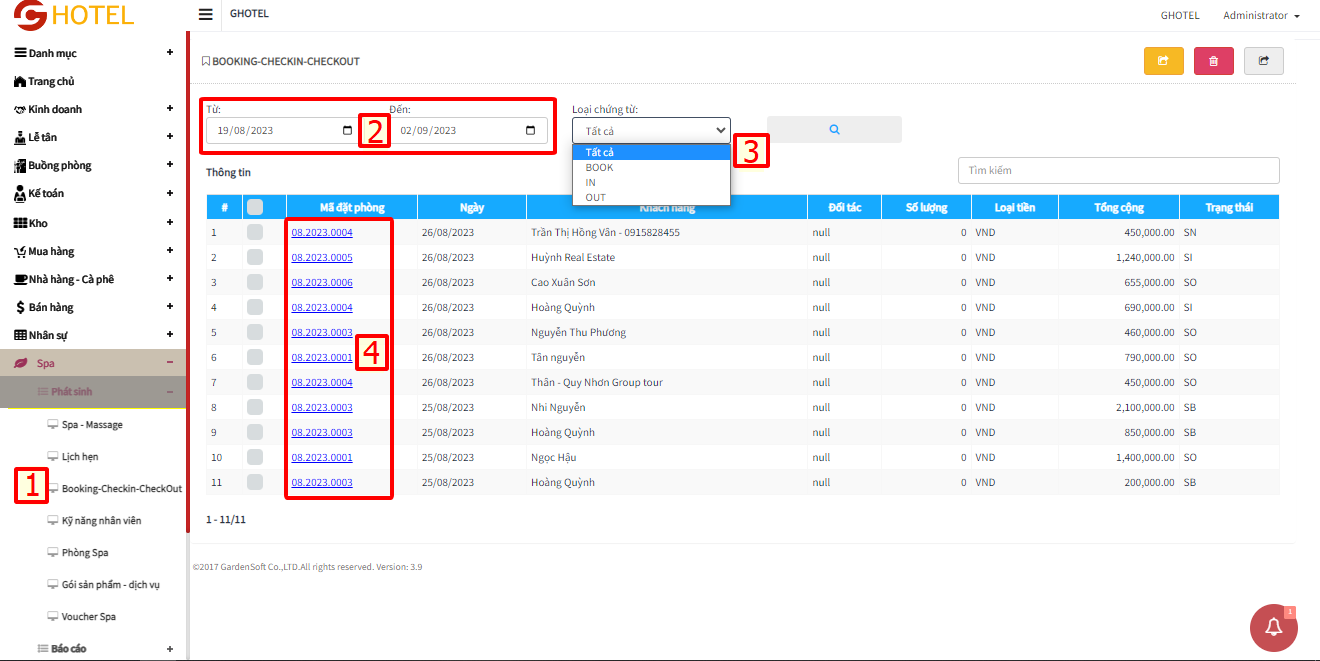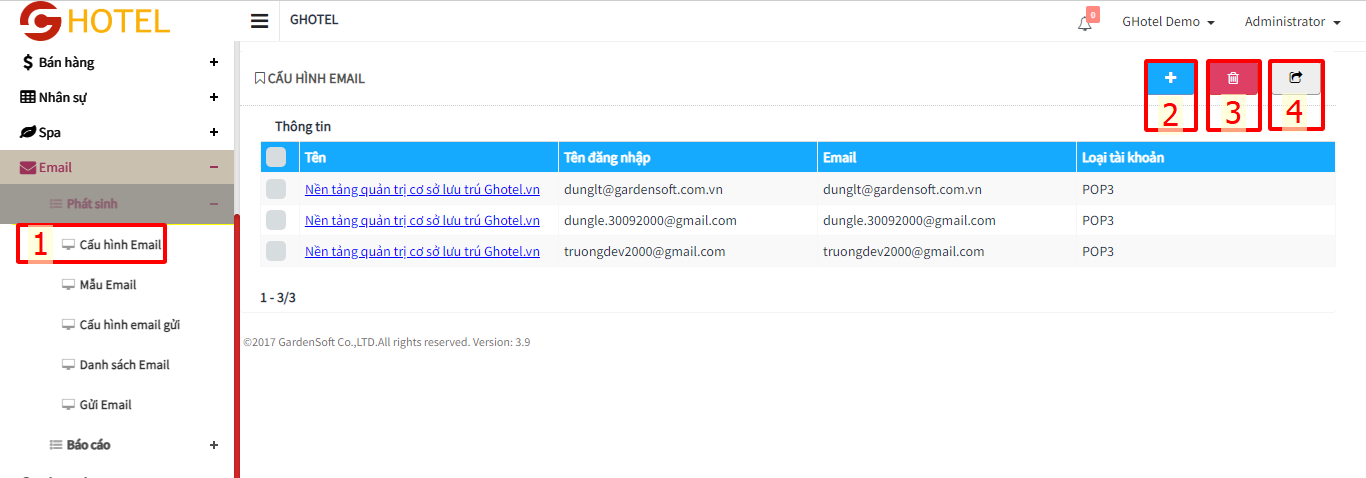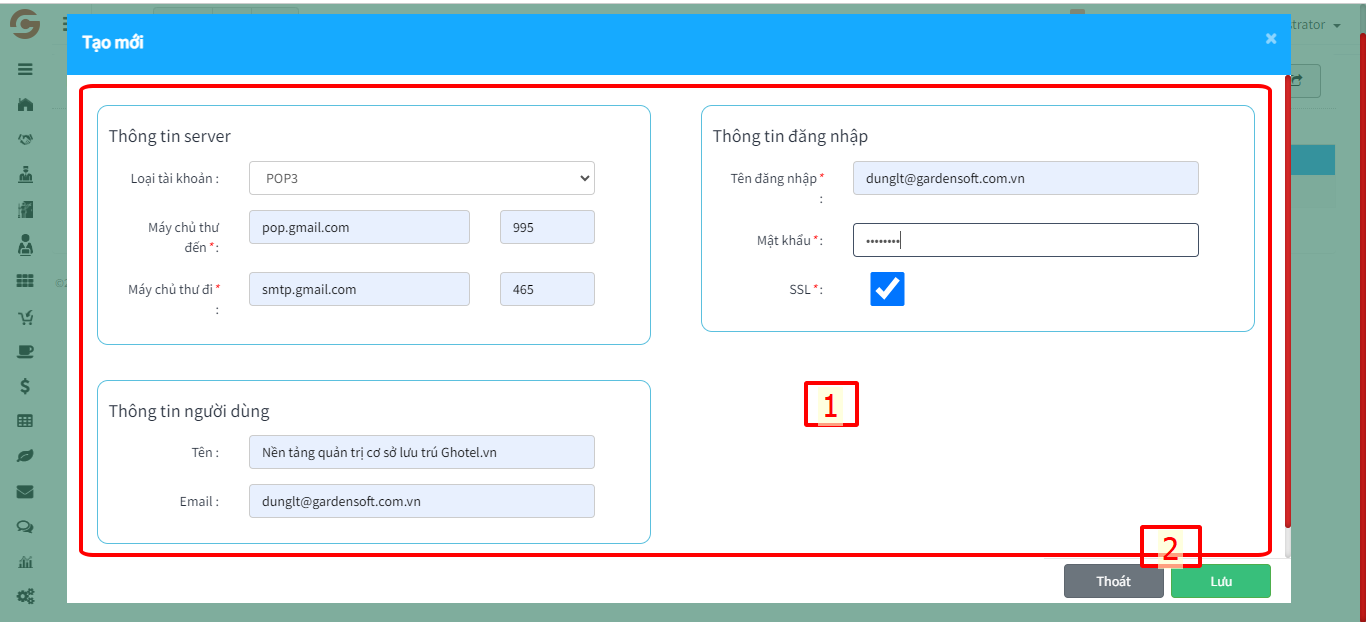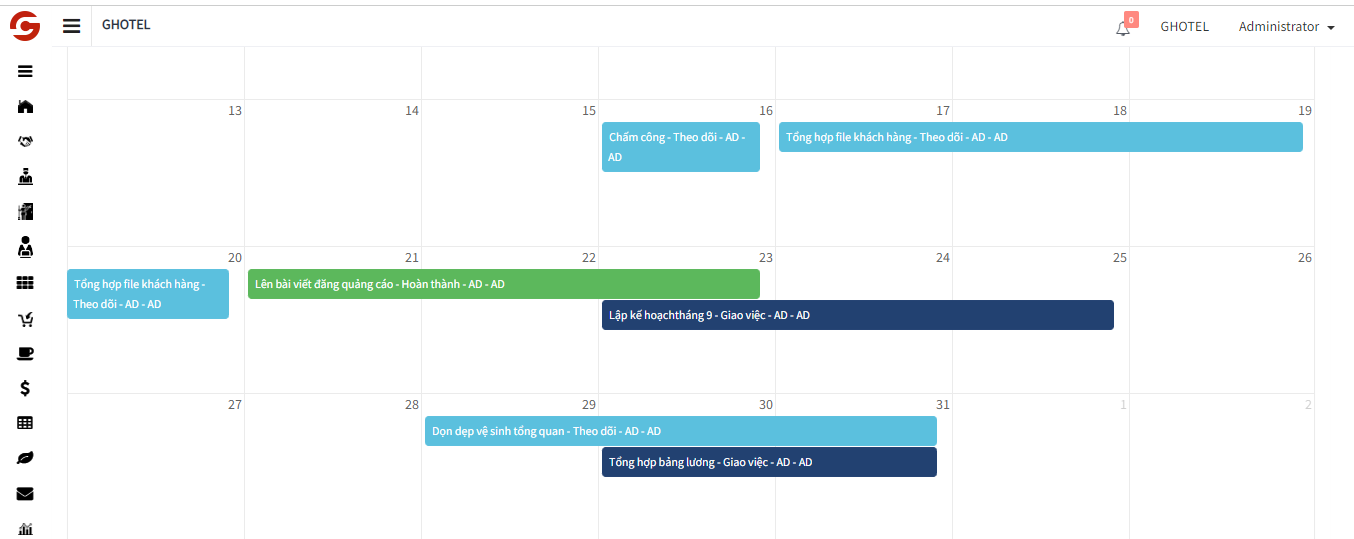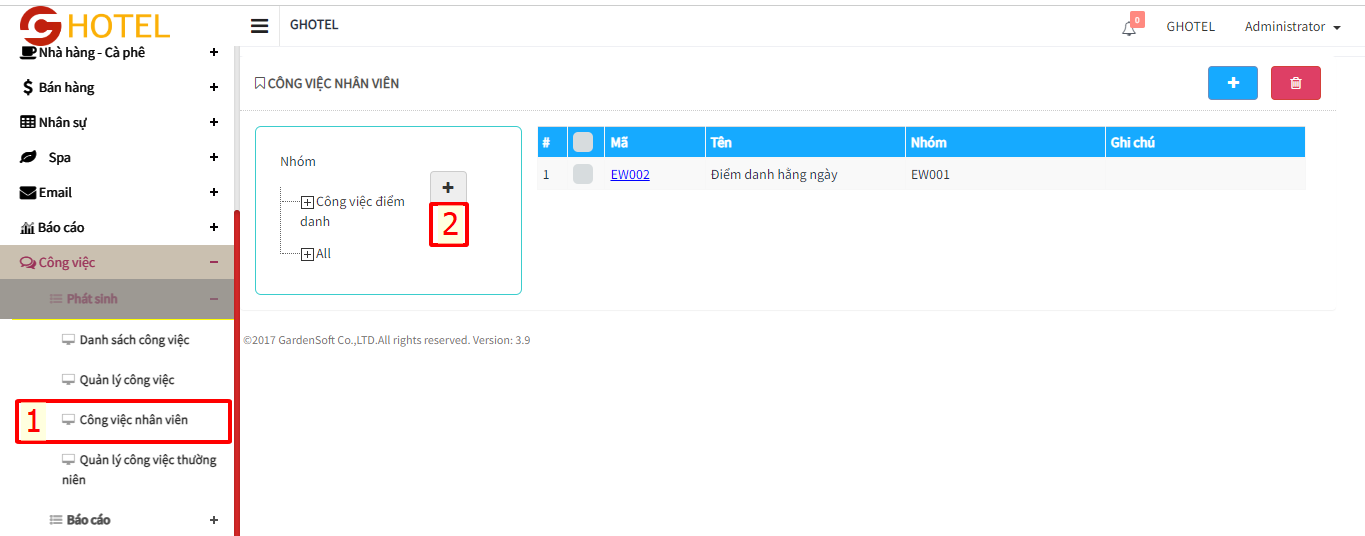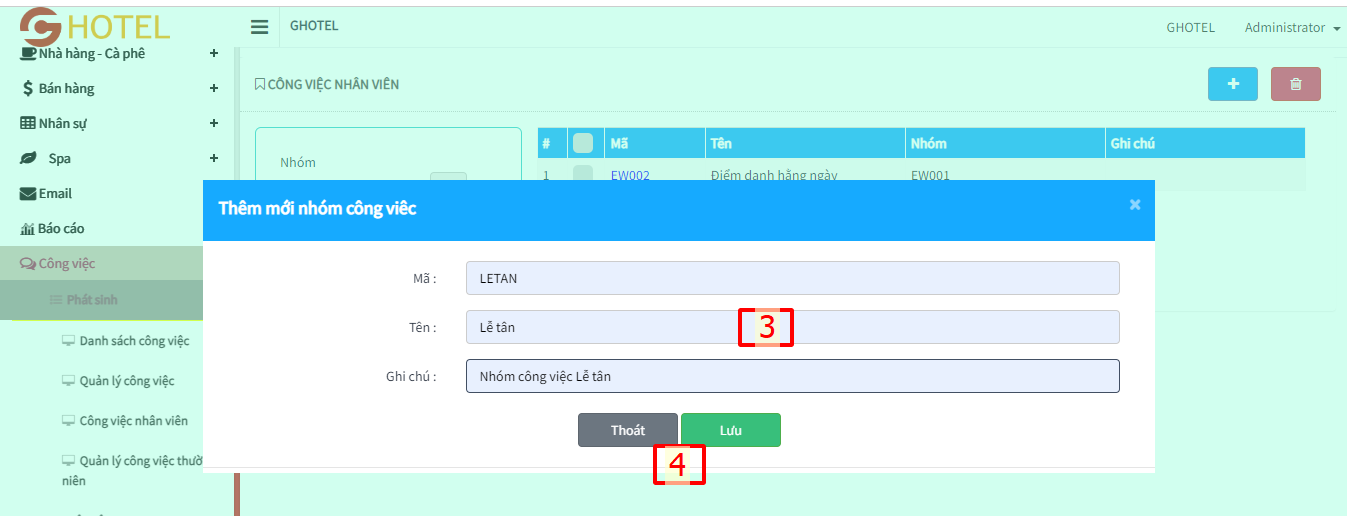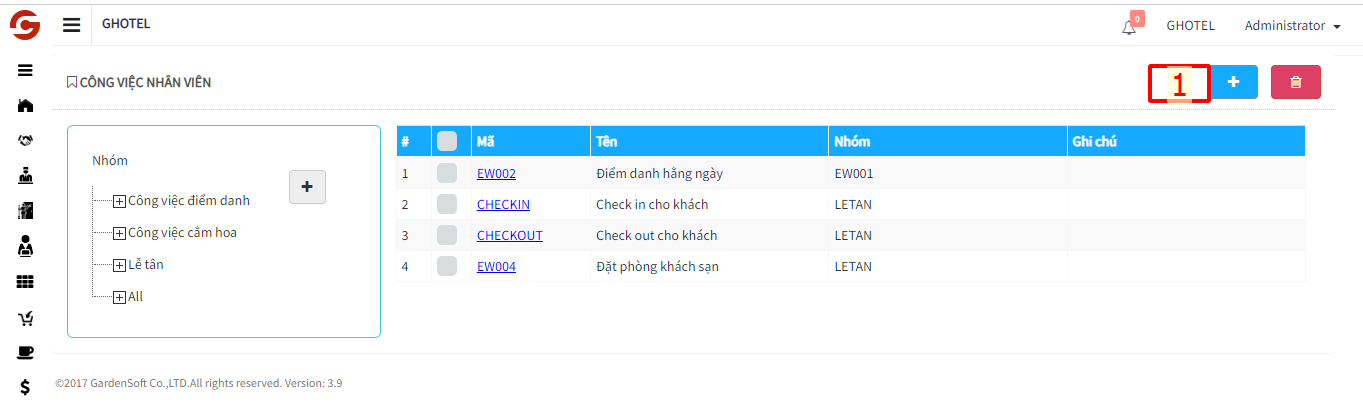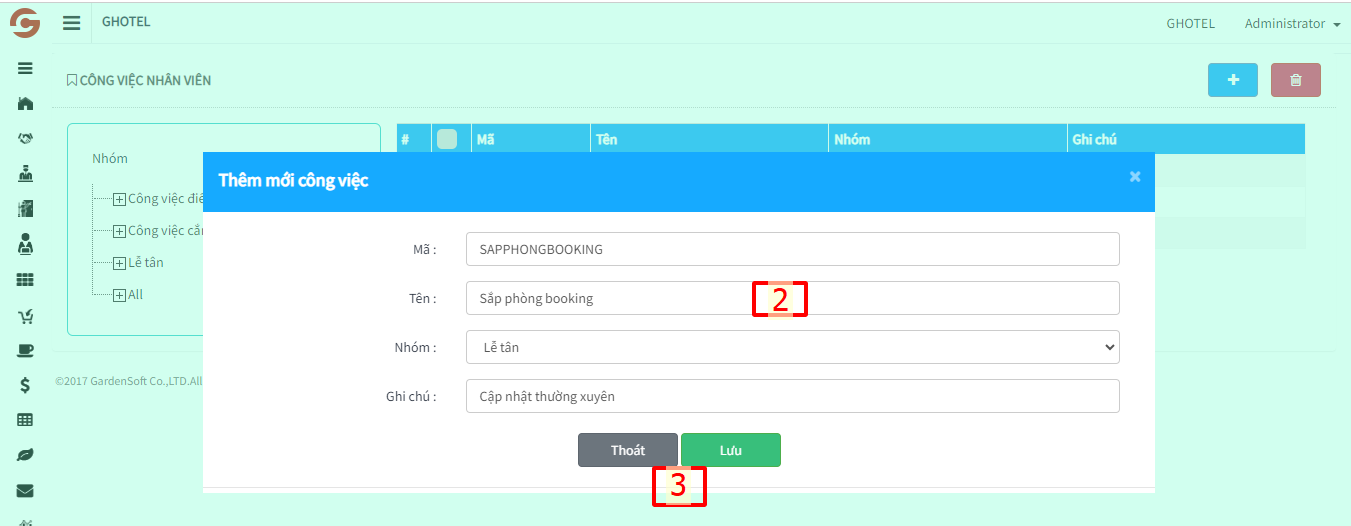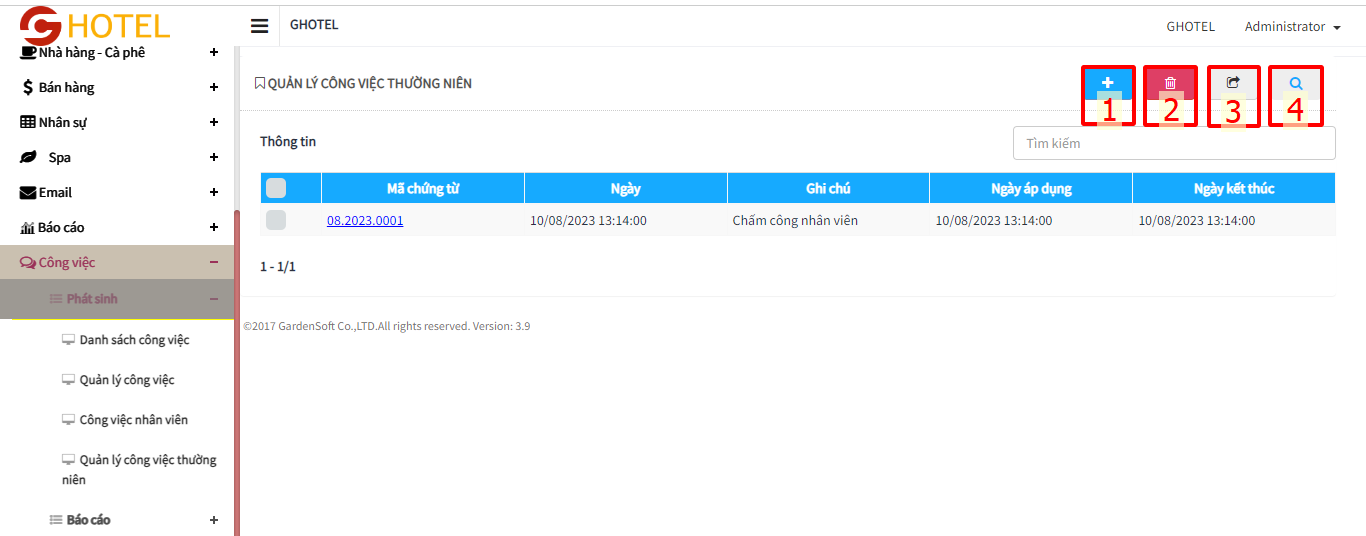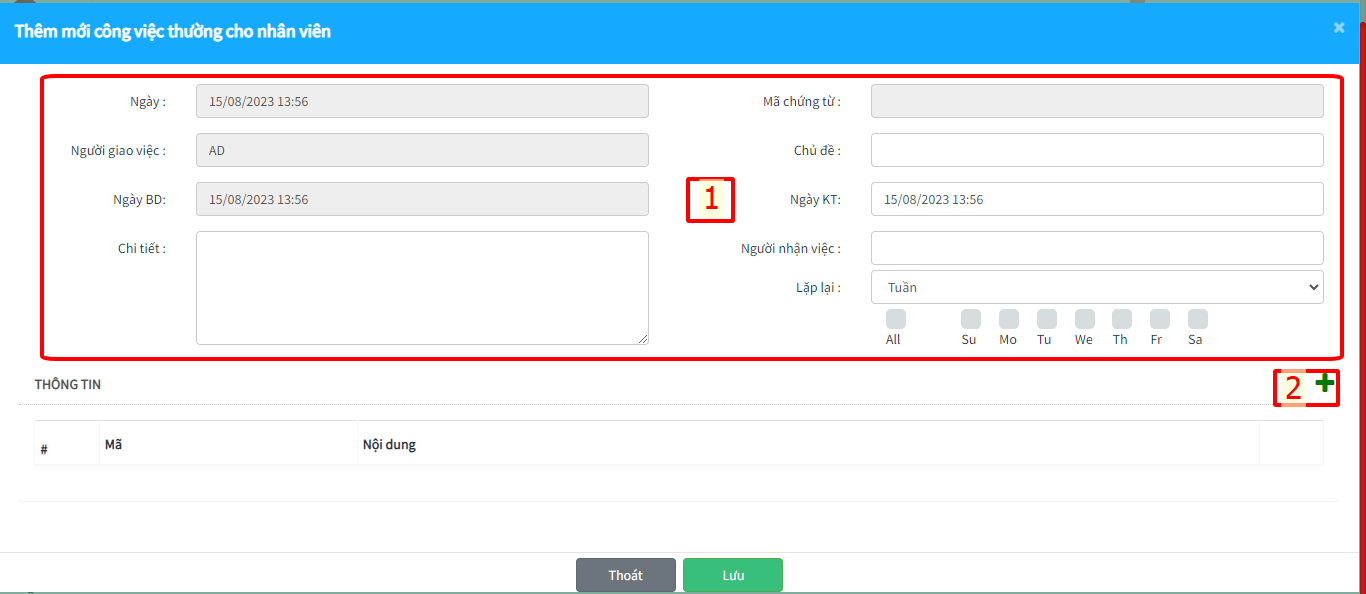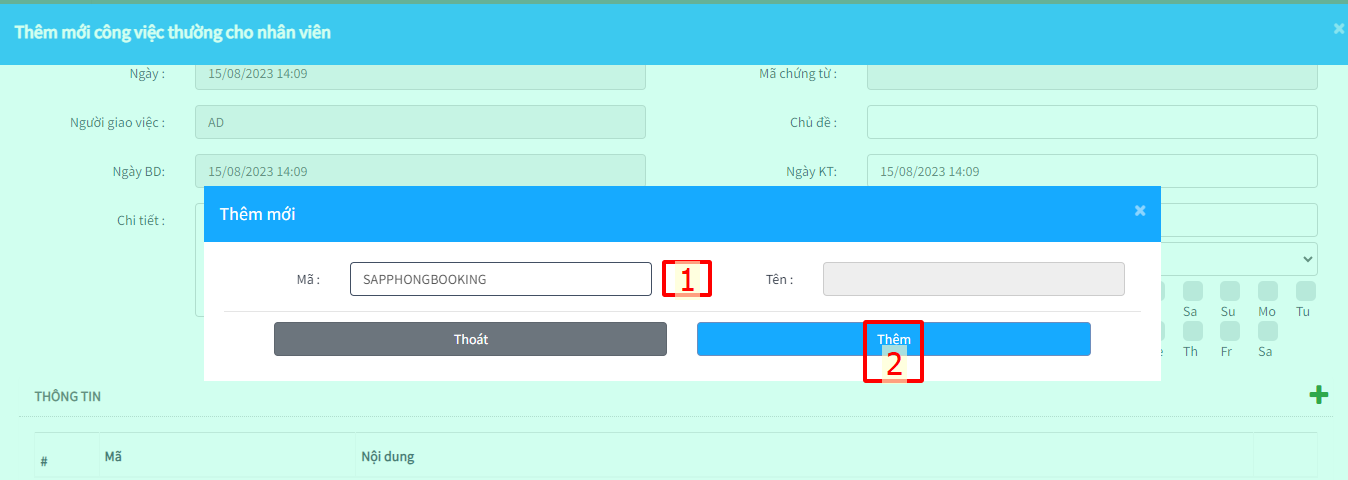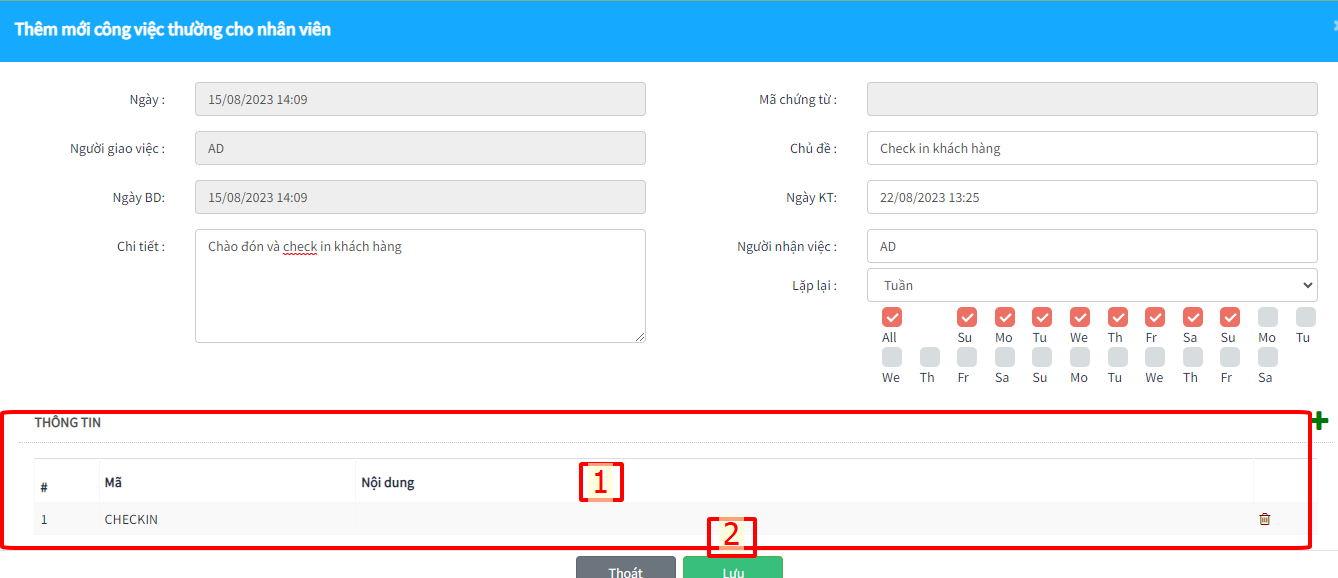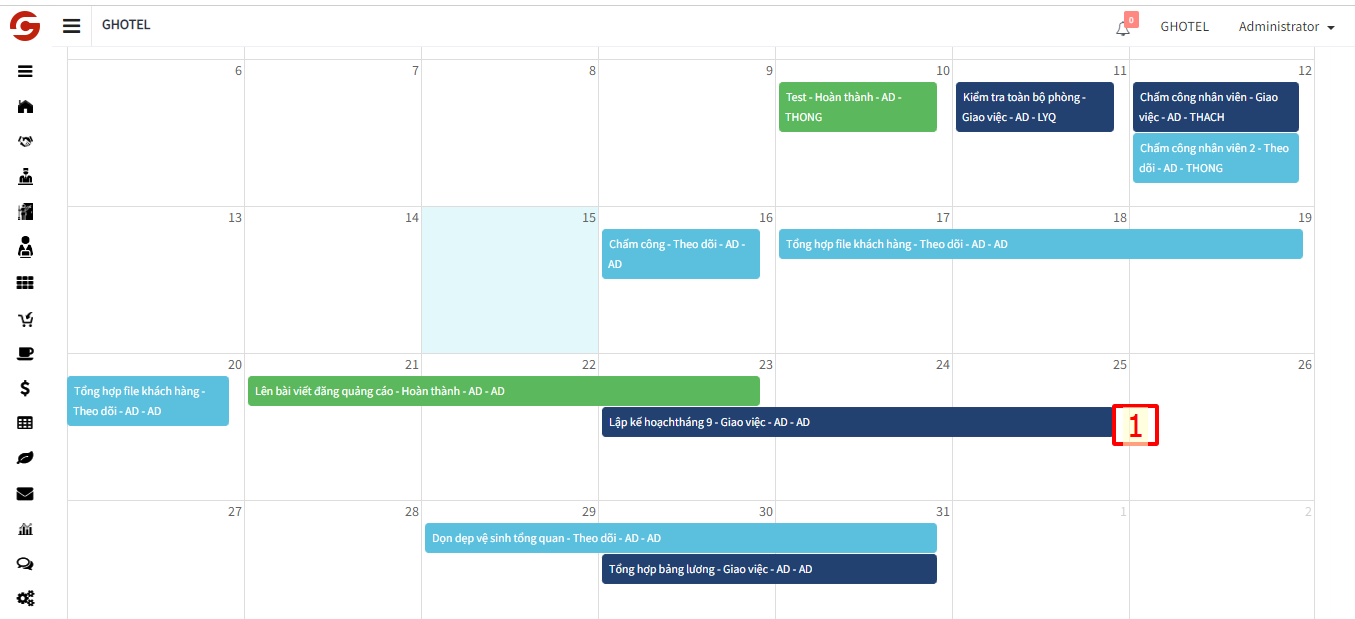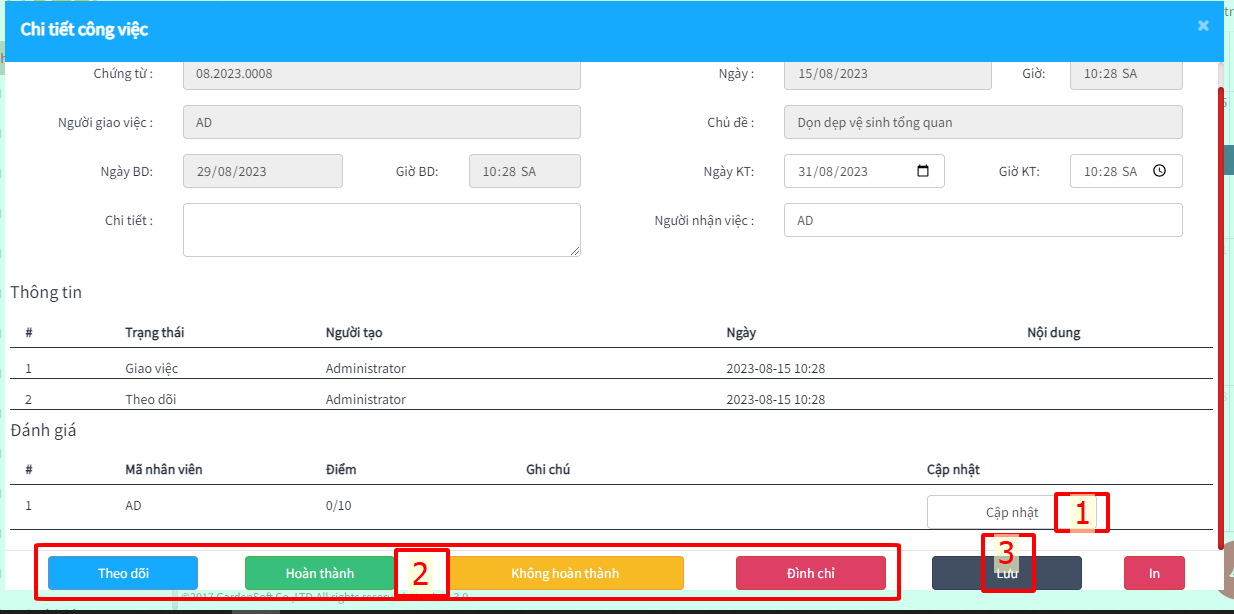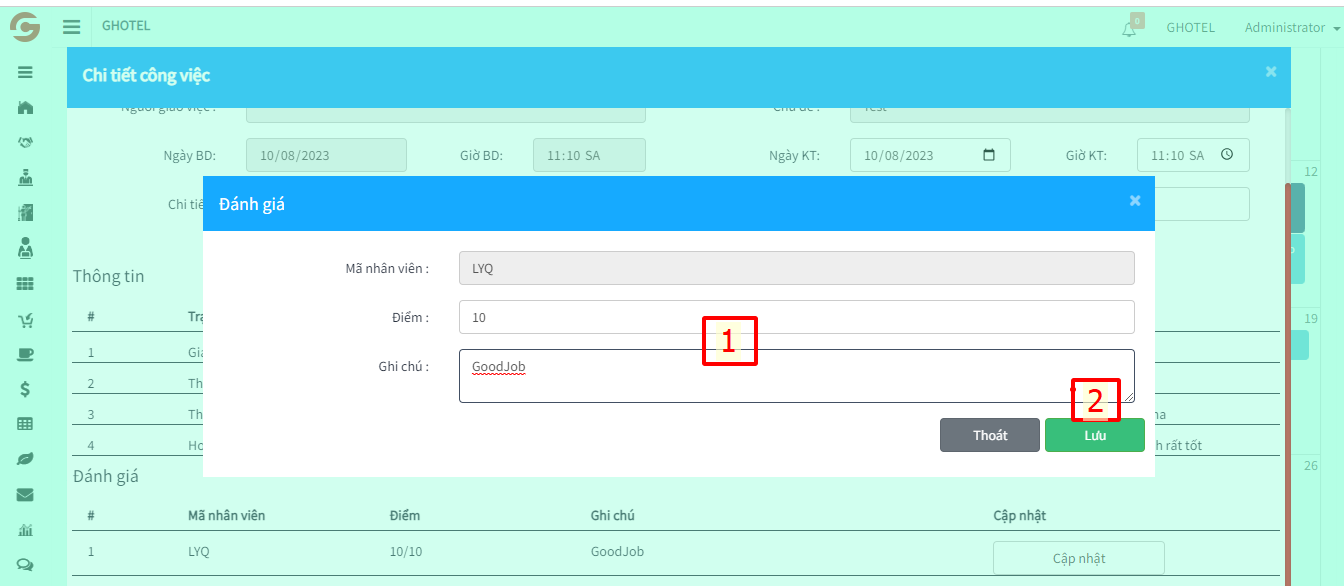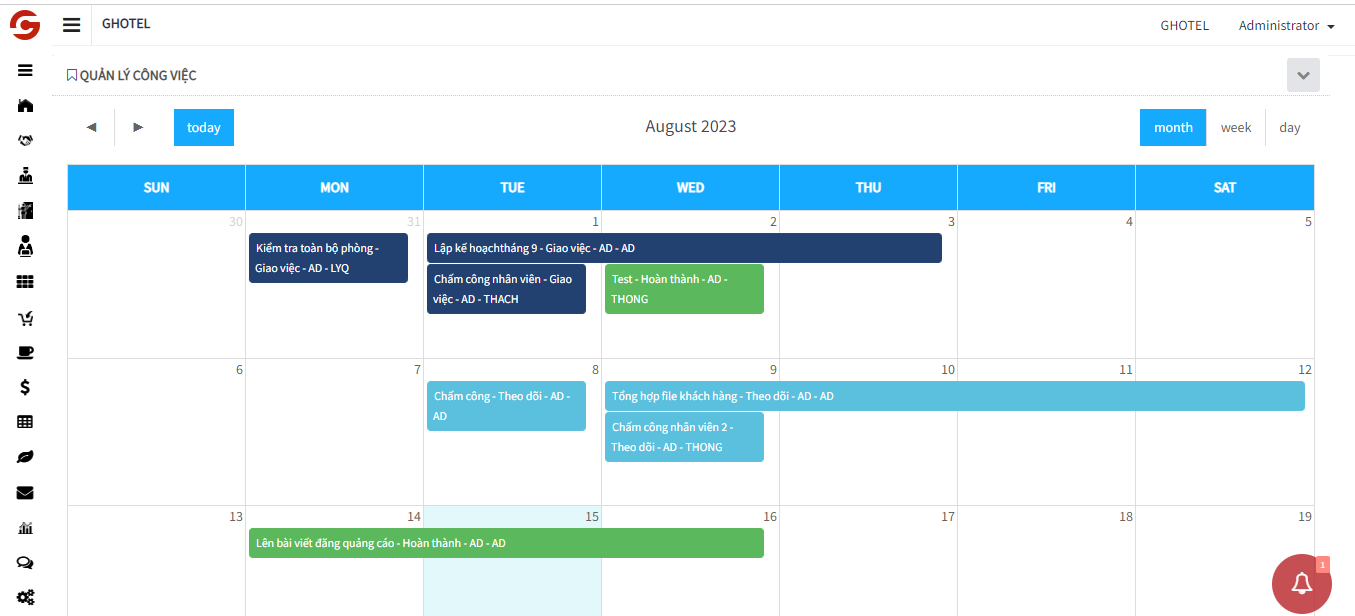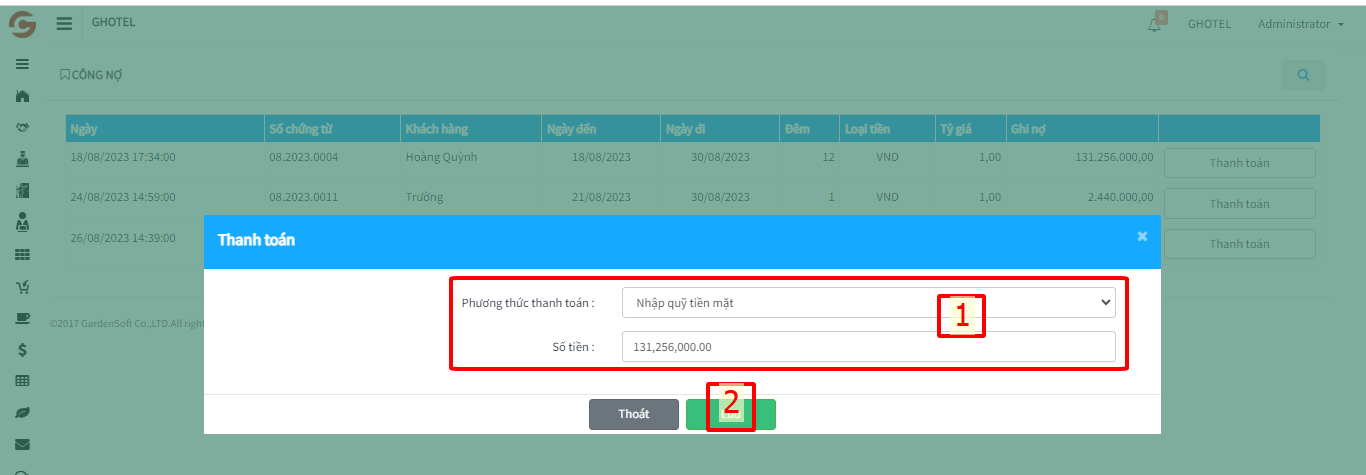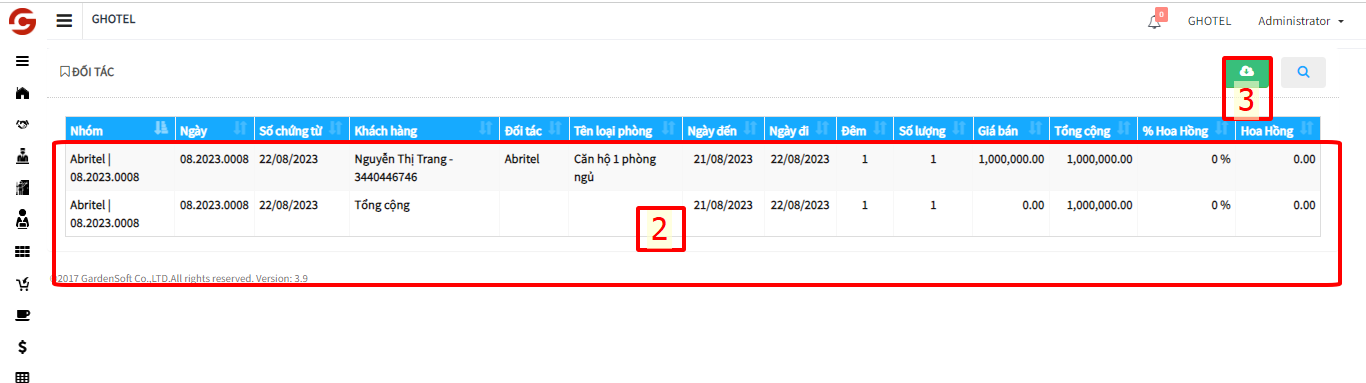Các bước:
- B1: Chọn vào biểu tượng được đánh số 1 như trên màn hình
- B2: Chọn đăng xuất được đánh số 2 để đăng xuất khỏi phần mềm
2.1. Màn hình Danh Mục
– Phần này sẽ hướng dẫn cách khai báo hệ thống danh mục bao gồm: hệ thống phòng, bộ phận, nhân viên, vật tư, khách hàng, đối tác và bảng giá. Đây là công việc thiết yếu trước khi sử dụng phần mềm, giúp người dùng dễ dàng kiểm soát và tùy biến dữ liệu.
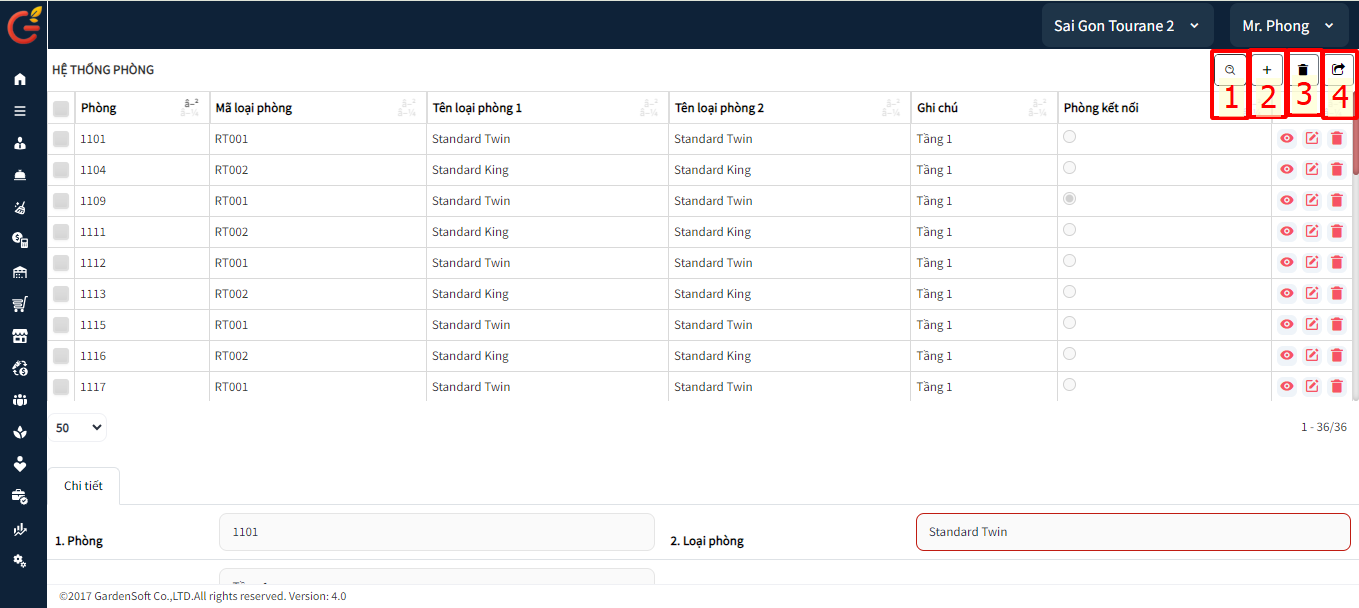
Giải thích chức năng
- 1 : Tìm kiếm phòng, vật tư, nhân viên…
- 2 : Thêm mới phòng, vật tư, nhân viên…
- 3 : Xoá phòng, vật tư, nhân viên…
- 4 : Khôi phục những vật tư đã xoá
2.2. Thêm mới– Thêm mới : Phòng, Vật tư, Nhân viên ,…..
A. Thêm mới phòng
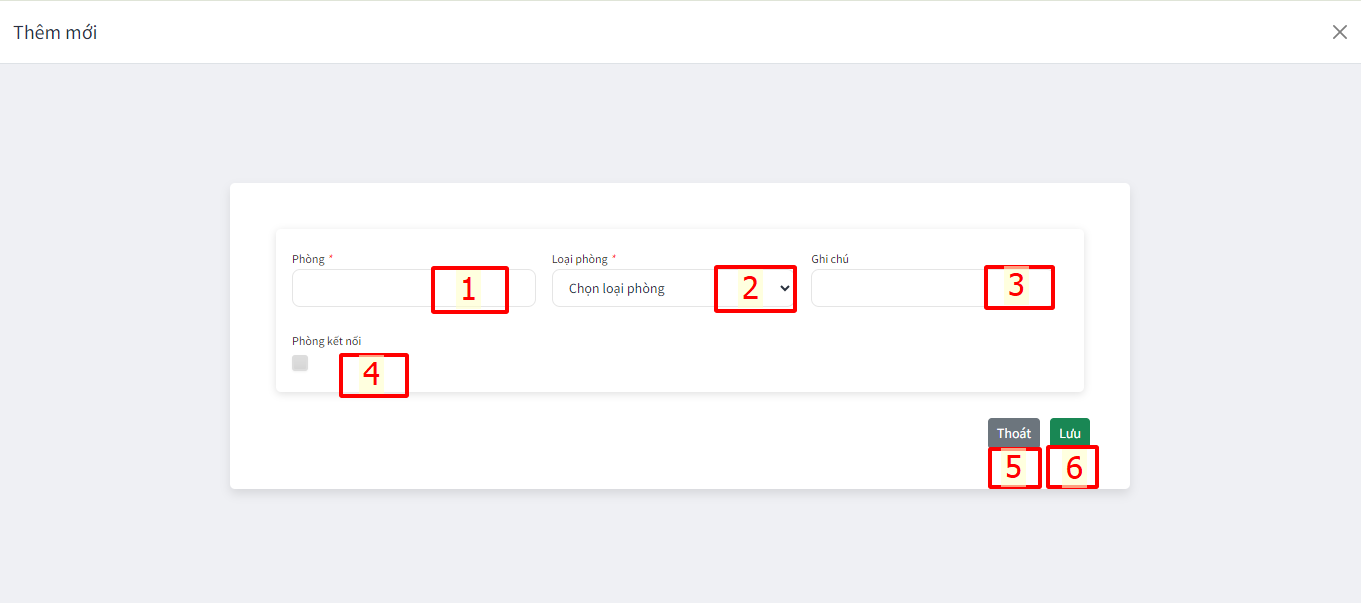
Các bước :
- B1 : Danh mục –> Hệ thống phòng
- B2 : Chọn “Thêm mới ”

- B3 : Nhập thông tin phòng (1) (2) (3)
- B4 : Chọn “Thoát” không lưu (5) hoặc “Lưu” (6)
Lưu ý: Phòng kết nối sẽ có hai trường hợp
+ Trường hợp 1: Hai hạng phòng cùng loại, cùng cấp có cửa thông nhau
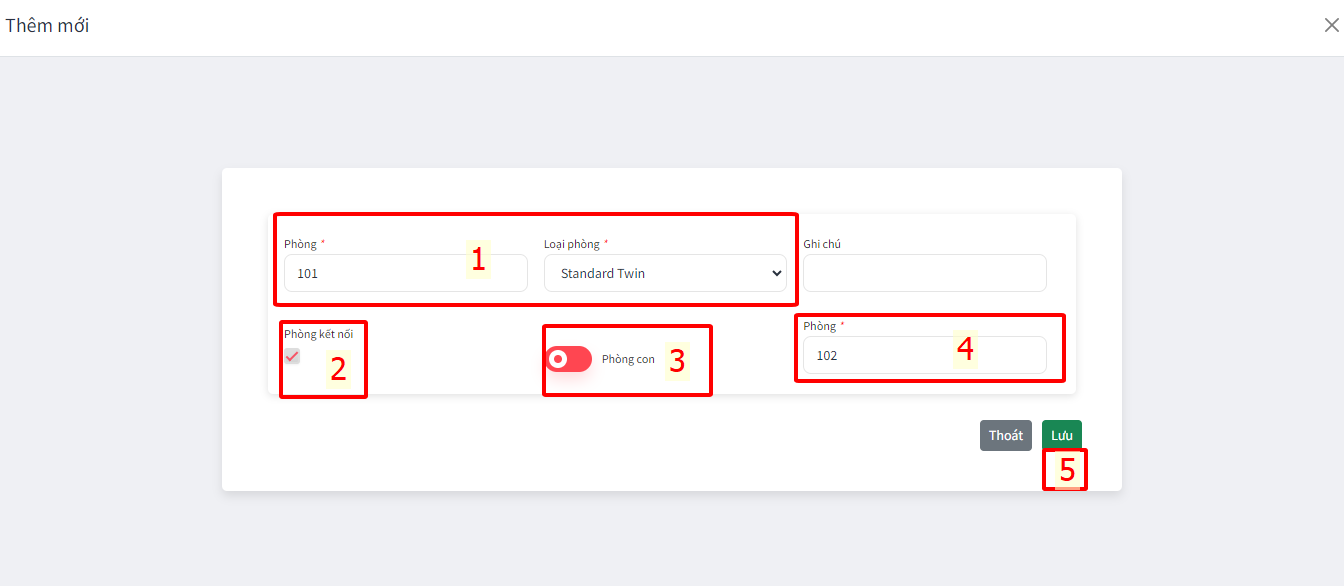
Ví dụ: khởi tạo phòng 101 và 102 cùng loại có cửa thông nhau, quy trình như sau:
- B1: Nhập số phòng (101) và loại phòng tương ứng
- B2: Tích chọn ” Phòng kết nối” – Giữ nguyên nút “phòng con”
- B3: Nhập số phòng của phòng kết nối (102)
- B4: Nhấn “Lưu”
+ Trường hợp 2: Một loại phòng lớn bao quát 2 phòng nhỏ bên trong
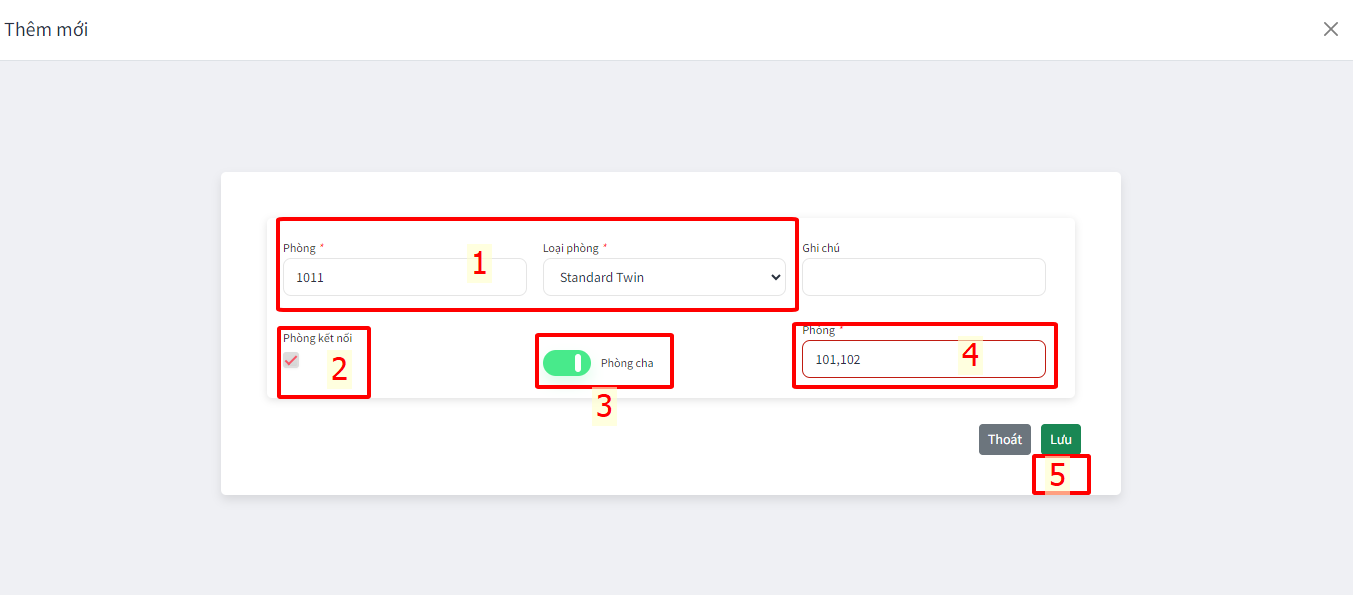
Ví dụ: khởi tạo phòng 101 và 102 cùng thuộc một phòng lớn là phòng “CNN1011”
- B1: Nhập số phòng (1011) và loại phòng tương ứng
- B2: Tích chọn ” Phòng kết nối” – Chọn nút “Phòng cha”
- B3: Nhập số phòng của 2 phòng con nằm bên trong (101,102)
- B4: Nhấn “Lưu”
B. Thêm vật tư
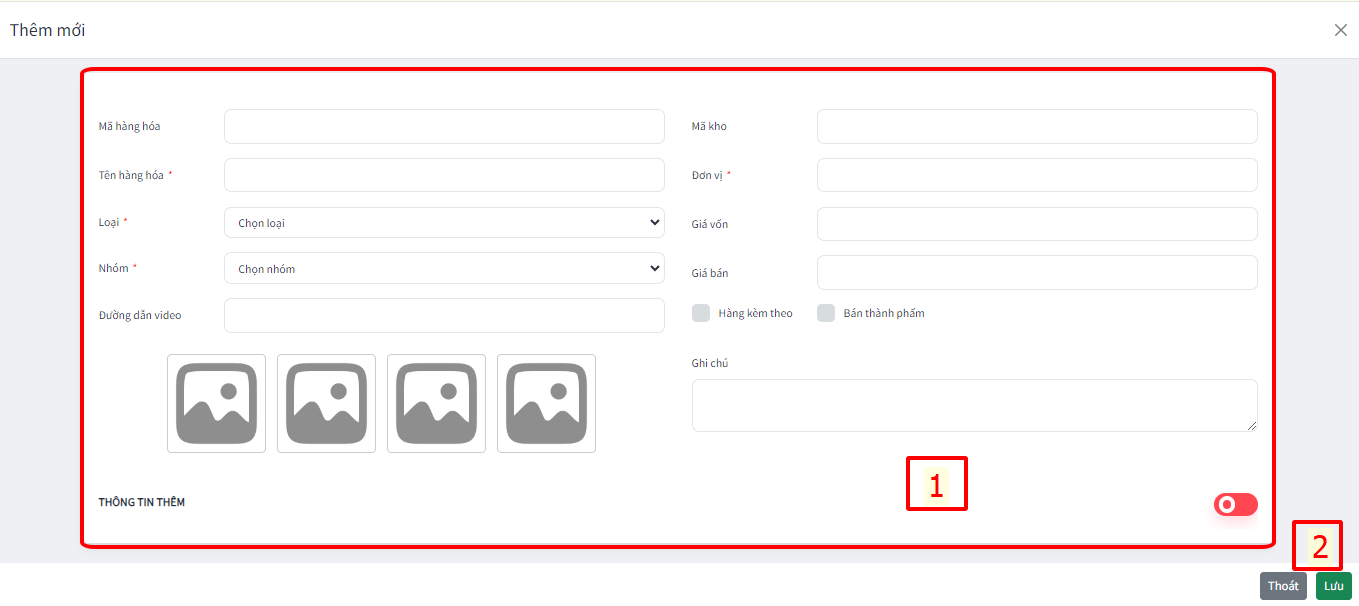
Các bước :
- B1 : Danh mục >> Vật tư
- B2 : Chọn “Thêm mới”

- B3 : Nhập thông tin vật tư (1)
- B4 : Chọn “Lưu” hoặc “Thoát” không lưu (2)
Lưu ý: Chọn đúng Nhóm vật tư và Loại vật tư.Vật tư thuộc Nhóm vật tư và Nhóm vật tư thuộc Loại vật tư.Ví dụ:Vật tư “Coca” thuộc Loại vật tư hàng hoá và có thể thuộc 2 Nhóm vật tư là Minibar hoặc Nhà hàng.
C. Thêm nhân viên
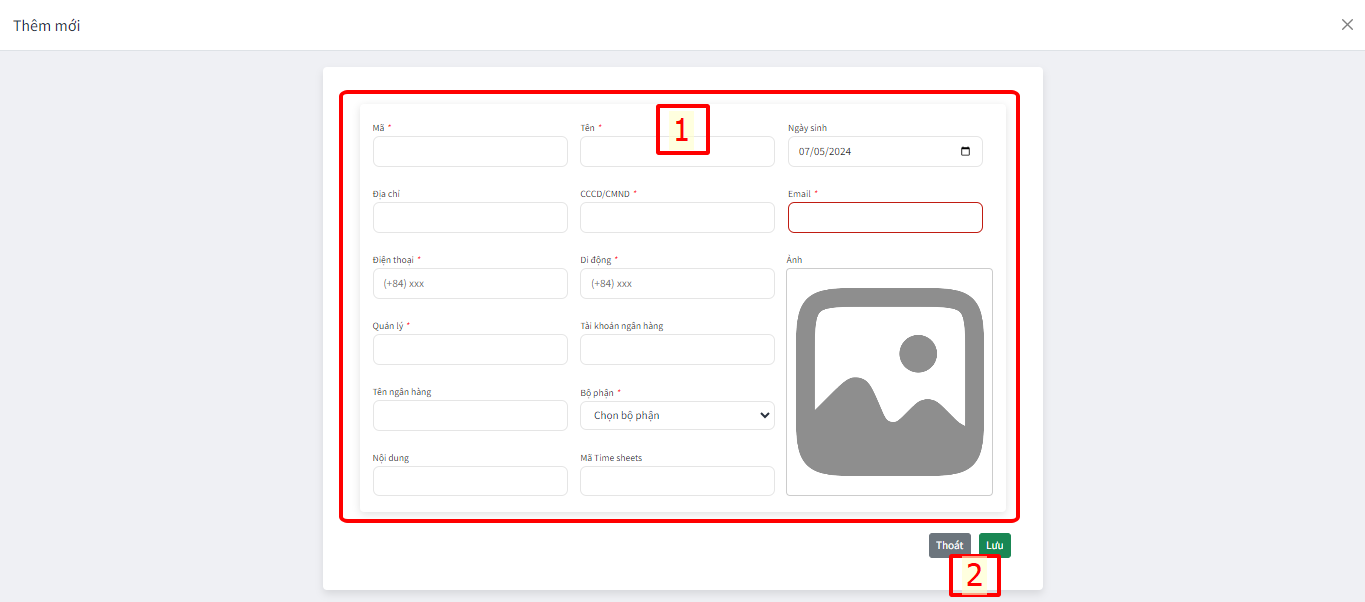
Các bước :
- B1 : Danh mục >> Nhân viên
- B2 : Chọn “Thêm mới”

- B3 : Nhập thông tin Nhân viên (1)
- B4 : Chọn “Lưu” hoặc “Thoát” không lưu (2)
Xóa ở đây không có nghĩa là xóa vĩnh viễn. Xóa nhưng vẫn lưu ở dữ liệu đình chỉ và bạn có thể khôi phục lại bất cứ lúc nào
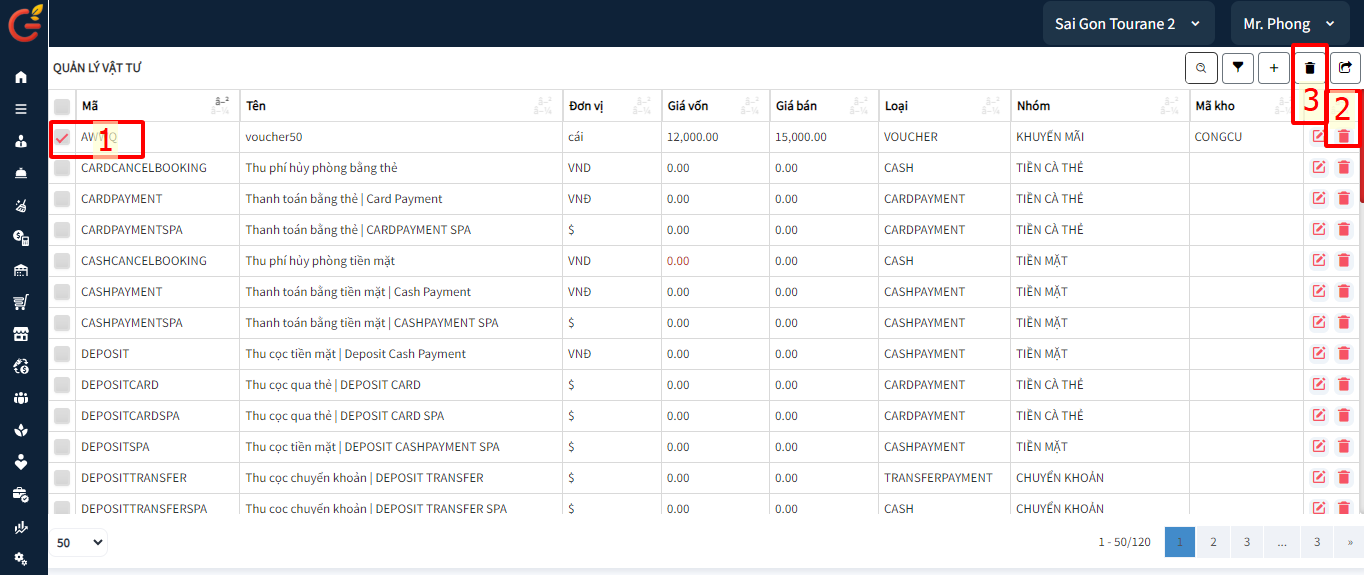
Các bước :
- B1 : Chọn tick vào danh mục cần xóa
- B2 : Nhấn “Xóa” (3) hoặc có thể nhấn nút xoá trực tiếp tại số (2)
– Dữ liệu ở phần khôi phục là dữ liệu đã xóa trước đó. Nếu bạn muốn khôi phục dữ liệu đã xóa thì làm theo các bước sau:Ví dụ: bạn muốn khôi phục dữ liệu đã xóa của danh mục vật tư.
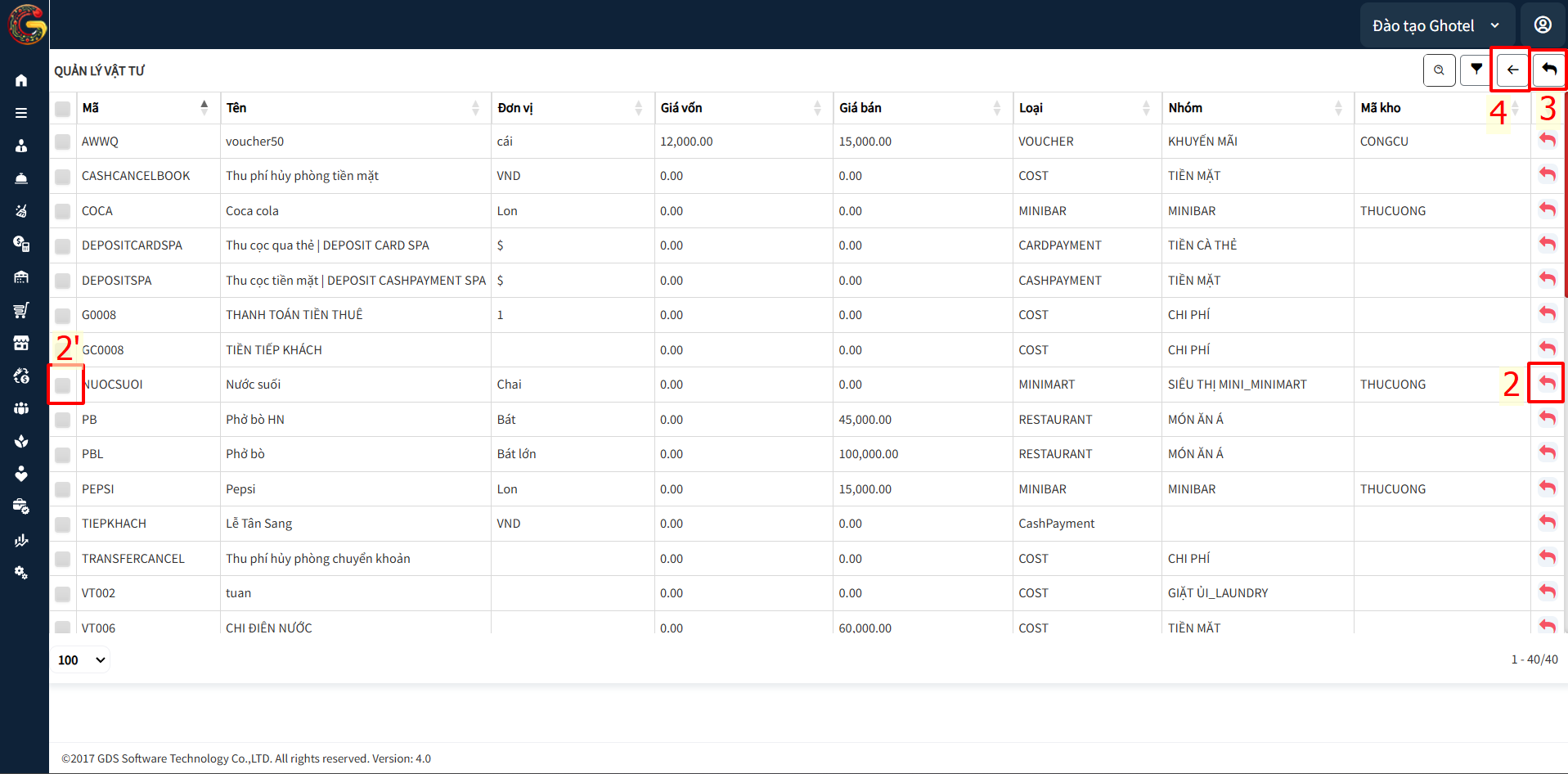
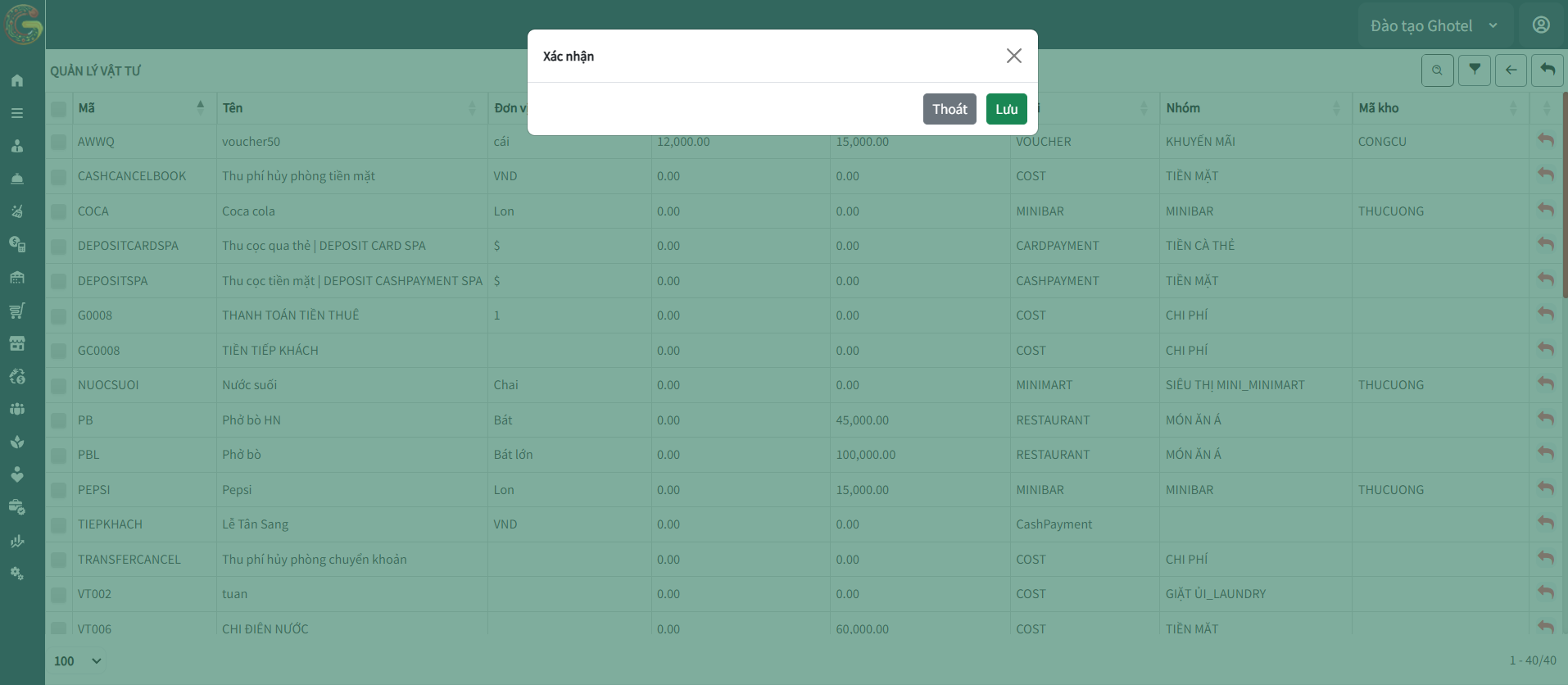
Các bước :
- B1 : Chọn vào biểu tượng (1) để truy cập vào trang dữ liệu đình chỉ
- B2 : Nếu chỉ muốn khôi phục một dòng, chọn vào biểu tượng (2) ở cuối mỗi dòng để khôi phục. Sau đó đến bước 4
- B2′: Nếu muốn khôi phục nhiều dữ liệu, tick chọn vào các ô ở đầu mỗi dòng (2′)
- B3 : Nhấn “Khôi phục”(3)
- B4: Chọn “Lưu” để xác nhận khôi phục, chọn “Thoát” để hủy khôi phục
- B4: Để quay về trang danh sách dữ liệu đang hoạt động, chọn “Quay về” (4)
A. Danh mục: Hệ thống phòng
– Để quản lý hệ thống phòng cho khách sạn
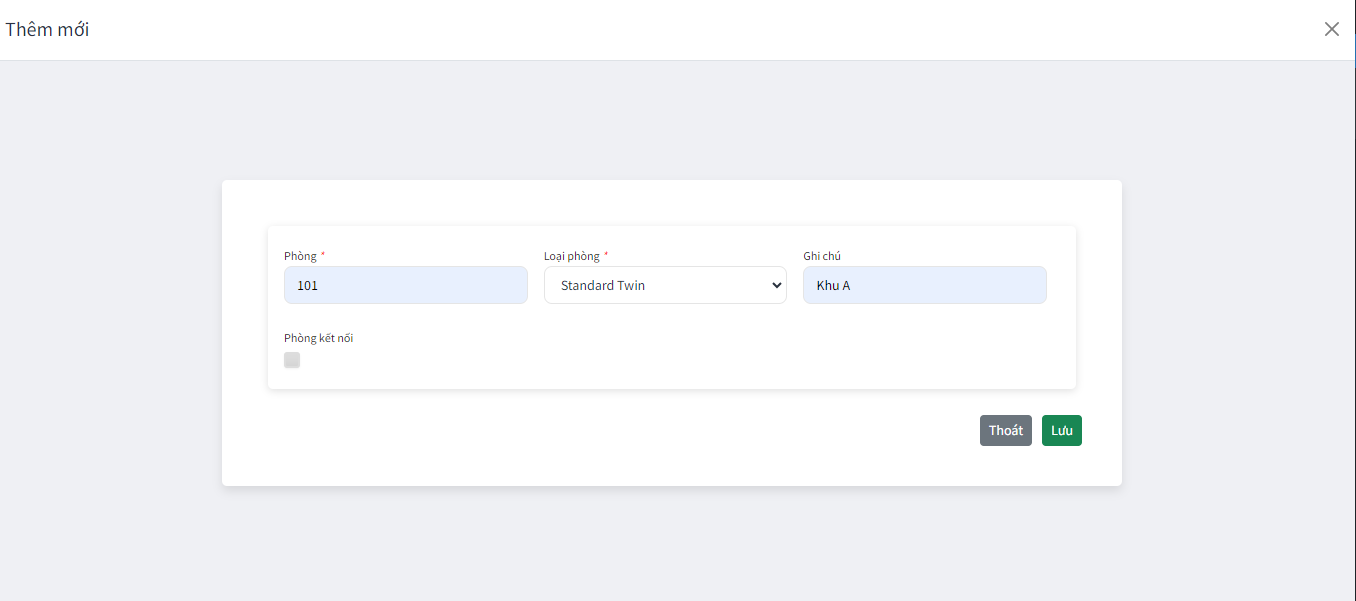
- Phòng: số phòng (ví dụ: 105)
- Loại phòng: Chọn loại phòng
- Ghi chú: Thông tin nội dung phòng đó
B. Danh mục: Quản lý loại phòng
– Để quản lý và tạo mới loại phòng cho khách sạn
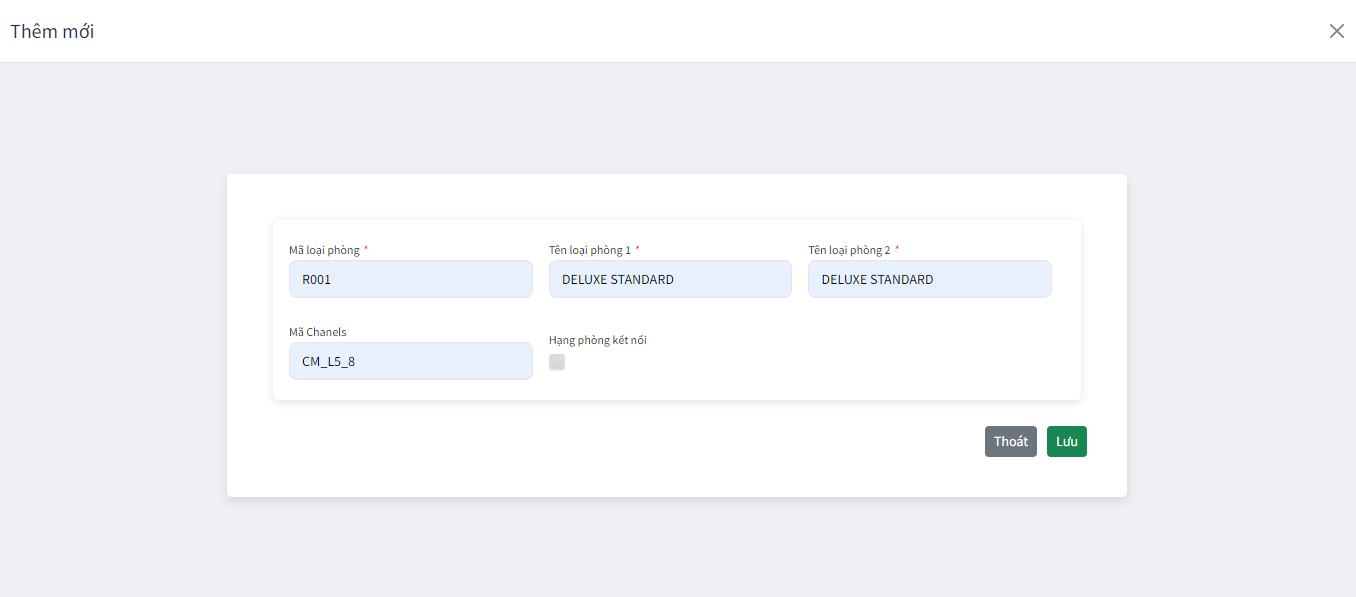
- Mã: Viết liền không dấu
- Tên: Tên loại phòng
- Tên khác: Tên loại phòng (tên xuất hiện ở màn hình tình trạng phòng)
- Mã Chanels: Map loại phòng cho các kênh OTAs
C. Danh mục: Quản lý khoản mục thu, chi
– Để quản lý những hạng mục thu, chi, dịch vụ trong khách sạn (sử dụng khi tạo phiếu thu hoặc phiếu chi hoặc phiếu dịch vụ)
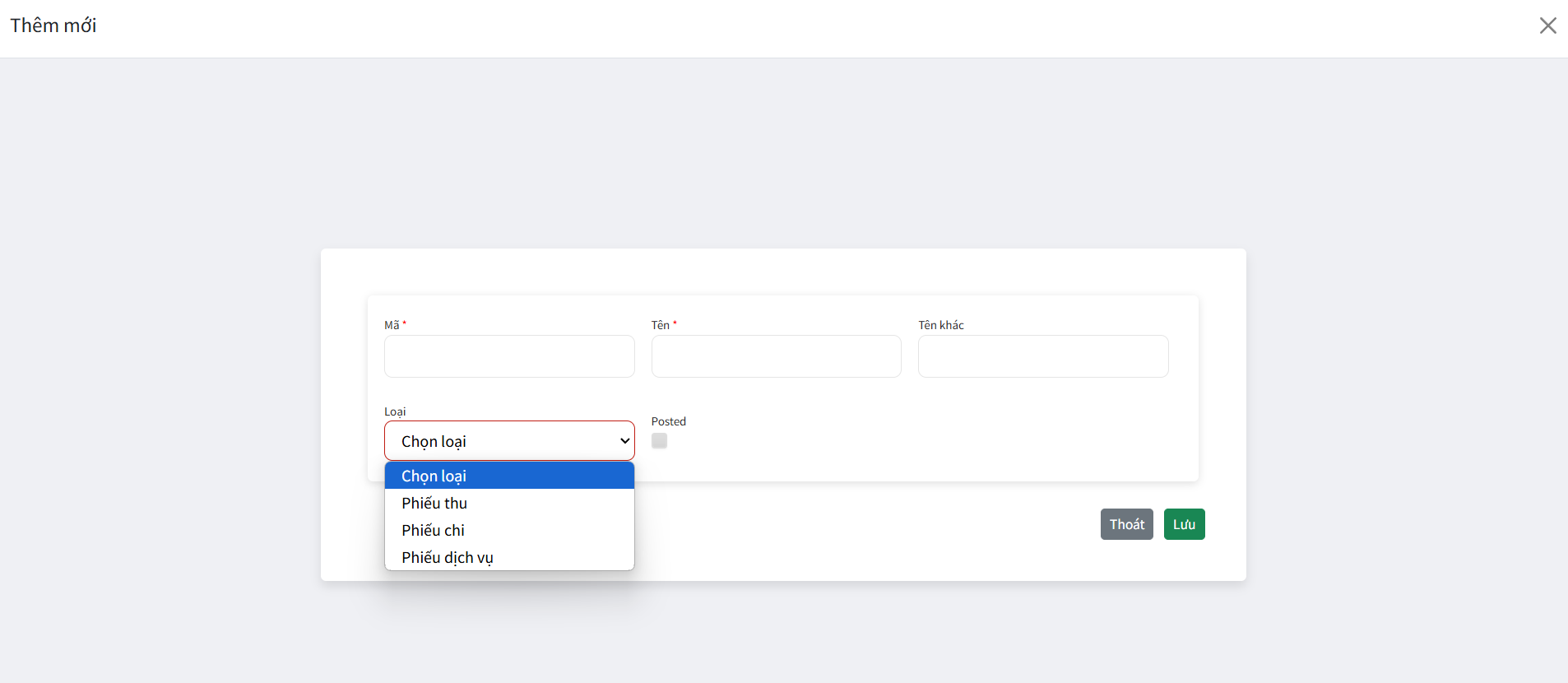
- Mã: Nếu nhập mã thì sẽ lấy mã đã nhập làm mã của khoản mục, nếu không nhập hệ thống sẽ tự động lấy mã của hệ thống
- Tên: Tên hạng mục thu hoặc chi hoặc dịch vụ
- Tên khác: Có thể nhập hoặc không
- Loại: Phiếu chi, phiếu thu, phiếu dịch vụ
- Posted: Nếu tick sẽ được ghi nhận vào báo cáo doanh thu – chi phí. Còn không tick sẽ không được ghi nhận vào báo cáo
D. Danh mục: Quản lý loại vật tư
– Để quản lý hỗ trợ lên báo cáo vật tư
E. Danh mục: Quản lý nhóm vật tư
– Để quản lý hỗ trợ lên báo cáo vật tư
F. Danh mục: Vật tư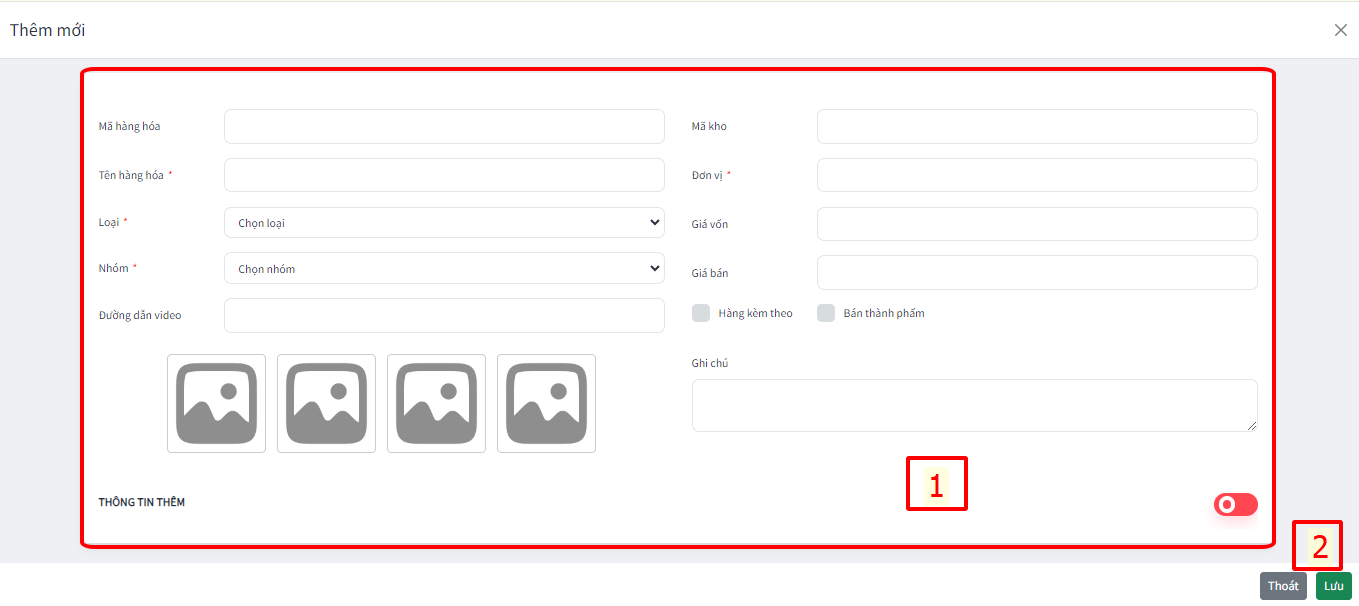
- Mã: Viết liền không dấu
- Tên: Tên vật tư muốn tạo
- Loại: Loại vật tư (loại vật tư được khai báo ở danh mục “Quản lý loại vật tư”)
- Đơn vị: “chai”, “lon”, “VNĐ”,…
- Giá vốn: Giá mua vào của vật tư
- Giá bán: Giá bán cho khách hàng
- SL tối thiểu: số lượng ít nhất còn trong kho
- SL tối đa: số lượng vật tư đó nhiều nhất trong kho. Nếu nhiều hơn hệ thống sẽ tự động báo đỏ
- Nhóm: Chọn nhóm phù hợp với vật tư được tạo (nhóm vật tư được khai báo ở danh mục “Quản lý nhóm vật tư”)
- Mã kho: Nhập vào kho vật tư đó được nhập vào
- Ghi chú: nội dung vật tư đó cần lưu lại
- Image Upload: Up ảnh vật tư
G. Danh mục: Quản lý kho
– Quản lý tất cả các vật tư ở khách sạn, nhà hàng…
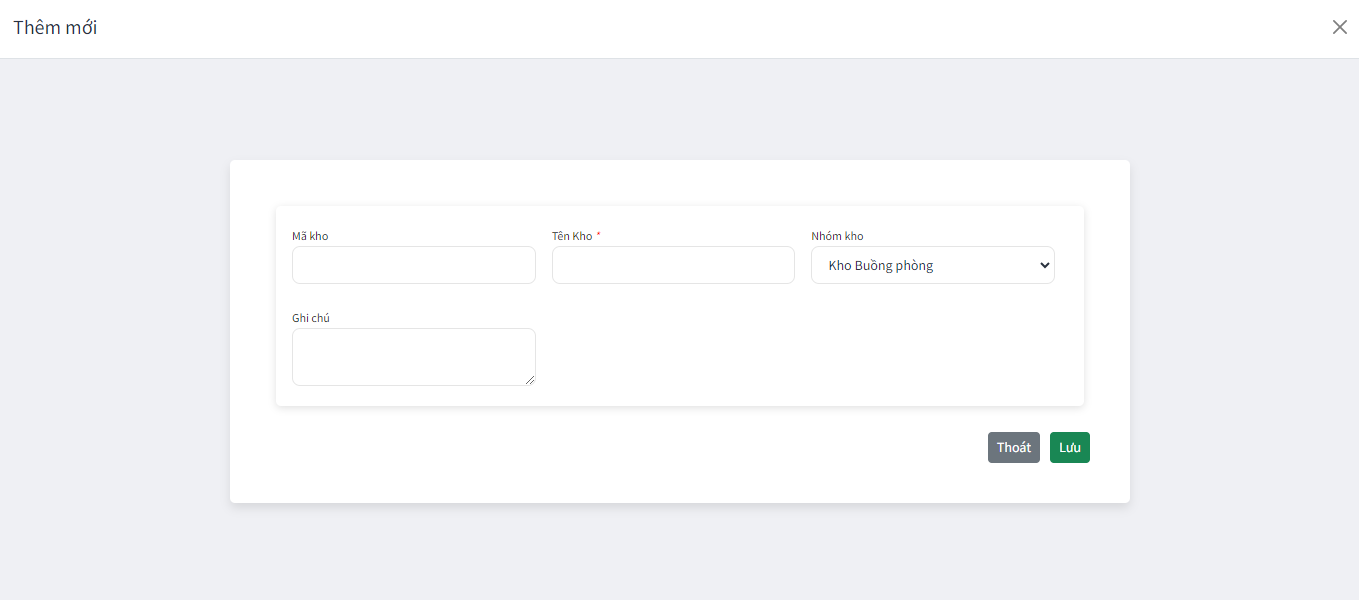
- – Mã: Mã kho (viết liền không dấu)
- – Tên: Tên kho cần đặt
- – Nhóm kho: Chọn nhóm kho
- – Ghi chú: Ghi lại nội dung cần lưu lý
Các bước thêm mới nhóm kho:
Quy trình
- B1 : Kho >> Phát sinh >> Quản lý kho (1)
- B2 : Tạo mới nhóm kho (2)
- B3 : Nhập thông tin tạo mới: (3)
– Mã: Nhập mã nhóm kho (không dấu, viết liền)
– Tên: Tên nhóm kho
– Ghi chú: Nội dung cần lưu lại
Các bước thêm mới kho
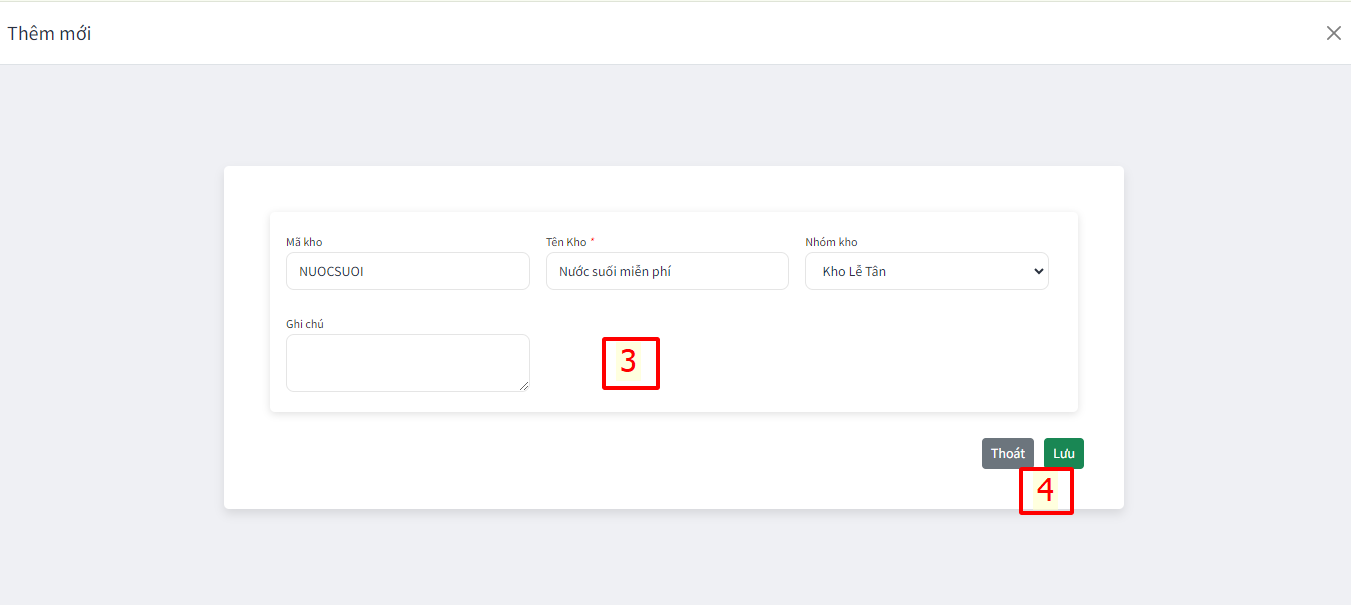
Quy trình
- B1 : Kho >> Phát sinh >> Quản lý kho >> Nhóm kho (1)
- B2 : Chọn thêm mới kho
 (2)
(2)
- B3 : Nhập thông tin: (3)
- – Mã: Mã kho (viết liền không dấu)
- – Tên: Tên kho cần đặt
- – Nhóm kho: Chọn nhóm kho
- – Ghi chú: Ghi lại nội dung cần lưu lý
– Để xem được kho chi tiết của từng nhóm kho, click vào tên nhóm kho, màn hình sẽ hiển thị kho chi tiết của nhóm kho đó.
– Ví dụ: để xem chi tiết kho của nhóm kho lễ tân thì bạn click vào nhóm kho lễ tân thì màn sẽ hiển thị những kho thuộc nhóm kho lễ tân
H. Danh mục: Bộ Phận
– Quản lý các bộ phận của khách sạn. Danh mục này hỗ trợ cho danh mục nhân viên khi tạo nhân viên để phân biệt nhân viên đó ở bộ phận nào
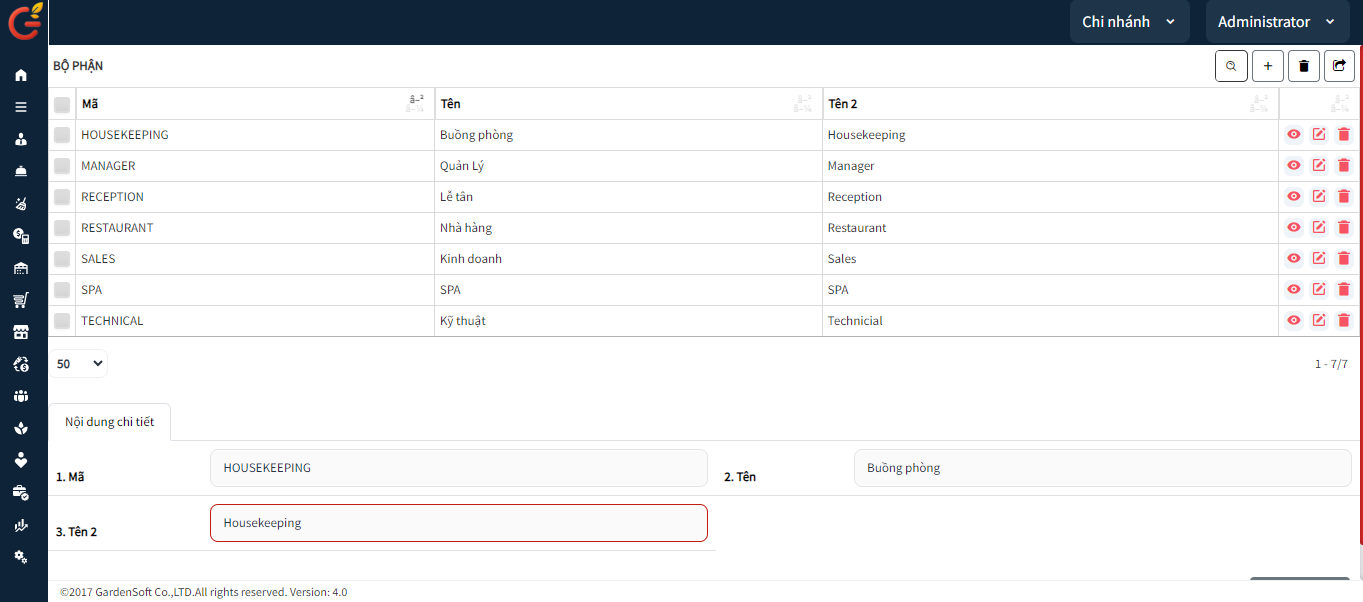
- Mã: Viết liền không dấu
- Tên: Tên của bộ phận bằng tiếng Việt
- Tên 2: Tên của bộ phận bằng tiếng Anh
I. Danh mục: Nhân viên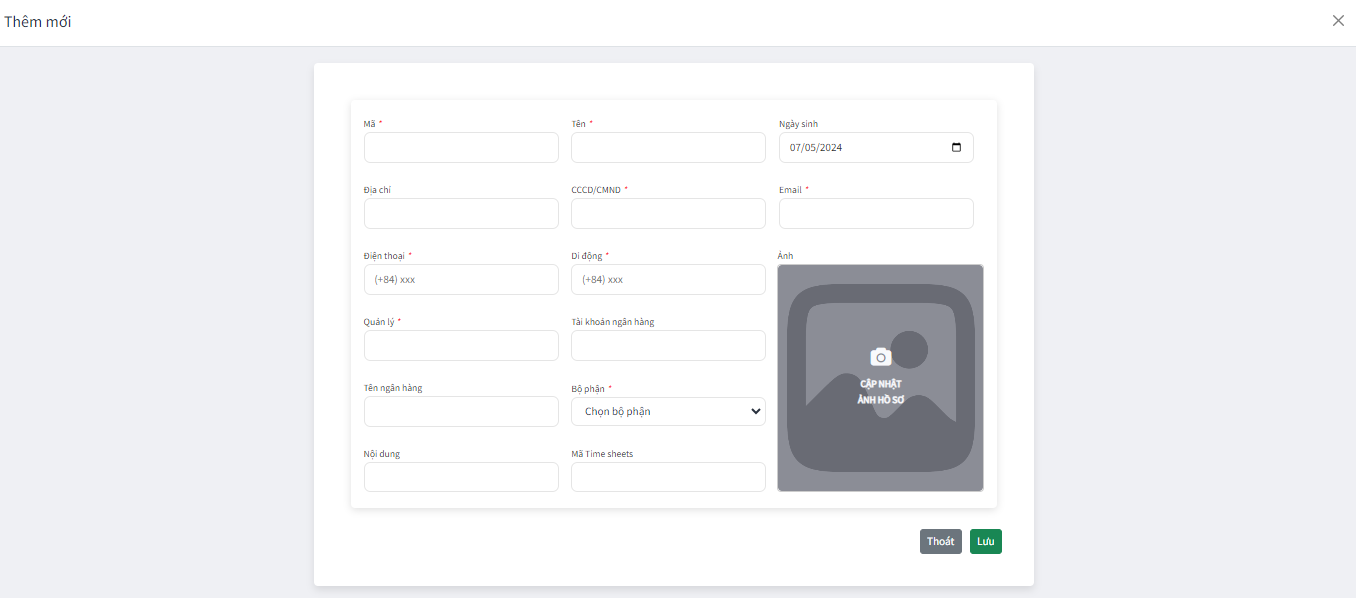
- Mã: Mã viết liền không dấu
- Tên: Tên nhân viên
- Ngày sinh: Chọn ngày sinh nhân viên
- Địa chỉ: Địa chỉ nơi ở hiện tại của nhân viên đó
- ID/Passport: Có thể là số CCCD
- Email: Nhập email nhân viên
- Di động: Số đt nhân viên
- Quản lý: Gõ tên người đang trực tiếp quản lý nhân viên đó
- Tài khoản ngân hàng, tên ngân hàng: Nhập số tài khoản, tên ngân hàng dùng để nhận lương của nhân viên
- Bộ phận: Chọn bộ phận mà nhân viên đó đang công tác
- Cập nhật ảnh hồ sơ: Tải lên ảnh 4×6 của nhân viên
K. Danh mục: Khách hàng
– Để quản lý và tạo mới khách hàng. Khi tạo mới đặt phòng ở phân hệ kinh doanh hoặc tiền sảnh, khách hàng của danh mục này sẽ được hệ thống tự động cập nhật.
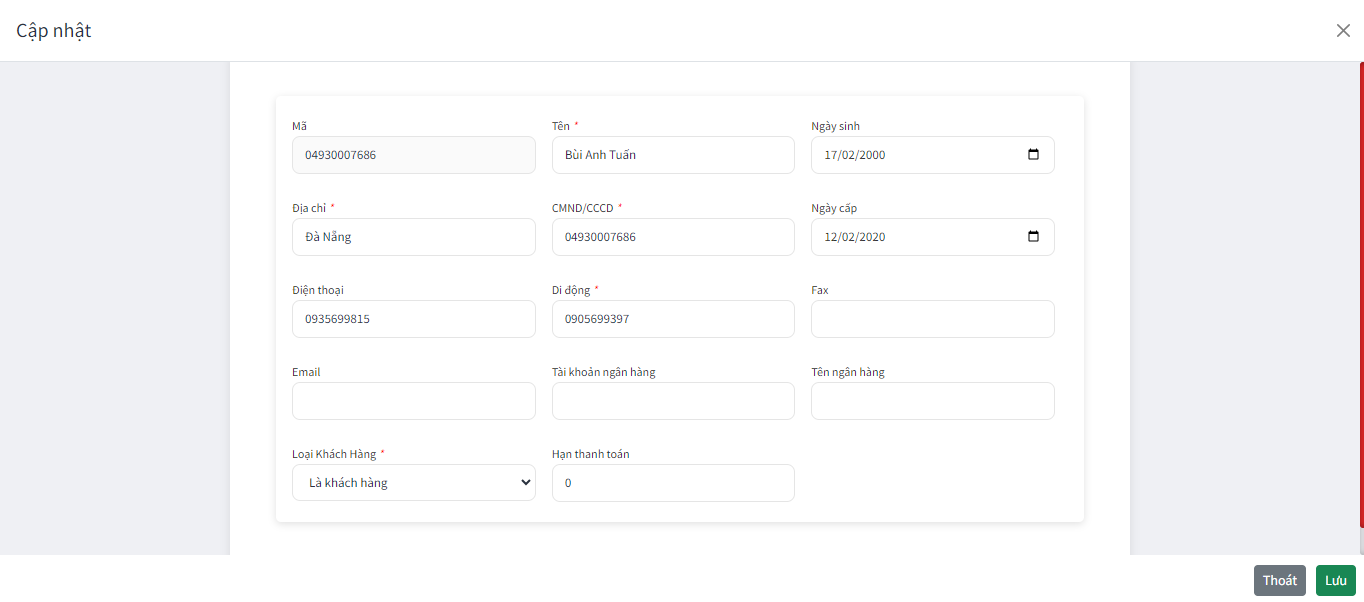
- Mã: Mã viết liền không dấu
- Tên: Tên Khách hàng
- Địa chỉ: Nơi ở hiện tại của khách hàng
- ID/Passport: Có thể là số CMND
- Ngày cấp: Ngày cấp CMND hoặc Passport
- Loại khách hàng: Khách hàng, nội bộ, nhà cung cấp, khác
L. Danh mục: Đối tác
– Quản lý tất cả các đối tác của khách sạn.
– Khi tạo đối tác các trường cũng tương tự với khách hàng chỉ khác loại đối tác
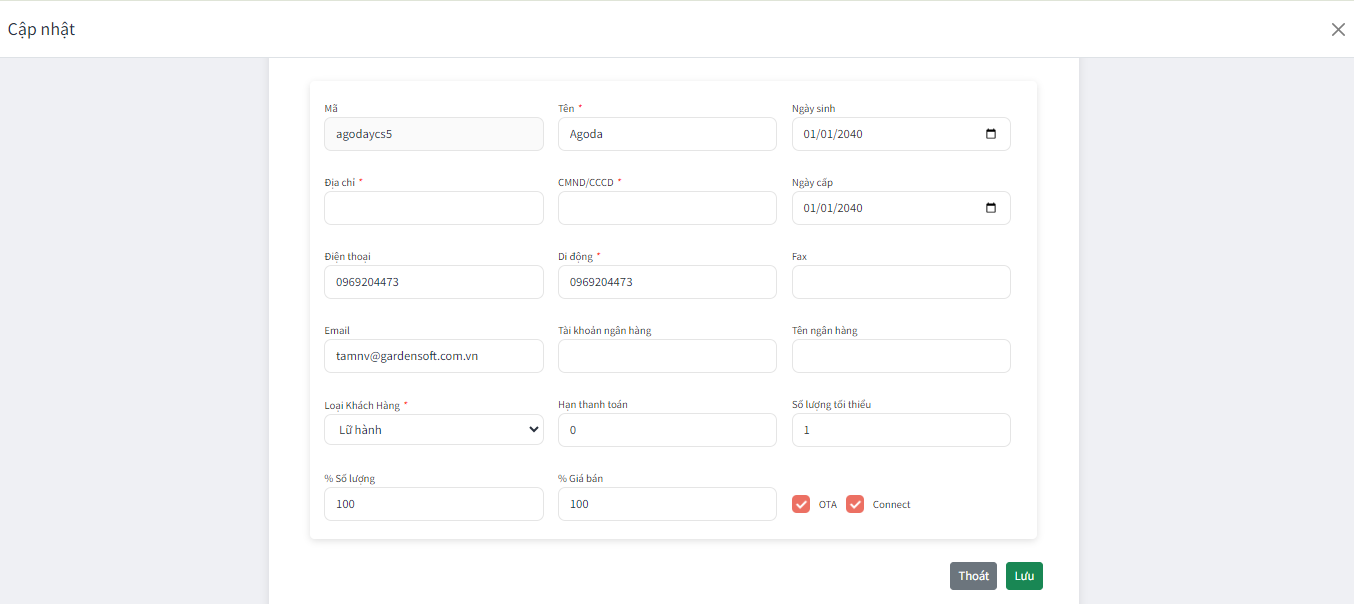
M. Danh mục: Bảng giá
– Cập nhật bảng giá cố định cho từng phòng của khách sạn
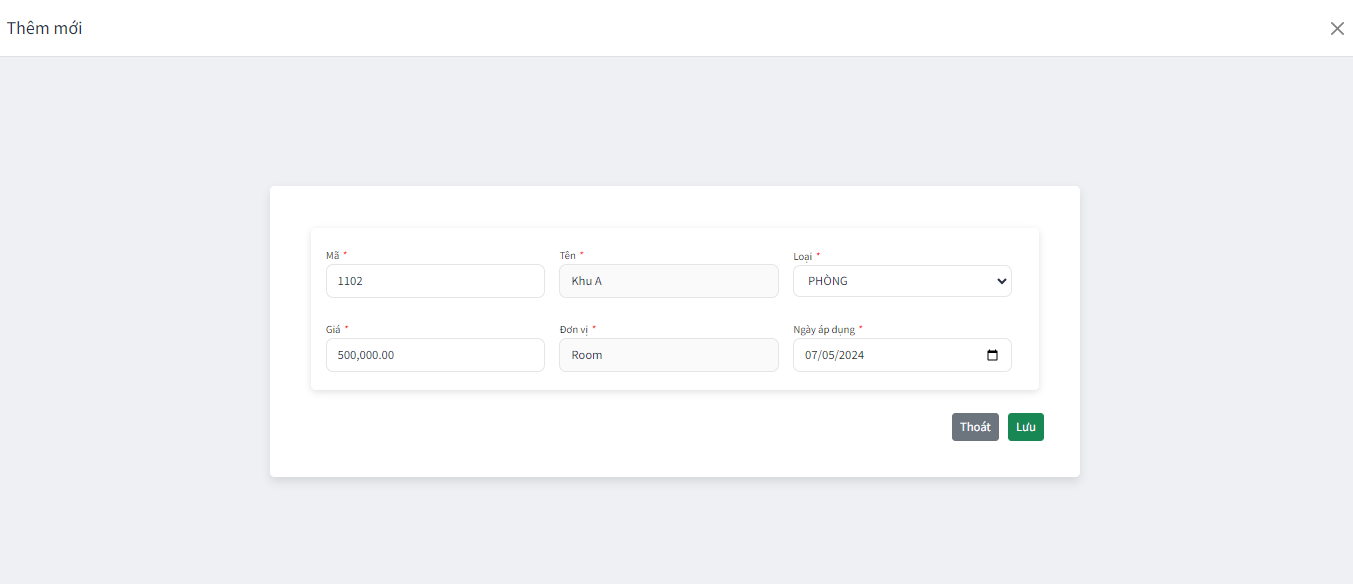
- Mã: Số phòng cần cập nhật giá
- Giá: Cập nhật giá phòng
- Ngày áp dụng: Giá áp dụng từ ngày nào
N. Danh mục: Khu vực nhà hàng
– Tạo khu vực cho nhà hàng và số bàn cho khu vực đó. Để khách hàng dể quản lý theo từng khu vực hàng của họ.
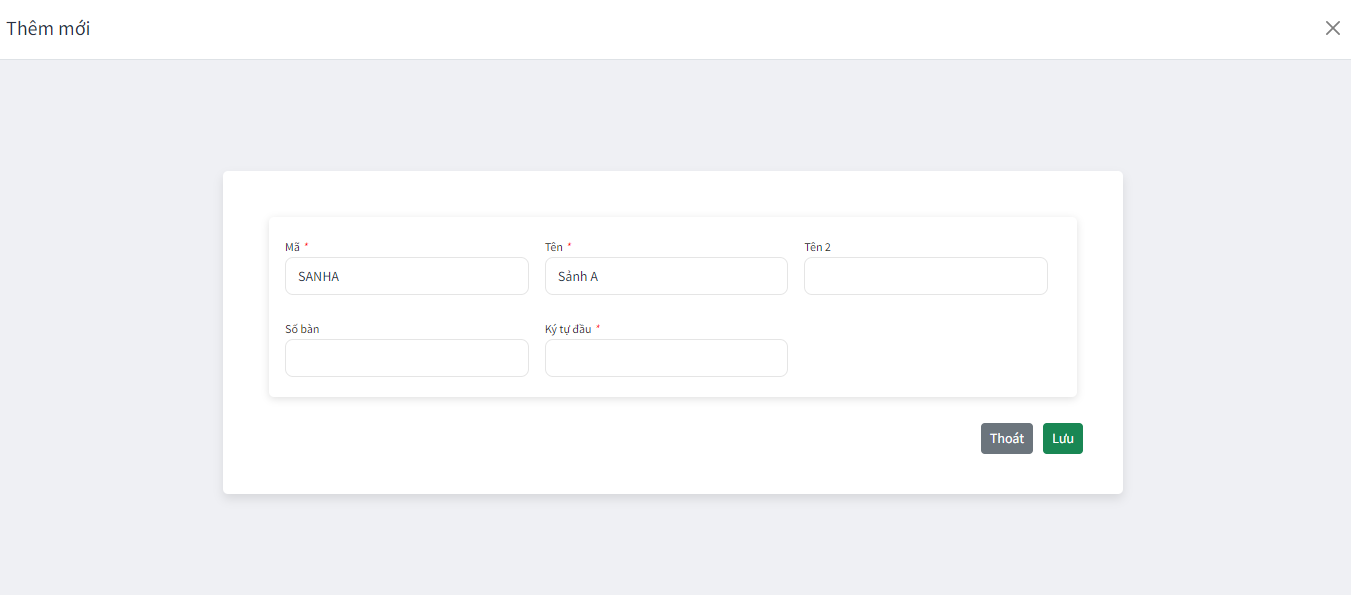
- Mã: Viết liền không dấu
- Tên: Tên khu vực
- Số bàn: Số bàn ở khu vực đó. Ở mục này khi điền số bàn thì hệ thống sẽ tự động tạo bấy nhiêu bàn ở danh mục danh sách bàn.
- Ký tự đầu: là ký tự đầu rồi đến số phòng (ví dụ: C1)
O. Danh mục: Danh sách bàn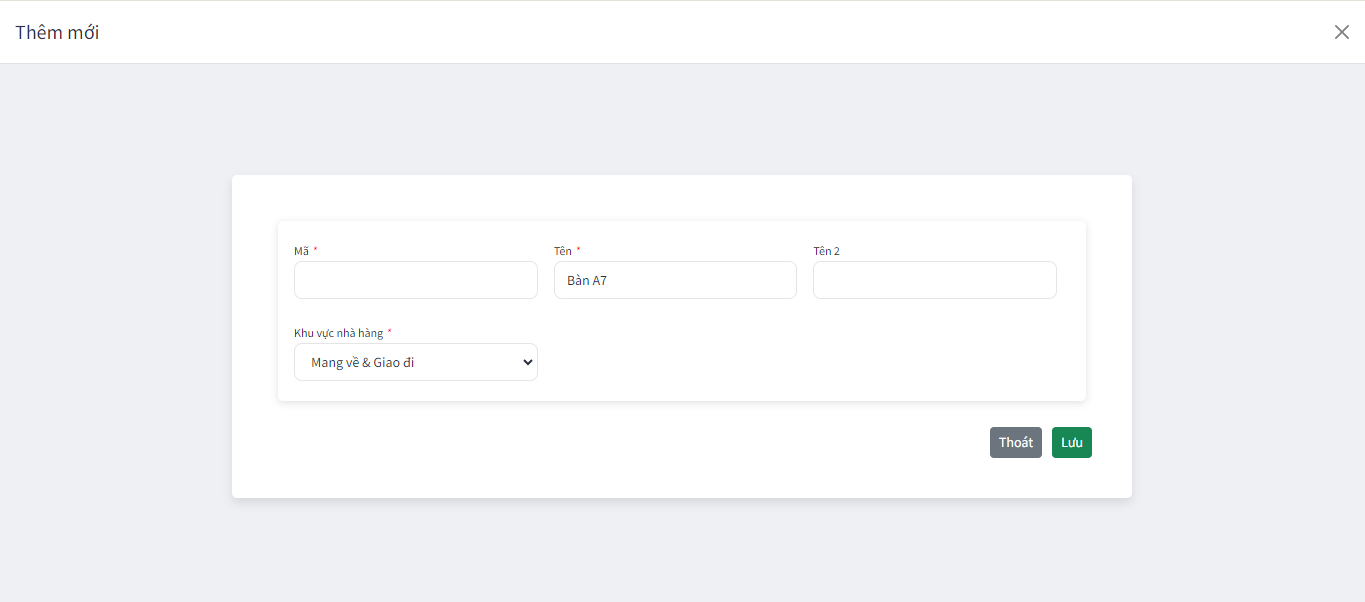
- Mã: Viết liền không dấu
- Tên: Tên bàn
- Khu vực nhà hàng: Chọn tên nhà hàng thích hợp đã được tạo trước đó ở Khu vực nhà hàng
P. Danh mục: Chương trình khuyến mãi
– Đây là các combo khuyến mãi tại khách sạn dành cho khách hàng của mình. Chương trình này sẽ xuất hiện ở Chương trình khuyến mãi (Packet & Promotion) trong phần thêm nhanh của phiếu booking, checkin.
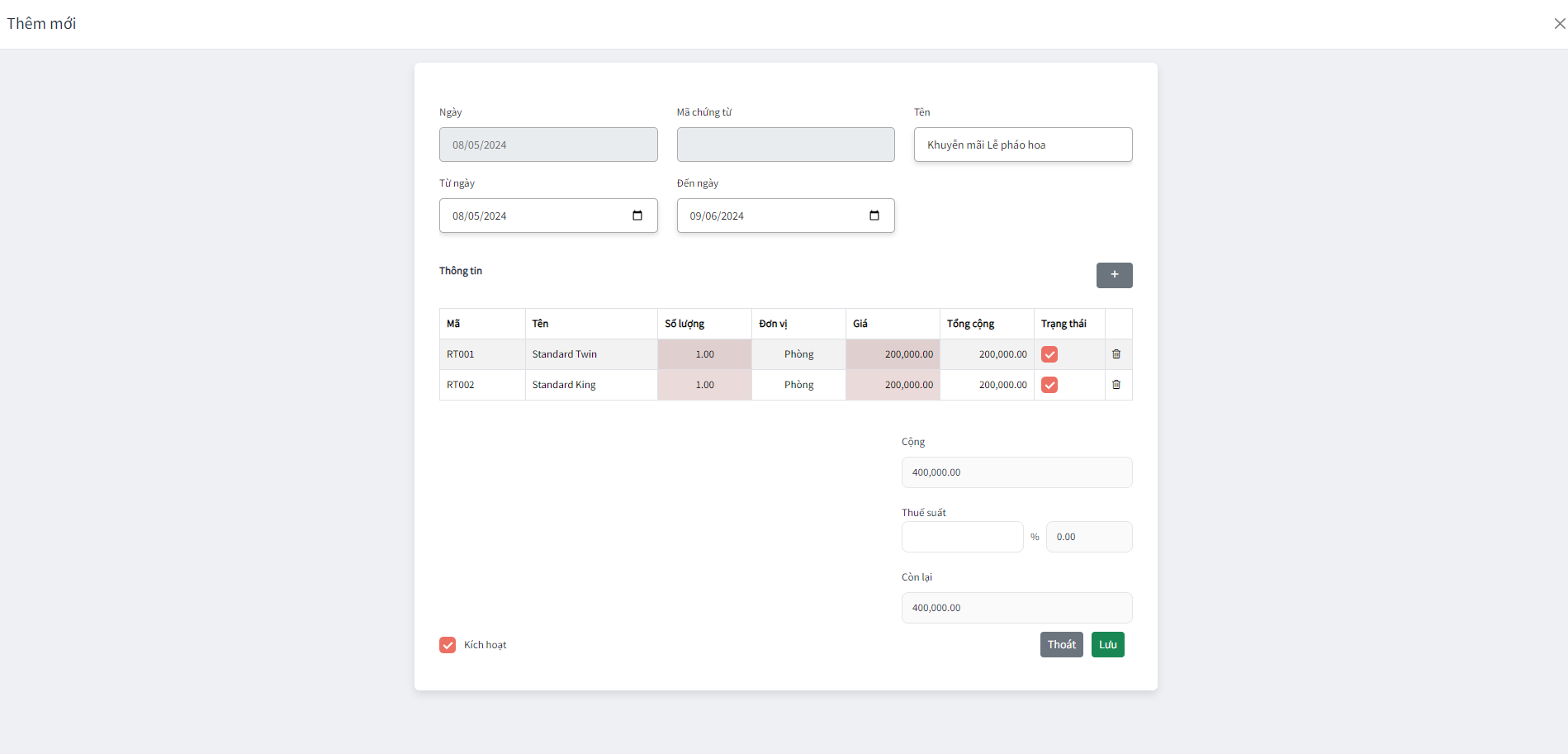
- Nội dung: tên nhận biết chương trình khuyến mãi đó
- Từ ngày: ngày bắt đầu chương trình khuyến mãi
- Đến ngày: ngày kết thúc chương trình khuyến mãi
- Thêm nhanh
 : thêm phòng/vật tư nằm trong chương trình khuyến mãi đó (sau khi thêm thì bạn có thể điều chỉnh giá của các vật tư đó sao cho phù hợp với chương trình khuyến mãi của khách sạn)
: thêm phòng/vật tư nằm trong chương trình khuyến mãi đó (sau khi thêm thì bạn có thể điều chỉnh giá của các vật tư đó sao cho phù hợp với chương trình khuyến mãi của khách sạn)
- Kích hoạt: Nếu tick thì Chương trình khuyến mãi sẽ được chạy, Nếu không tick thì chương trình khuyến mãi sẽ không được chạy
Q. Danh mục: Tài khoản ngân hàng
– Danh mục này tạo các tài khoản ngân hàng mà khách sạn đang sử dụng và hiển thị ở phần phương thức thanh toán khi khách hàng đặc cọc khi check in hoặc thanh toán khi check out.
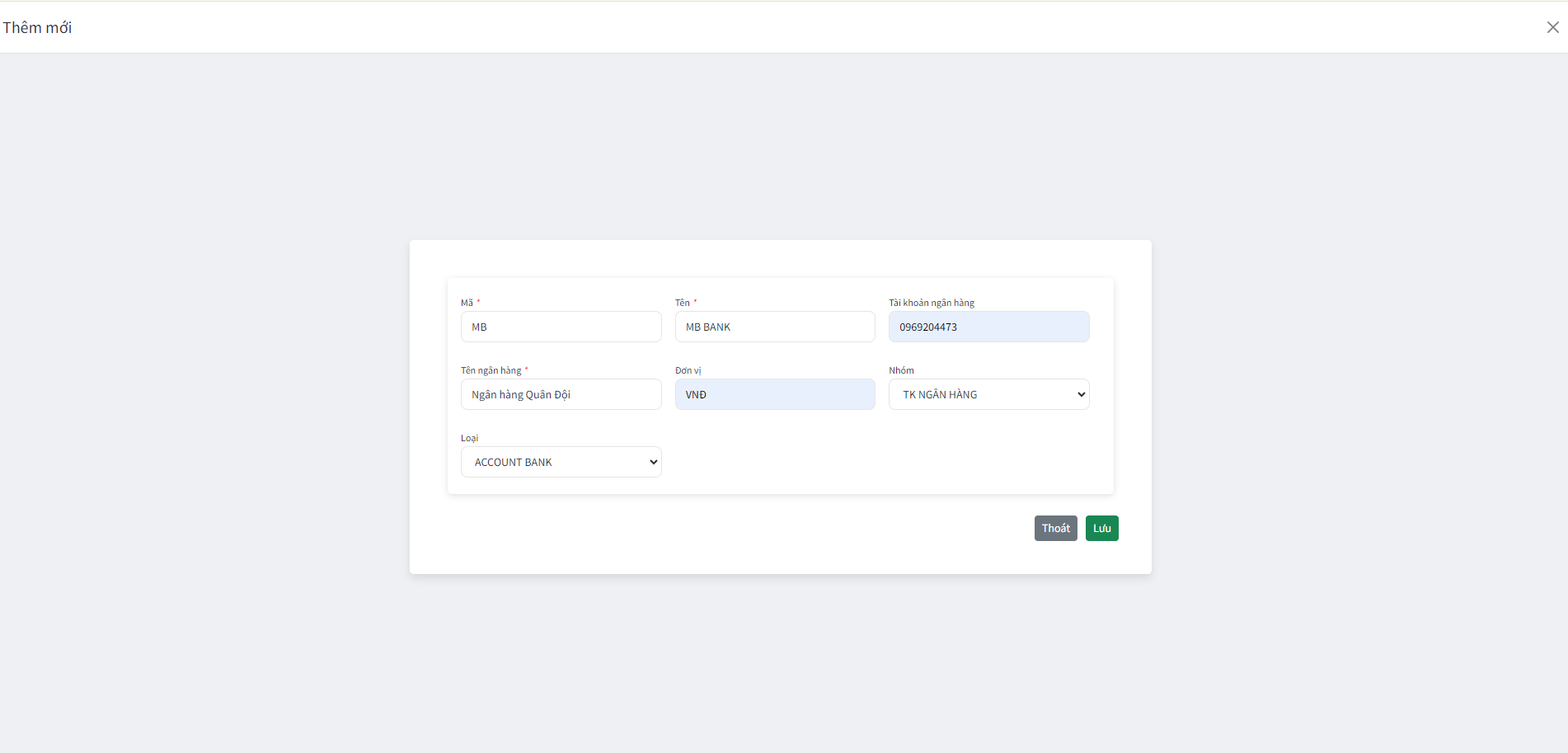
- Mã: Viết liền không dấu hoặc bạn có thể không nhập mã hệ thống sẽ tự động nhập mã.
- Tên: Tên ngân hàng hoặc tên nhận biết khi xuất hiện ở hình thức thanh toán
- Tài khoản ngân hàng: Số tài khoản ngân hàng
- Tên ngân hàng: tên ngân hàng thụ hưởng
- Đơn vị: đơn vị tiền tệ
- Nhóm: chọn nhóm TK ngân hàng
- Loại: chọn nhóm ACCOUNT BANK
R. Danh mục: Quản lý ngôn ngữ
– Danh mục này tạo ngôn ngữ để khách sạn sử dụng cả ngôn ngữ Tiếng Việt hoặc Tiếng Anh, phù hợp cho nhiều đối tượng khách hàng.
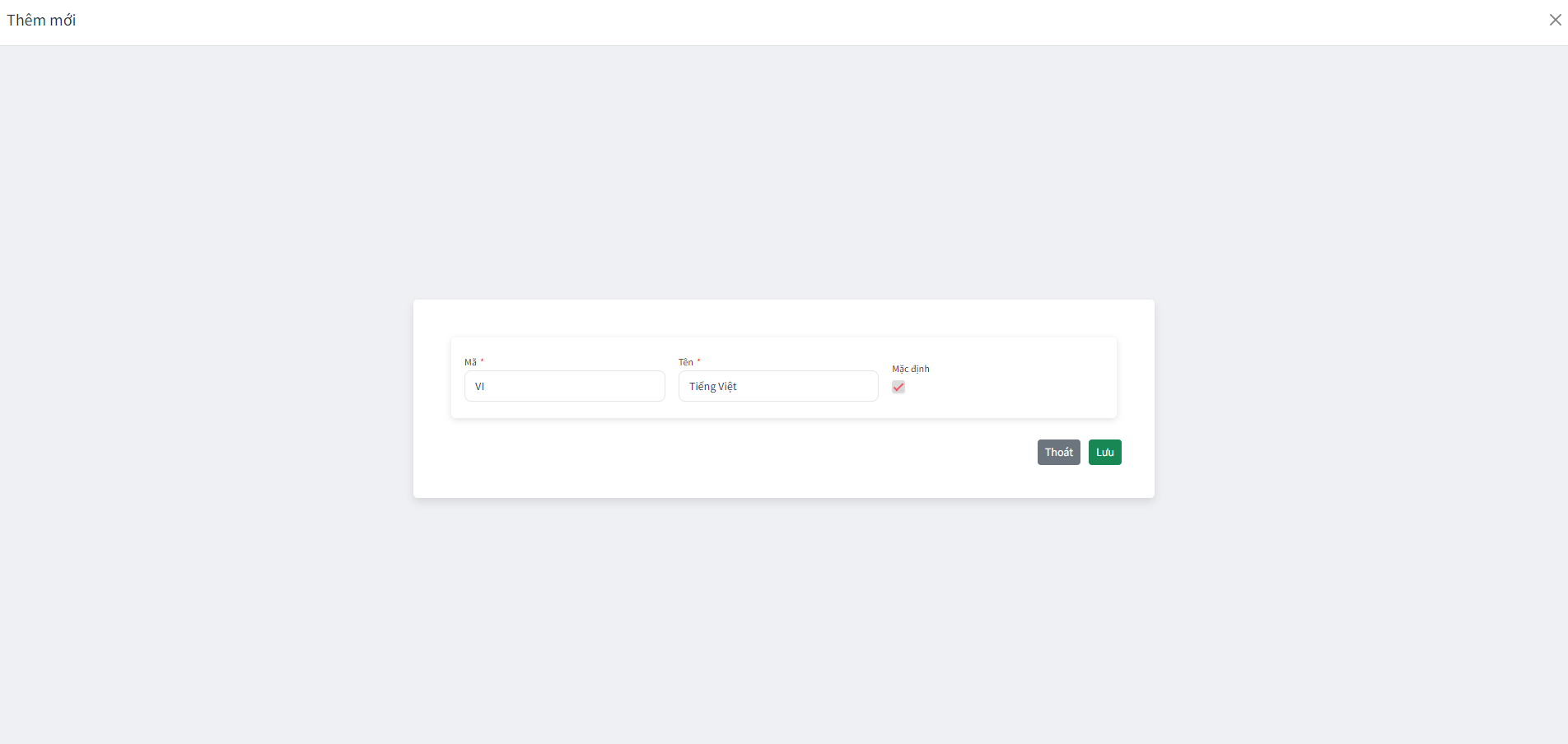
– Bộ phận Lễ tân thì có hai màn hình làm việc chính đó là: sơ đồ phòng, tình trạng phòng
4.1. Sắp phòng Booking
-Bộ phận lễ tân sẽ kế thừa từ bộ phận kinh doanh tìm kiếm và sắp xếp booking phòng cho khách hàng
Quy trình
Bước 1 : Tìm kiếm phòng Booking
Quy trình :
- B1 : Chọn Lễ Tân >> Phát Sinh >> Sắp phòng Booking (1)
- B2 : Tìm kiếm (2)
- – Tìm kiếm từ ngày đến ngày
- – Tìm kiếm theo loại: Ngày lập phiếu, ngày đến, ngày đi
- – Tìm kiếm theo đối tác
- – Tìm kiếm theo tên khách hàng
- – Tìm kiếm theo trạng thái: chưa sắp phòng, đã sắp phòng, tất cả
- B3 : Mở phiếu Booking cần sắp phòng (3)
Bước 2 : Thực hiện sắp phòng
Bước 3 : Sắp xếp phòng phù hợp
– Màn hình sẽ tự động sắp đặt ngẫu nhiên phòng
– Màn hình sẽ hiện thị phòng trống của loại phòng đó để Lễ tân có thể lựa chọn hoặc thay đổi phòng phù hợp
Quy trình :
- B1 : Chọn sắp phòng phù hợp (1). Hệ thống sẽ tự động sắp phòng ngẫu nhiên hoặc bạn có thể nhấp chuột vào để chỉnh sửa và sắp phòng khác
- B2 : Ghi chú thêm nếu có (2)
- B3 : Nhấn ” Lưu” (3)
4.2. Màn hình: Sơ đồ phòng
– Sơ đồ phòng là màn hình quản lý tình trạng phòng trong ngày hiện tại, ở màn hình này người lễ tân sẽ quản lý được tình trạng phòng trống, phòng sắp check out, phòng đang sử dụng của ngày hiện tại
B. Giải thích chức năng :
- (1): Tìm kiếm tình trạng phòng một cách nhanh chóng trong khoảng thời gian đã chọn
+ Tìm kiếm theo các tiêu thức phòng trống, đã đặt, đang ở, sắp đến, sắp đi, đã check out.
- (2): Các hành động tại màn hình chính:
+ Thêm mới
+ Quét mã QR đặt phòng
+ Quét khuôn mặt
+ Giao ca
+ Hiển thị (chọn cách hiện thị số lượng cột và hàng tương ứng)
4.3. Màn hình: Tình trạng phòng
– Màn hình này quản lý tình trạng phòng trong tháng và lấy ngày hiện tại làm trung tâm. Giúp lễ tân quản lý xem được tổng quát tình trạng đặt phòng của khách sạn
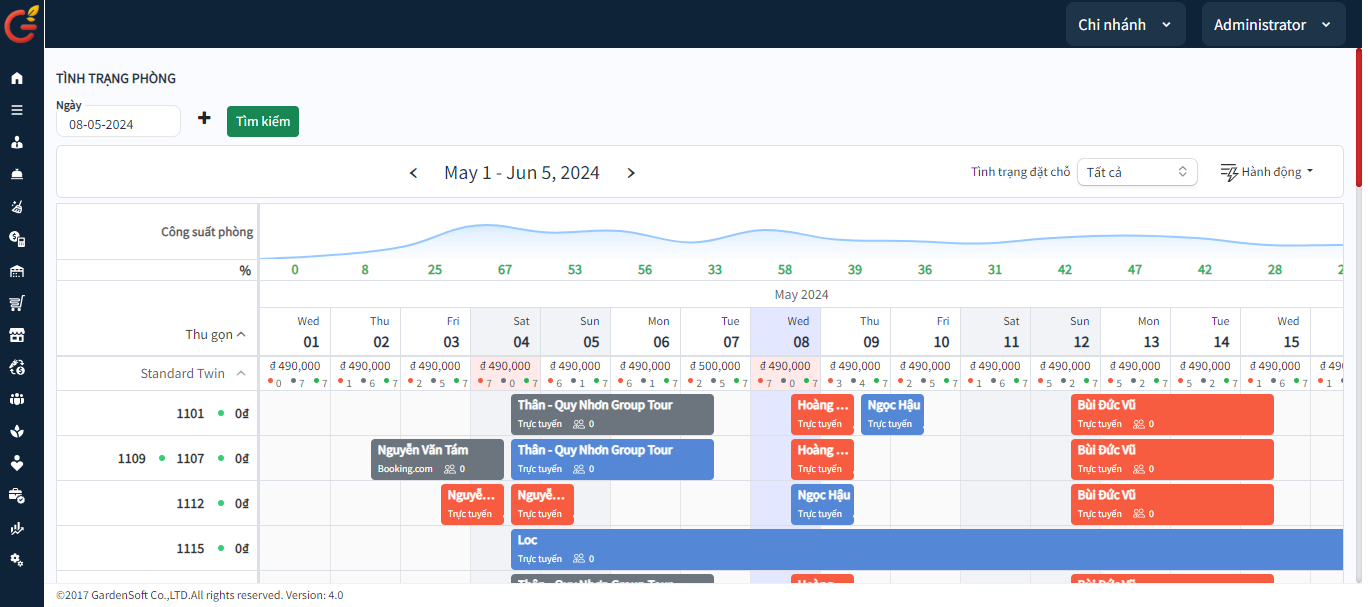
A. Giải thích màu trên tình trạng phòng:
- Màu trắng: Phòng trống
- Màu cam: Phòng đã đặt
- Màu xanh dương: Đang sử dụng
- Màu xám: Phòng đã check out
- Cột màu xám nhạt: biểu thị trống và là ngày thứ 7, Chủ nhật
B. Giải thích chức năng :
A. Ví dụ: Khách hàng đặt phòng tại khách sạn từ ngày 12/11/2024 đến ngày 20/11/2024 như sau:
- 1 phòng Deluxe Double Room – Từ ngày 12/11/2024 đến ngày 20/11/2024
- 1 phòng Superior Room- Từ ngày 13/11/2024 đến ngày 20/11/2024
- Thuê dịch vụ xe máy 2 ngày từ 15-16/11
– Thông tin khách hàng
- Tên: Nguyễn Văn B
- Email: Nguyenvanb@gmail.com
- SDT: 0364 245 770
B. Thực hiện
Bước 1: Tìm kiếm phòng trống
Quy trình :
- B1 : Chọn Lễ Tân >> Phát Sinh >> Lịch phòng (1)
- B2 : Click tìm kiếm (2)
- – Tìm kiếm theo: Ngày đặt phòng, tên KH, đối tác, số phòng, loại phòng, mã đặt phòng.
- – Tìm kiếm nhanh như phòng trống, đang ở,… (3)
Bước 2 : Thêm Booking
- B1: Click vào một ô màu trắng bất kỳ để đặt phòng hoặc nhấn và kéo chuột từ ngày nhận phòng đến ngày trả phòng để tạo sẵn ngày đến và ngày đi
- Lưu ý: Kiểm tra đúng ngày và số đêm đặt phòng
Bước 3 : Nhập thông tin khách hàng
– Khách hàng mới: Tại ô “Tên khách hàng” nhập tên khách hàng và mọi thông tin của khách hàng vào những ô ở (1)
– Khách hàng cũ: Nhập mã hoặc tên gợi nhớ hệ thống sẽ tự động nhảy ra thông tin khách hàng cũ
– Kiểm tra và chọn lại ngày, giờ đến và đi của khách (2)
– Nhập thông tin ghi chú ở (3)
– Sau đó chọn “Tiếp theo” (4)
Bước 4 : Thêm mới phòng và dịch vụ
Quy trình :
- B1 : Khi chọn và kéo từ ngày nhận đến trả phòng ở phòng nào thì hệ thống sẽ mặc định là bạn đang đặt book cho phòng đó. Nếu đúng với phòng bạn mong muốn, kiểm tra thông tin phòng chính xác (5).
- Nếu không đúng phòng muốn đặt, chọn “Xóa” ở cuối dòng (6)
- B2 : Click “Thêm nhanh” để thêm phòng theo như đúng thời gian đã chọn ở bước 1 (7)
A: Thêm mới phòng
Quy trình :
– Ở màn hình này nếu bạn muốn chỉnh sửa ngày đến ngày đi của từng phòng thì bạn click vào ngày đến hoặc ngày đi để chỉnh sửa ngày. Tương tự với giá phòng
- B1 : Chọn ngày nhận và trả của phòng(1) (Đối với ví dụ này khách đặt 1 Phòng Superior từ 13/11/2024-20/11/2024)
- B2 : Chọn loại phòng muốn thêm(2)
- B3 : Click vào
 ở cuối phòng để thêm tạm phòng vào đặt phòng (3)
ở cuối phòng để thêm tạm phòng vào đặt phòng (3)
- B4 : Nhập các thông tin cần thiết: Giá, giảm giá(nếu có), số lượng người lớn, trẻ em vào phòng (4)
- B5 : Nhấn chọn “Thêm” để thêm phòng đã chọn vào đặt phòng. Chọn thoát nếu không muốn thêm (5)
B : Thêm mới dịch vụ
Quy trình :
- B1 : Chọn thêm dịch vụ
- B2 : Tick chọn dịch vụ cần thêm (1)
- B3 : Điều chỉnh thông tin số lượng và giá tại đây (2)
- B4: Nhấn “Thêm”
Bước 5 : Lưu Booking
Giải thích chức năng :
- (1) Lưu và thoát: Lưu và thoát phiếu
- (2) Lưu và mở: Lưu và mở lại phiếu
- NL: Số lượng người lớn
- TE: Số lượng trẻ em
- Dấu 3 chấm: show tất cả các nội dụng ghi note.
- Sọc vàng: Thuế ( nếu bạn tích vào thì sẽ ghi nhận thuế, nếu không tích thì sẽ không ghi nhận)
- Sọc xanh: ghi nhận doanh thu ( nếu bạn tích vào thì sẽ ghi nhận doanh thu, nếu không tích thì sẽ không ghi nhận)
- Sọc đỏ: Ăn sáng ( nếu bạn tích vào thì sẽ ghi nhận phòng đó có khách ăn sáng, nếu không tích thì sẽ không ghi nhận)
- Nếu khách hàng trả trước sẽ được thêm khi nhấn vào dấu cộng (1)
- Thuế suất sẽ được thêm tại khung số (2)
- Nếu đặt phòng có giảm giá thì chỉnh sửa ở (3)
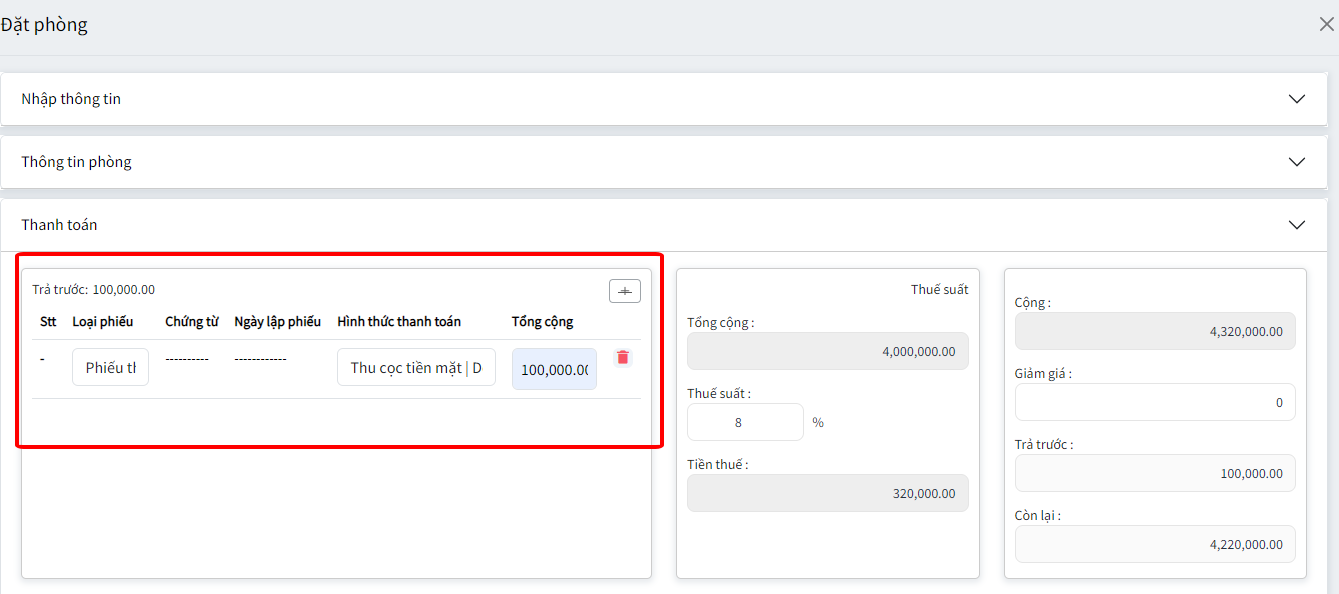
A : Sửa Phiếu
Quy trình :
- B1 : Lễ tân >> Phát sinh >> Booking (1)
- B2 : Tìm kiếm (2)
- B3 : Chọn nút sửa trên phiếu (3). Mở phiếu chỉnh sửa và lưu lại phiếu.
B : Xóa phiếu
Quy trình :
- B1 : Chọn phiếu cần xóa (1)
- B2 : Nhấn “Xóa” (2)
- Hoặc có thể nhấn icon xoá trực tiếp của từng mã xác nhận (3)
4.7. Chuyển phòng
Bước 1 : Tìm kiếm phiếu Booking cần chuyển phòng
Quy trình :
- B1 : Lễ tân >> Phát sinh >> Tình trạng phòng
- B2 : Chọn tìm kiếm theo ngày hoặc các tiêu thức khác như số phòng, loại phòng,…
- B3: Nhập thông tin và nhấn nút “Tìm kiếm”
- B4: Nhấn vào booking muốn chuyển phòng
Bước 2 : Chuyển phòng
Quy trình :
- B1 : Click vào ô số phòng (3)
- B2 : Sau đó hệ thống sẽ hiển thị ra số phòng phù hợp và đang trống
- B3 : Chọn phòng phù hợp
- B4 : Lưu phiếu booking
B. Chuyển phòng nhanh
Quy trình
- B1: Trên màn hình tình trạng phòng, nhấn chuột trái vào phòng cần chuyển
- B2: Di chuyển chuột đến vị trí mà bạn muốn chuyển phòng đến
Lưu ý: Phải chọn đúng vị trí phòng đang trống để đặt vào nếu không sẽ không được xác nhận
- B3: Nếu phòng trống và đạt đúng yêu cầu thì màn hình sẽ tự load lại cho đúng thông tin
– Đối với những check in từ khách hàng đã đặt phòng từ trước thì bạn cần kế thừa những thông tin từ phiếu booking như sau:
Bước 1 : Tìm kiếm booking
– Thực hiện tìm kiếm phiếu booking từ các thông tin khách hàng cung cấp ngày và nhấn tìm kiếm.
– Sau đó mình nhấn vào tình trạng đặt chỗ chọn ” đã đặt”
– Hoặc bấm Alt +W để tìm kiếm phòng đã đặt .
– Click vào 1 ô màu cam bất kỳ từ kết quả tìm kiếm để mở phiếu và kiểm tra thông tin
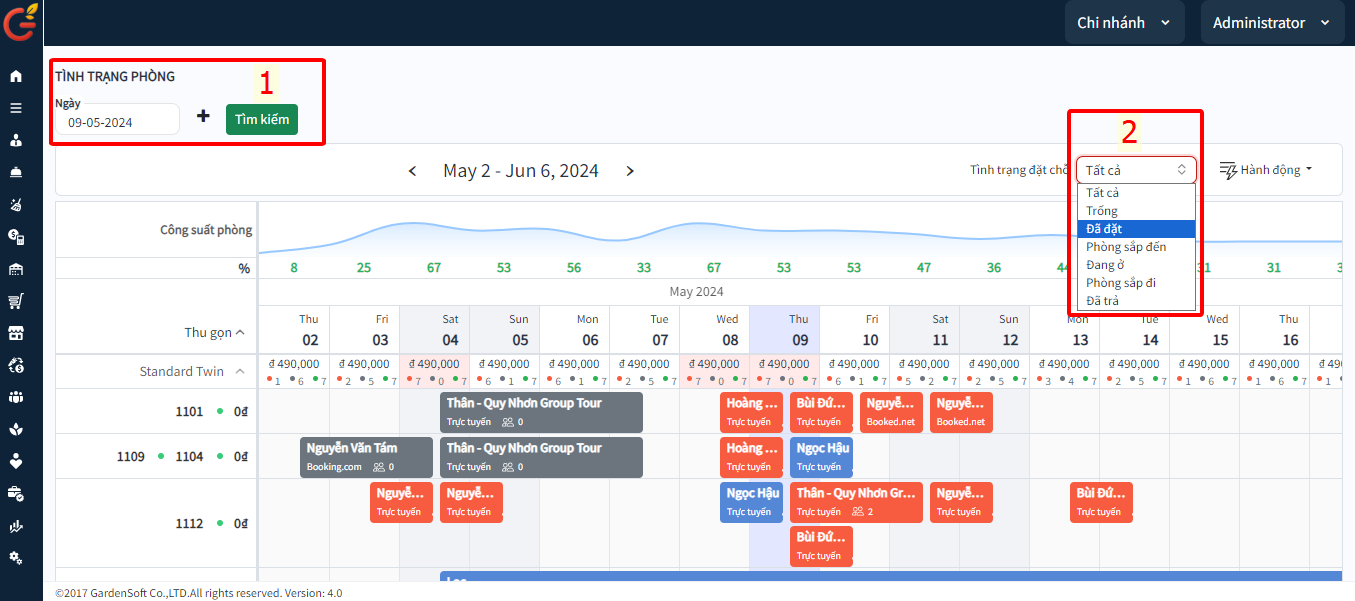
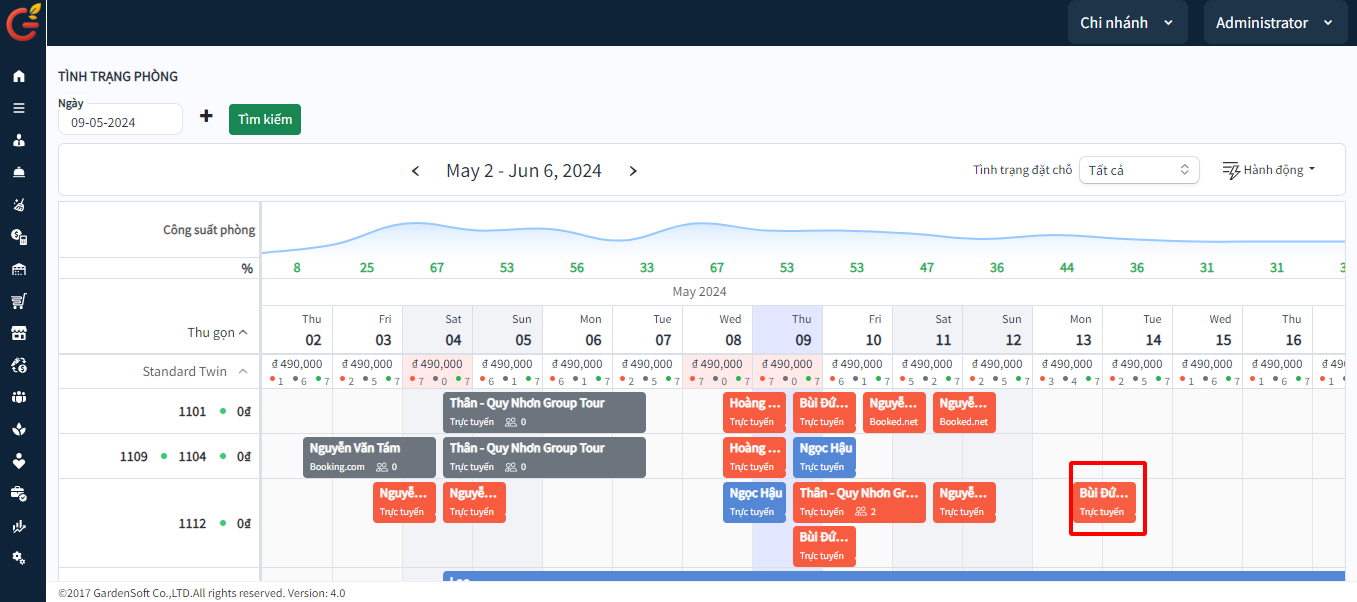
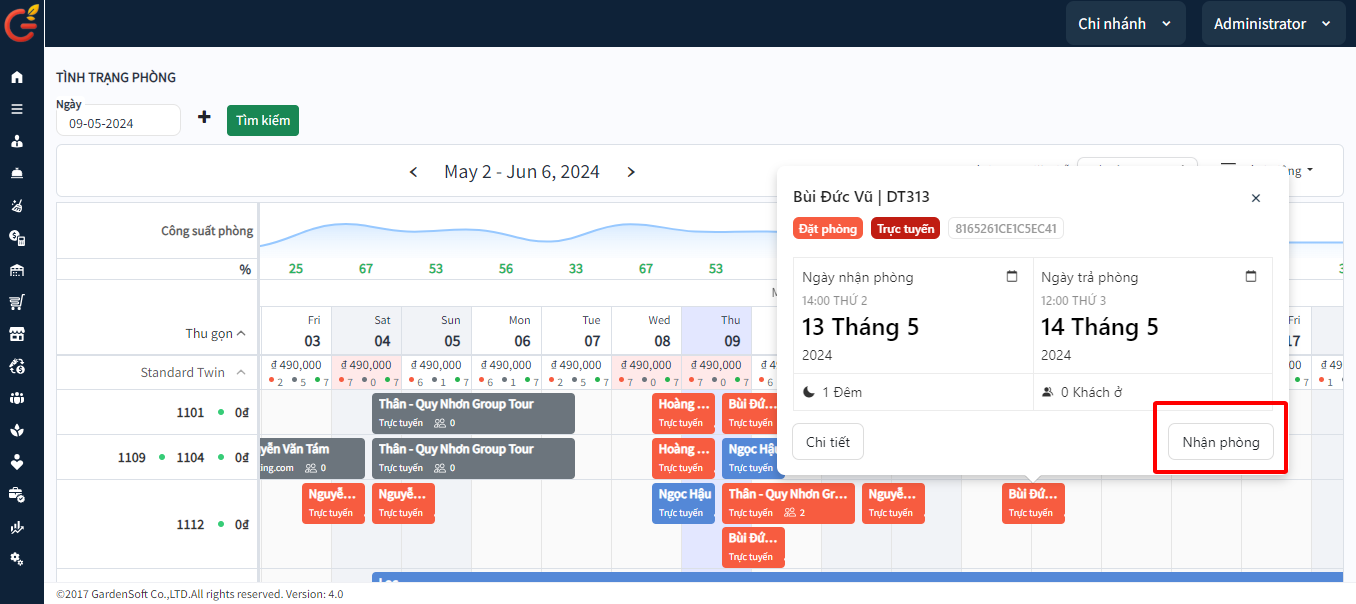
Quy trình :
- B1 : Lễ tân >> Phát sinh >> Tình trạng phòng
- B2 : Tìm kiếm ngày >> Sau đó nhấn “Tìm kiếm”
- B3 : Sau đó mình nhấn vào tình trạng đặt chỗ chọn “đã đặt”
- B5 : Click chọn phiếu và nhấn “nhận phòng”
Bước 2 : Kiểm tra và lưu phiếu
A. Check in một lần
– Đối với những check in từ khách hàng đã đặt phòng từ trước và đến về cùng một thời gian thì xử lý như sau
– Kiểm tra toàn bộ dữ liệu được kế thừa qua.
– Chọn đã hoàn thành (1) và click vào Lưu để hoàn thành phiếu (lưu và thoát phiếu (2), lưu và mở lại phiếu (3))
B. Check in nhiều lần
– Đối với những check in từ khách hàng đã đặt phòng từ trước và đến với khác thời gian thì xử lý như sau:
Quy trình:
- B1: Nhấn vào đặt phòng cần check in
- B2: Nhấn vào nút “Chi tiết” (1)
- B3: Nhấn vào dấu 3 chấm (2)
- B4: Những phòng nào chưa check in thì nhả dấu tích ra (3)
- B5: Nhấn “Nhận phòng”
- B6: Mặc định khi chưa check in hết phòng sẽ hiện nút đỏ là chưa hoàn thành (5)
- B7: Nhấn Lưu mở hoặc lưu thoát để lưu
Lưu ý:
– Lặp lại quy trình với các phòng check in muộn cho đến hết các phòng.
– Chọn tick hoàn thành khi xác định đã check in hết tất cả các phòng
– Khi tick hoàn thành thì hệ thống sẽ tự hiểu là phiếu đã hoàn thành. Những phòng chung phiếu chưa được checkin sẽ tự hủy.
4.9 Check in Online bằng mã QR hoặc bằng khuôn mặt và gửi xác nhận qua Zalo
Sau khi đặt phòng cho khách hàng xong, hoặc khách hàng đặt phòng trên các kênh booking về phần mềm thì sau khi sắp xếp booking vào phần mềm chúng ta sẽ làm thử tục gửi xác nhận đặt phòng để khách hàng có thể chủ động check in online tại nhà.
Bước 1: Mở phiếu đặt phòng của khách hàng
Mở một phiếu bất kỳ của đặt phòng bạn muốn gửi thông tin check in online cho khách:
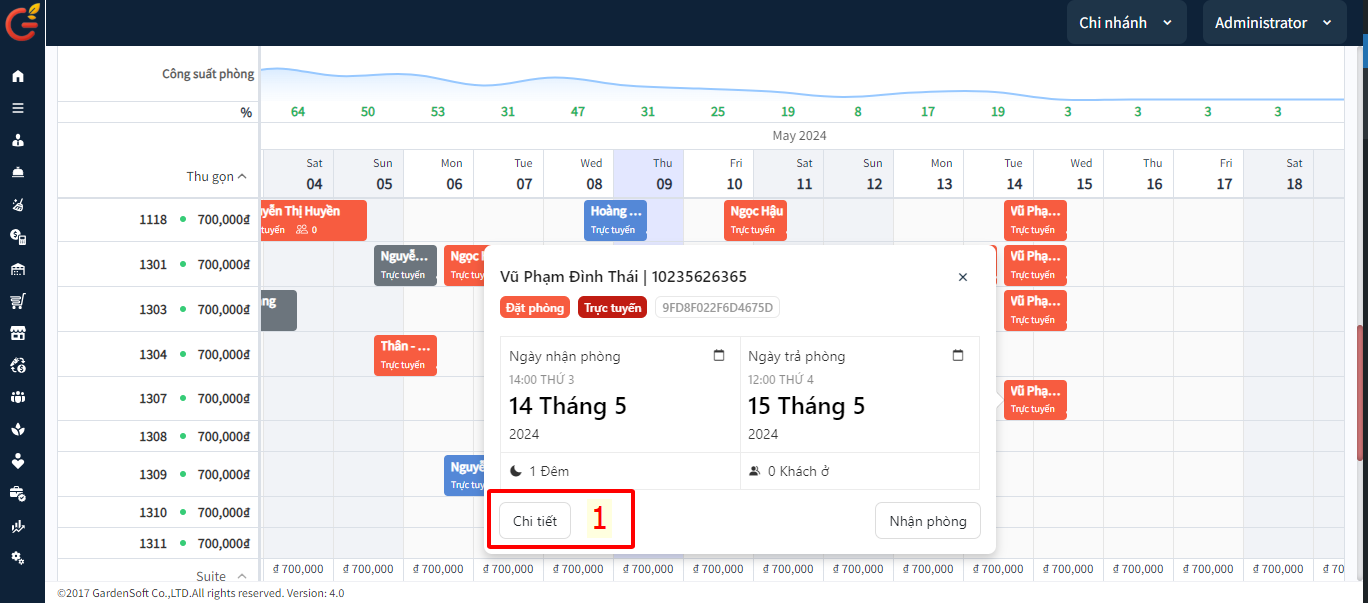
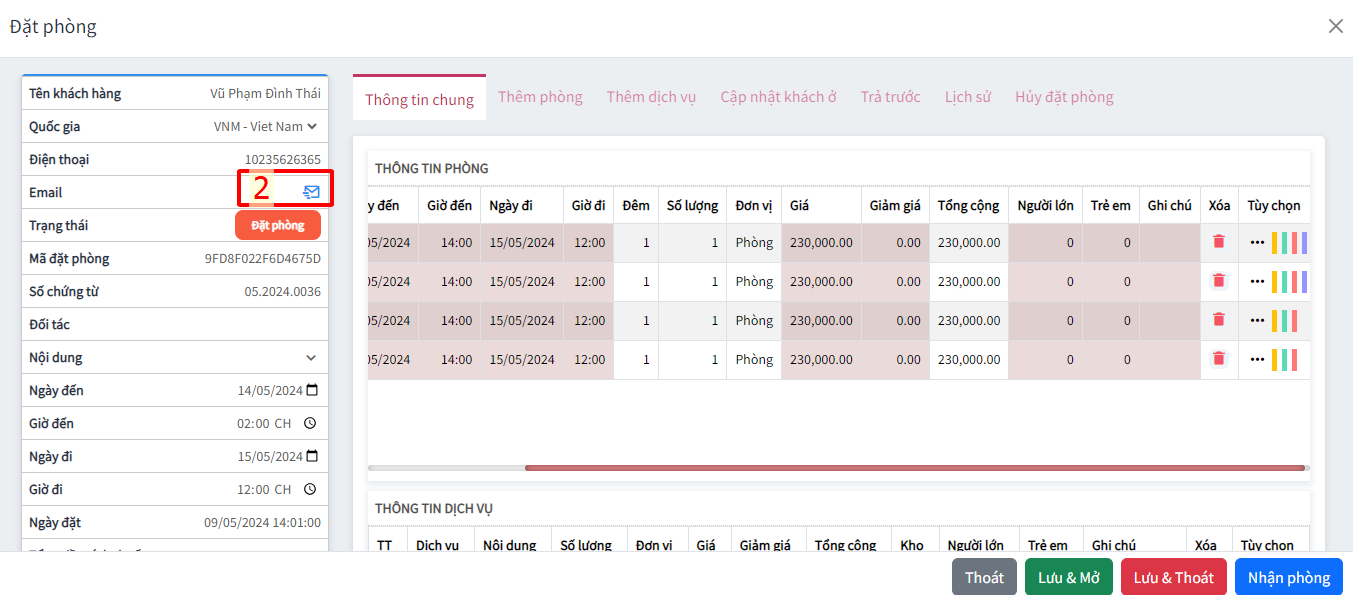
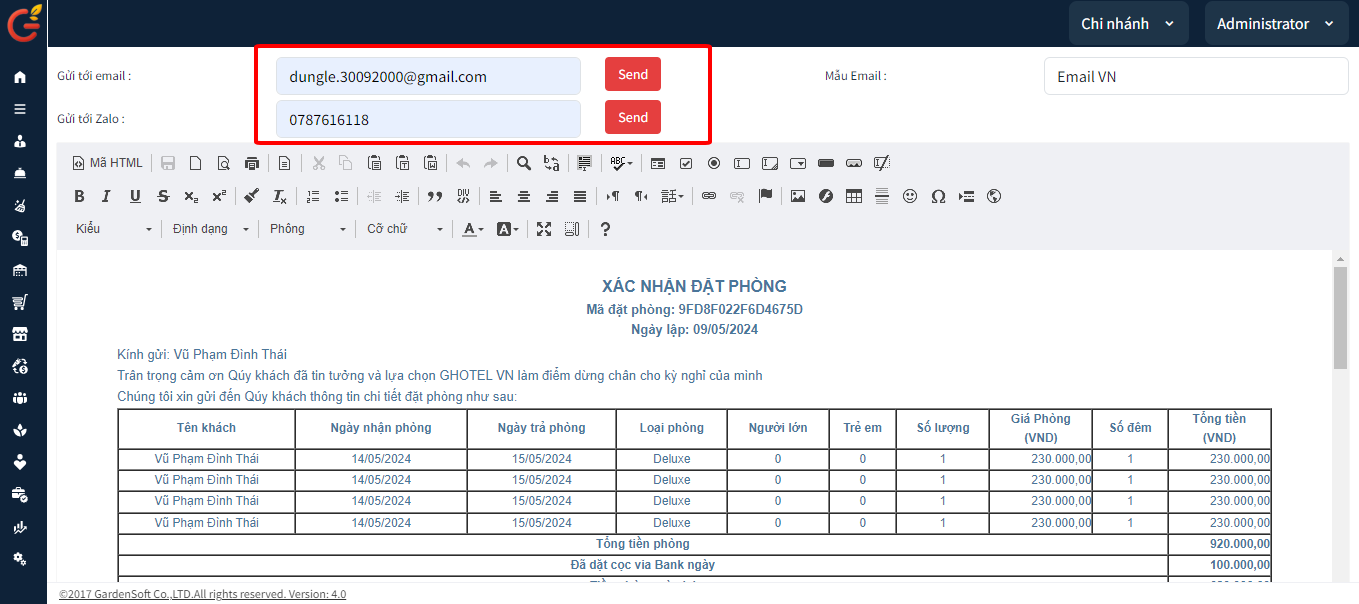
Quy trình :
- B1 : Chọn booking cần gửi xác nhận đặt phòng >> Nhấn vào chi tiết(1)
- B2 : Nhấn vào nút ” Gửi email” (2)
- B3: Sau khi nhấn gửi thì sẽ nhập email khách hàng mình muốn gửi xác nhận (hoặc email đã có sẵn) (3)
- B4: Nhấn “Send” mail
- B5: Sau khi mình nhấn gửi khách hàng sẽ nhận được 1 email như hình và thực hiện quy trình tiếp theo.
- B6: Hoặc nhập số zalo của khách hàng để gửi xác nhận cho khách hàng
- Phần gửi xác nhận qua Zalo bạn thực hiện như sau:+ Nhập số điện thoại+ Nhấn ” Send”+ Sẽ dẫn đến nick zalo của khách hàng+ Mở ứng dụng zalo+ Nhấn Ctrl +V để paste thông tin vào zalo và nhấn ” Gửi”.
Bước 2: Khách hàng làm thủ tục check in online
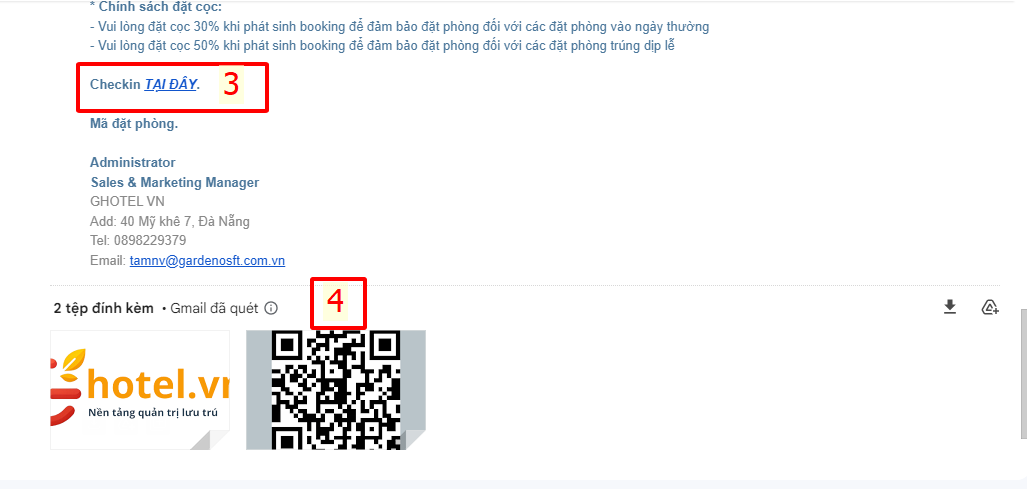
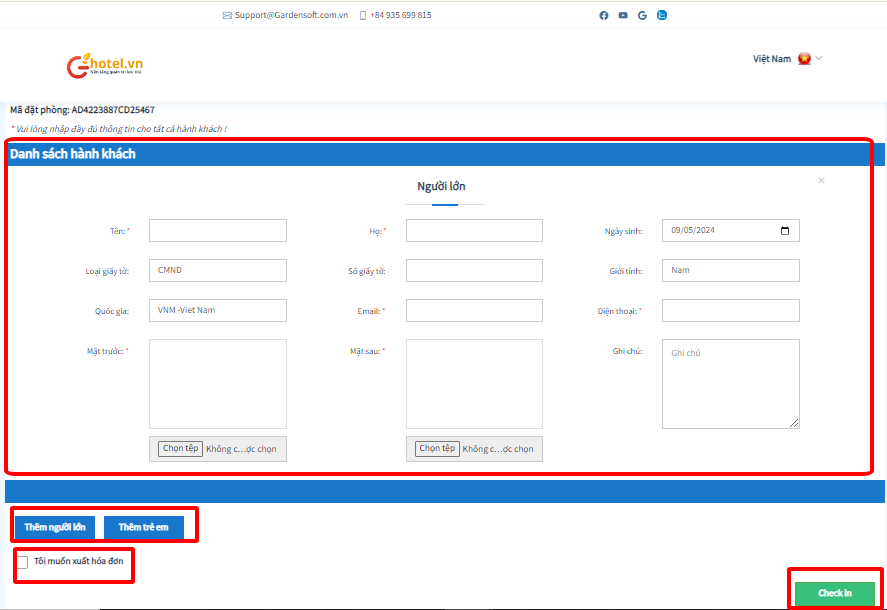
Quy trình :
- B1 : Khách hàng nhấn vào nút ” Tại đây” (3) để nhập thông tin
- – Mã QR số (4) sẽ là mã khách hàng đến khách sạn đưa cho nhân viên để quét mã
- B3: Khách hàng điền đầy đủ vào ô thông tin (7)
- B4: Nếu muốn thêm trẻ em hoặc người lớn thì chọn ô số (8)
- B5: Khách hàng muốn xuất hoá đơn đỏ thì tick chọn vào ô số (9)
- B6: Nhấn nút “Check in”
- B7: Sau khi khách điền xong thì trên booking sẽ hiện về thông báo như sau:
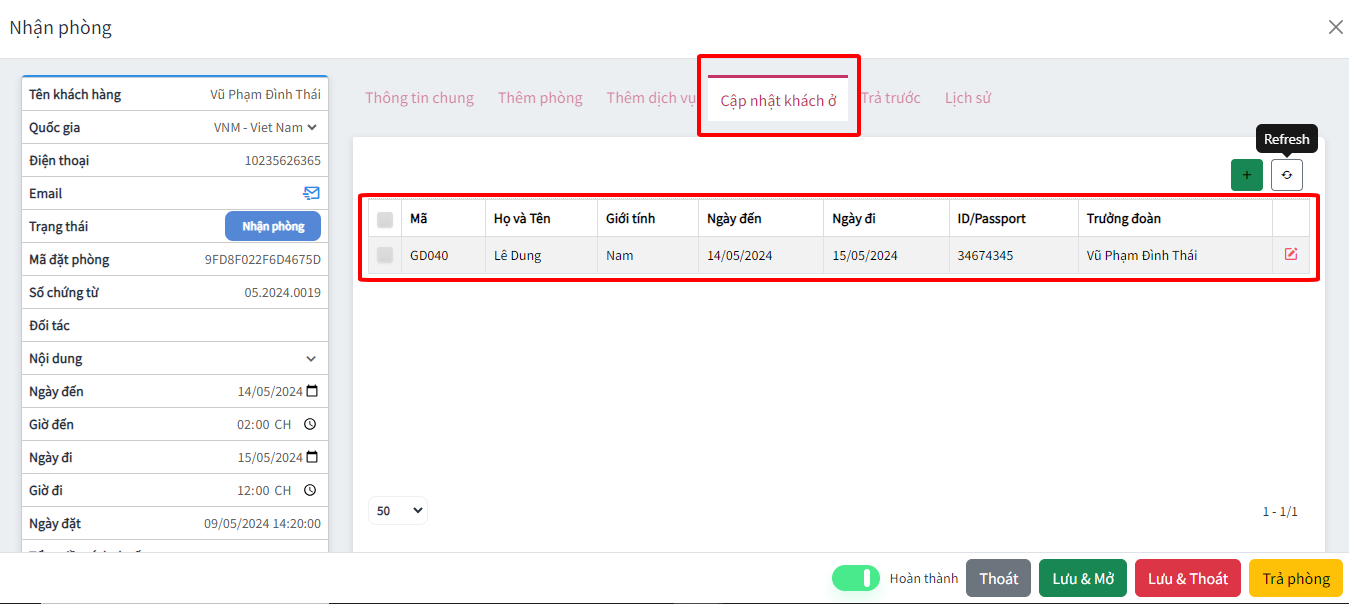
- B8: Khi khách đến check in chỉ cần đưa mã QR sau đó khách sạn sẽ tiến hành quét mã:
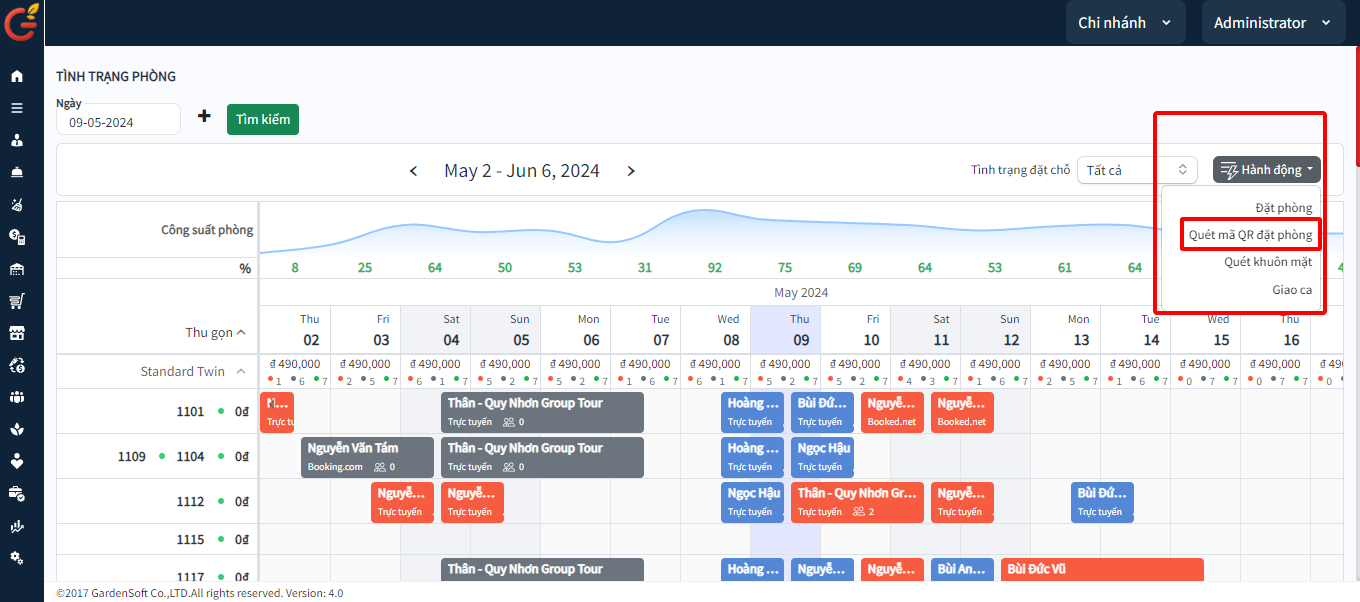
- B9: Hoàn thành thủ tục check in cho khách
4.11. Sửa phiếu , chuyển phòng
– Đối với những phiếu check in cần thay đổi thông tin hoặc cần chuyển phòng thì xử lý như sau :
Bước 1 : Mở phiếu cần sửa
– Nhập thông tin tìm kiếm bấm đã sử dụng hoặc Alt + E để tìm kiếm phòng đã sử dụng
– Click vào ô màu xanh dương bất kỳ để mở phiếu
Quy trình :
- B1 : Tìm kiếm thời gian >> Tìm kiếm (1)
- B2 : Chọn nút “Đang ở” ở màn hình tình trạng phòng (2)
Bước 2: Sửa phiếu
– Thay đổi các thông tin khách hàng trên phiếu
– Thay đổi xóa, chuyển phòng
– Thay đổi xóa dịch vụ
– Sau khi hoàn thành chọn “Đã hoàn thành” và click vào Lưu để hoàn thành sửa đổi phiếu
Quy trình :
- B1 : Sửa đổi thông tin khách hàng, ngày tháng, nội dung ghi chú, đối tác,…(1)
- B2 :Sửa đổi thông tin phòng, xoá, thêm thuế hoặc ghi nhận doanh thu (2)
- B3 : Muốn thêm dịch vụ, cập nhật khách ở hoặc xem lịch sử, trả trước thì nhấn vào từng mục riêng (3)
- B4 : Sau khi thao tác xóa phòng và chuyển phòng bạn tick và “hoàn thành”
- B5 : Lưu phiếu: Lưu và thoát hoặc Lưu và mở lại phiếu
Lưu ý: phải hoàn thành phiếu check in trước khi check out.
– Đối với các phiếu có nhiều phòng hoặc nhiều dịch vụ nhưng khi check out để người về cuối cùng trả tiền lúc đó xử lý như sau:
Bước 1 : Tìm kiếm phiếu và mở phiếu check in
– Nhập thông tin tìm kiếm bấm đã sử dụng hoặc Alt + E để tìm kiếm phòng đang ở
– Click vào phiếu cần mở
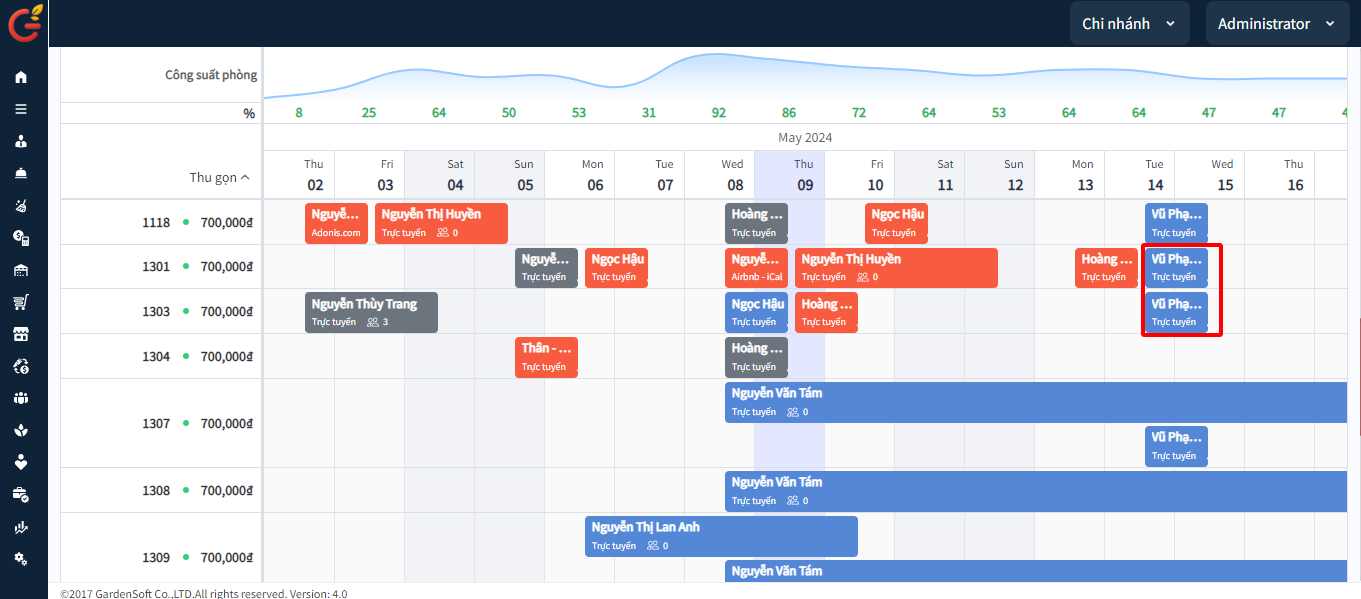
Quy trình :
- B1 : Tìm kiếm ngày >> Tìm kiếm(1)
- B2 : Nhấn vào nút “Đang ở”
- B3 : Mở phiếu cần check out (3)
Bước 2 : Check out từ check in
Quy trình :
- B1 : Tích “hoàn thành” và lưu phiếu checkin trước khi check out (1)
- B2 : Nhấn vào dấu 3 chấm >> Tắt dấu tick ở check out cho những phòng chưa check out (2), chỉ để lại tick đỏ cho những phòng chuẩn bị check out.
- B3 : Bấm trả phòng (3)
Bước 3 : Chọn hình thức thanh toán
Quy trình :
- B1 : Tick chọn gộp phiếu (1)
- B2 : Lưu (2)
- – Lưu và thoát: lưu và thoát phiếu check out
- – Lưu và mở: lưu và mở lại phiếu check out
Bước 4 : Lặp lại bước 2 bước 3 cho đến khi hết phòng
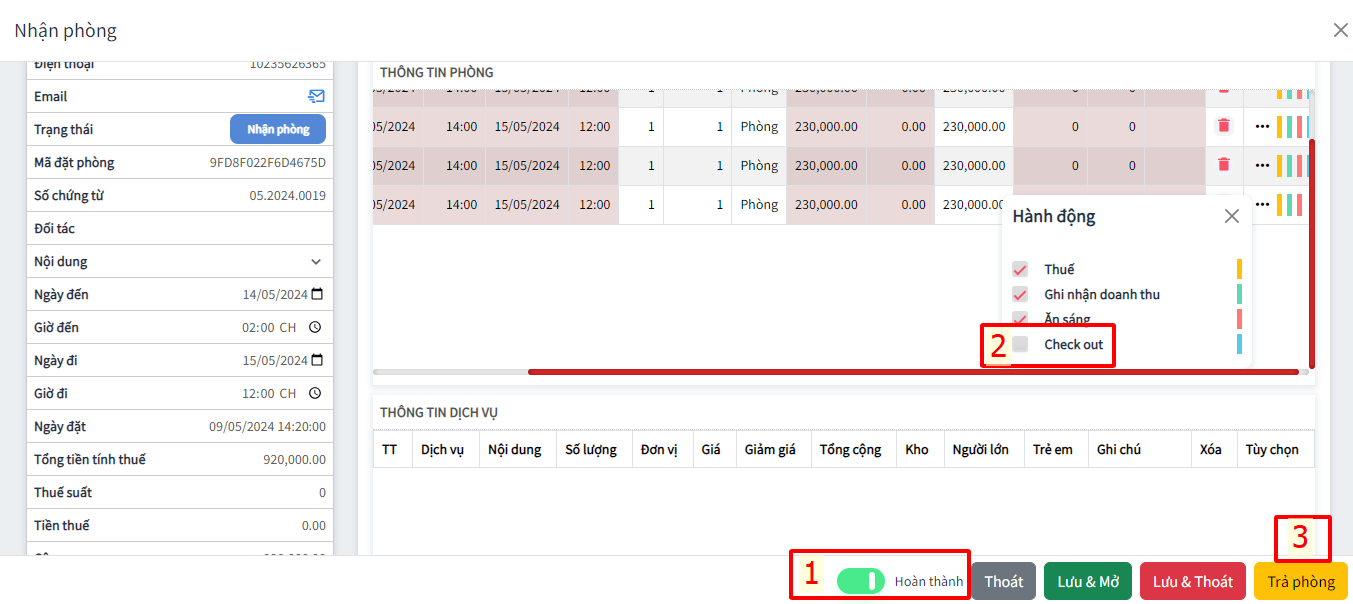
Quy trình :
- B1 : Mở phiếu check in, bỏ chọn những phòng không check out >> và chọn check out
- B2 : Tick chọn gộp phiếu (3)
- B3 : Lưu (4)
- – Lưu và thoát: lưu và thoát phiếu check out
- – Lưu và mở: lưu và mở lại phiếu check out
Bước 5 : Gộp phiếu tổng và in hóa đơn
– Khi bạn hoành thành check out phòng cuối cùng, hệ thống sẽ tự động nhảy lên phiếu tổng của nó và bạn làm theo các bước sau:
Quy trình :
- B1 : Chọn tách phiếu (1)
- B2 : Chuyển ghi nợ về 0 (3) hệ thống sẽ trả tiền mặt (2) về bằng với số tiền ghi nợ
- – Nếu khách chuyển khoản thì nhập số tiền chuyển khoản (5) đồng thời chọn hình thức chuyển khoản (4)
- – Nếu khách dùng thẻ thì nhập số tiền thẻ (7) đồng thời chọn hình thức trả tiền qua thẻ (6)
- – Nếu khách ghi nợ thì sẽ có hạn thanh toán bao nhiêu ngày (8)
- B3 : Lưu (9)
- – Lưu và thoát: lưu và thoát phiếu check out
- – Lưu và mở: lưu và mở lại phiếu check out
– Sau khi bạn chọn lưu hệ thống sẽ tự động chuyển tab và xuất hóa đơn. Khi đó bạn chỉ cần in hóa đơn đưa khách là xong.
4.13. Check out tách phiếu
Lưu ý: phải hoàn thành phiếu check in trước khi check out.
– Đối với các phiếu có nhiều phòng hoặc nhiều dịch vụ nhưng khi check out khách muốn tính tiền riêng từng phòng thì xử lý như sau:
Bước 1 : Tìm kiếm phiếu và mở phiếu check in
– Nhập thông tin tìm kiếm bấm đã sử dụng hoặc Alt + E để tìm kiếm phòng đã sử dụng
– Click vào phiếu checkin cần checkout.
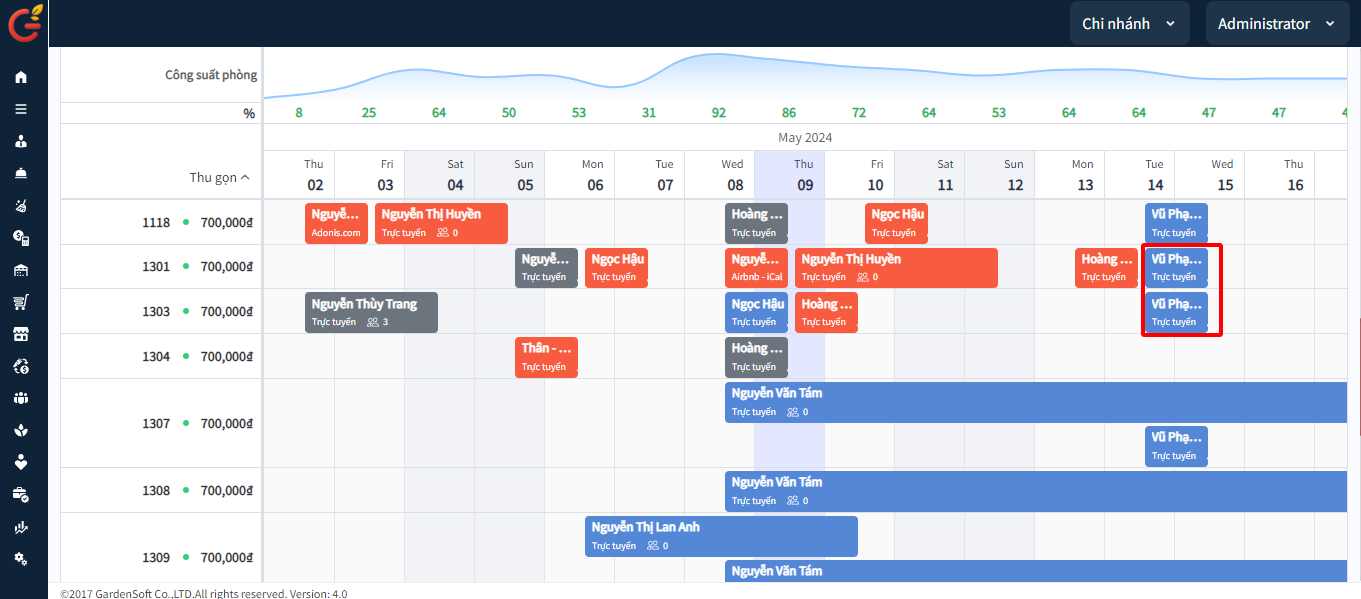
Quy trình :
- B1: Tìm kiếm khoảng ngày >> Tìm kiếm
- B2 : Chọn nút đang ở trên màn hình
- B3 : Chọn phòng cần check out
Bước 2 : Check out từ check in
Quy trình :
- B1: Tích “hoàn thành” và lưu phiếu check in trước khi check out (1)
- B2 : Tắt dấu tick ở CO cho những phòng chưa check out (2), chỉ để lại tick đỏ cho những phòng chuẩn bị check out.
- B3 : Bấm trả phòng (3)
Bước 3 : Chọn phương thức thanh toán
Quy trình :
- B1 : Chọn tách phiếu (1)
- B2 : Chuyển ghi nợ về 0 (3) hệ thống sẽ trả tiền mặt (2) về bằng với số tiền ghi nợ
- – Nếu khách chuyển khoản thì nhập số tiền chuyển khoản (5) đồng thời chọn hình thức chuyển khoản (4)
- – Nếu khách dùng thẻ thì nhập số tiền thẻ (7) đồng thời chọn hình thức trả tiền qua thẻ (6)
- – Nếu khách ghi nợ thì sẽ có hạn thanh toán bao nhiêu ngày (8)
- B3 : Lưu (9)
- – Lưu và thoát: lưu và thoát phiếu check out
- – Lưu và mở: lưu và mở lại phiếu check out
Bước 4 : In Phiếu
A : In sau khi hoàn thành phiếu check out
– Sau khi thực hiện lưu check out
– Hệ thống tự động chuyển trang và xuất hóa đơn
Bước 5 : Lặp lại bước 1, bước 2, bước 3 cho đến khi hết phòng
Bước 1 : Mở giao ca ở tình trạng phòng ( ở màn hình sơ đồ phòng cũng có thể mở giao ca)
Quy trình :
- B1 : Lễ tân >> Phát sinh >> Tình trạng phòng (1)
- B2 : Chọn Giao ca (2)
Bước 2 : Thực hiện giao ca
Quy trình :
- B1 : Chọn người nhận giao ca (1)
- B2 : Chọn ca làm việc (2)
- B3 : Chọn hình thức giao ca (3)
- – Tiền mặt
- – Kho
- – Tiền mặt và kho
- B4 : Kiểm tra chi tiết giao ca. Kiểm tra chi tiết từng phiếu thu vào và chi ra của khách sạn (4)
- B5 : Kiểm tra tiền đầu ca, cuối ca và số tiền phát sinh trong ca
- – Đầu ca: số tiền nhận được khi ca trước bàn giao (5)
- – Thu vào, Chi ra: số tiền phát sinh thu vào và chi ra trong ca làm việc
- – Cuối ca: Số tiền cần bàn giao lại cho ca sau
- B6 : Thực hiện “Lưu” giao ca
Bước 3 : Chọn in phiếu giao ca
Quy trình :
- B1 : Lễ tân >> Phát sinh >> Phiếu giao ca (1)
- B2 : Chọn mở phiếu cần in (2)
- B3 : In phiếu (3)
Bước 4 : In Phiếu
5.1. Thêm mới
– Thao tác này để nhân viên buồng phòng thêm mới phòng bẩn, phòng hỏng, phòng không làm phiền
A. Thêm mới phòng bẩn
– Màn hình phòng bẩn hiển thị tất cả phòng bẩn mà người quản lý giao cho tài khoản đó phải dọn.
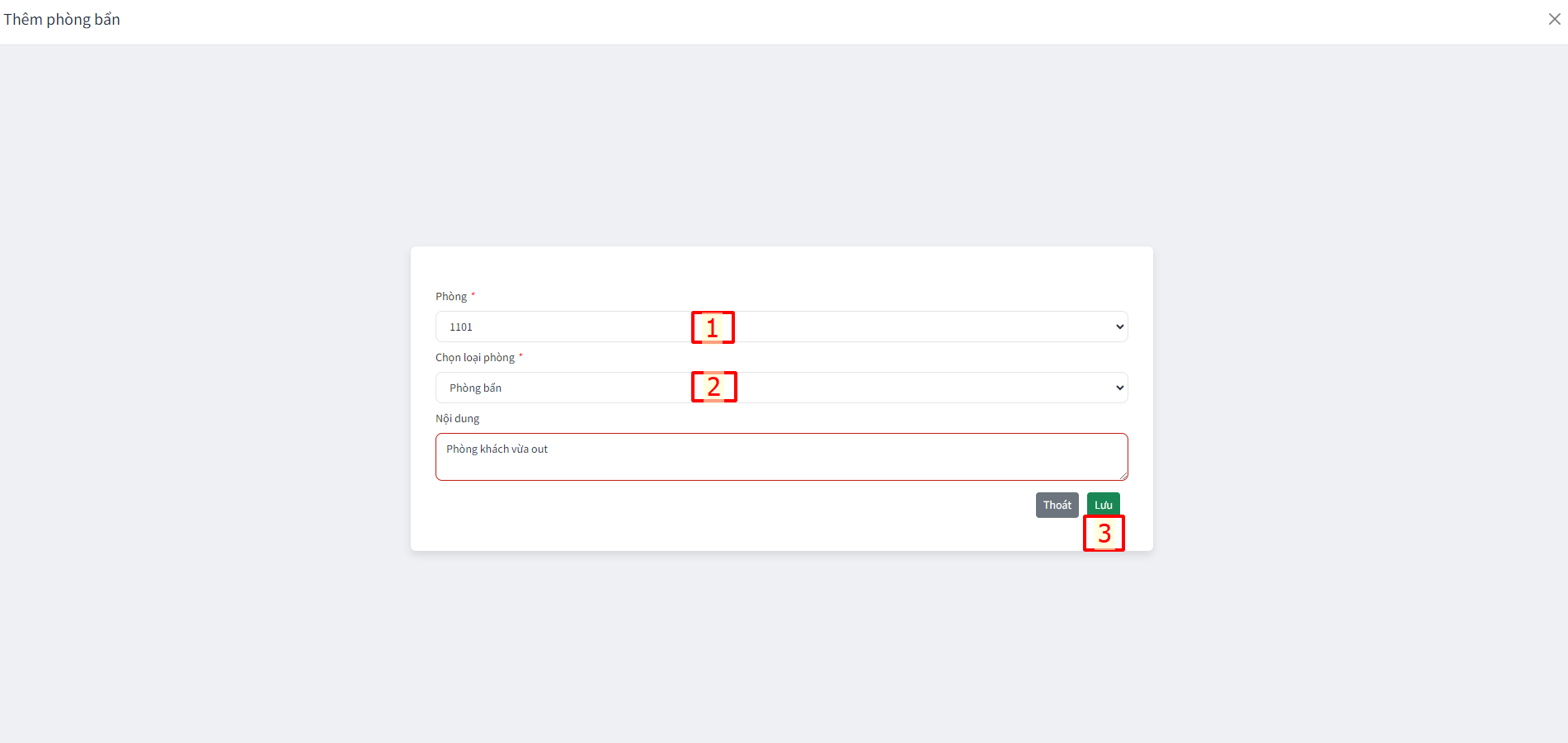
Quy trình
- B1 : Buồng phòng >> Phát sinh >> Phòng bẩn
- B2 : Chọn thêm mới

- B3 : Nhập số phòng bẩn (1), và ghi chú lại tình trạng phòng bẩn ở đâu (2)
- B4 : Lưu (3)
– Sau khi thêm mới phòng bẩn thành công thì tình trạng phòng bẩn sẽ được cập nhật ở “phân công công việc” để người quản lý giao việc hoặc xuất hiện ở “quản lý trạng thái phòng” ở màn hình tình trạng phòng và sơ đồ phòng.
B. Thêm mới phòng hỏng
Quy trình
- B1 : Buồng phòng >> Phát sinh >> Phòng hỏng (1)
- B2 : Chọn thêm mới
 (2)
(2)
- B3 : Nhập tên phòng hỏng (3), và ghi chú lại tình trạng phòng hỏng ở đâu (4)
- B4 : Lưu (5)
C. Thêm mới phòng không làm phiền
Quy trình
- B1 : Buồng phòng >> Phát sinh >> Phòng không làm phiền (1)
- B2 : Chọn thêm mới
 (2)
(2)
- B3 : Nhập tên phòng không làm phiền (3), và ghi chú lại tình trạng phòng không làm phiền (4)
- B4 : Lưu (5)
– Bộ phận buồng phòng vào kiểm tra và cập nhật dọn phòng tình trạng phòng
– Ví dụ: cập nhật dọn phòng hỏng
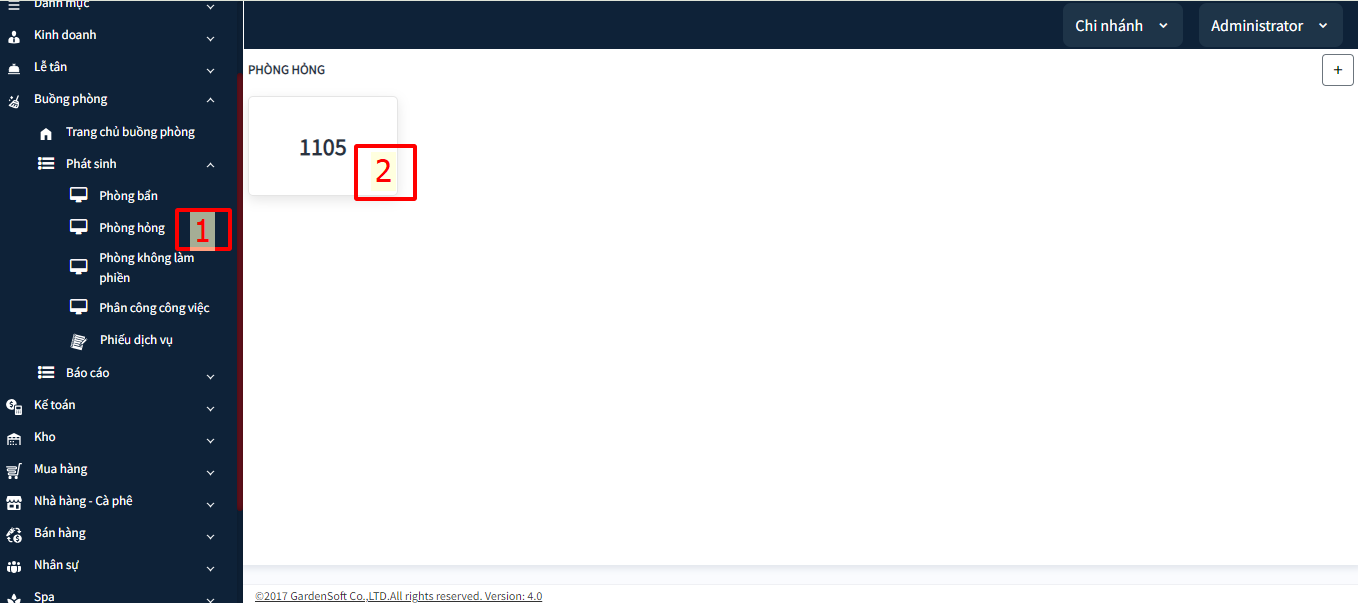
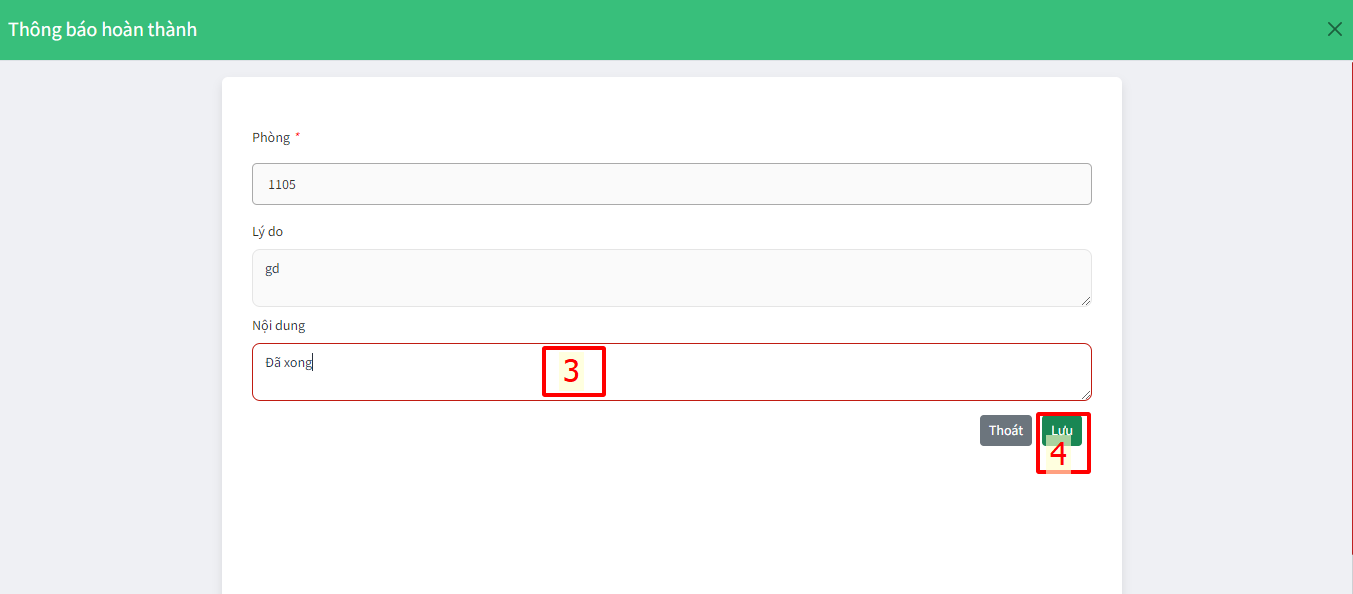
Các bước :
- B1 : Buồng phòng >> Phát sinh >> Phòng hỏng (1)
- B2 : Rê chuột vào phòng cần cập nhật dọn phòng >> Chọn “Hoàn thành” (2)
- B3 : Thêm nội dung ghi chú (3)
- B4 : Lưu (4)
– Cập nhật dọn phòng bẩn và phòng không làm phiền cũng tương tự như cập nhật dọn phòng hỏng.
– Thao tác này dành cho cấp quản lý để phân công công việc cho nhân viên buồng phòng
Bước 1 : Phân công
Quy trình
- B1 : Buồng phòng >> Phát sinh >> Phân công công việc (1)
- B2 : Chọn những phòng cần dọn (2)
- B3 : Chọn phân công (3)
- B3 : Nhập người nhận việc (4)
- B3 : Lưu (5)
– Cho phép nhân viên Kế toán thực hiện tất cả các thao tác nghiệp vụ thu tiền từ khách hàng, bao gồm: Thu tiền cọc giữ phòng, thu tiền thuê phòng, thu tiền các dịch vụ, vật tư liên quan đến đặt phòng, ghi nhận số tiền thu theo từng hình thức thanh toán phù hợp (tiền mặt, chuyển khoản, thẻ ngân hàng)
– Ngoài các khoản thu, kế toán còn phải chi các khoản chi liên quan đến việc phục vụ khách sạn như: Chi mua trang thiết bị, vật tư, chi nộp quỹ hoặc chi lương cho từng nhân viên trong
khách sạn
– Với các báo cáo doanh thu chi tiết từng hạng mục, kế toán sẽ dễ dàng kiểm soát và tra cứu tránh trường hợp thất thoát daonh thu – chi phí.
– Tổng hợp tất cả các khoản thu tại khách sạn.
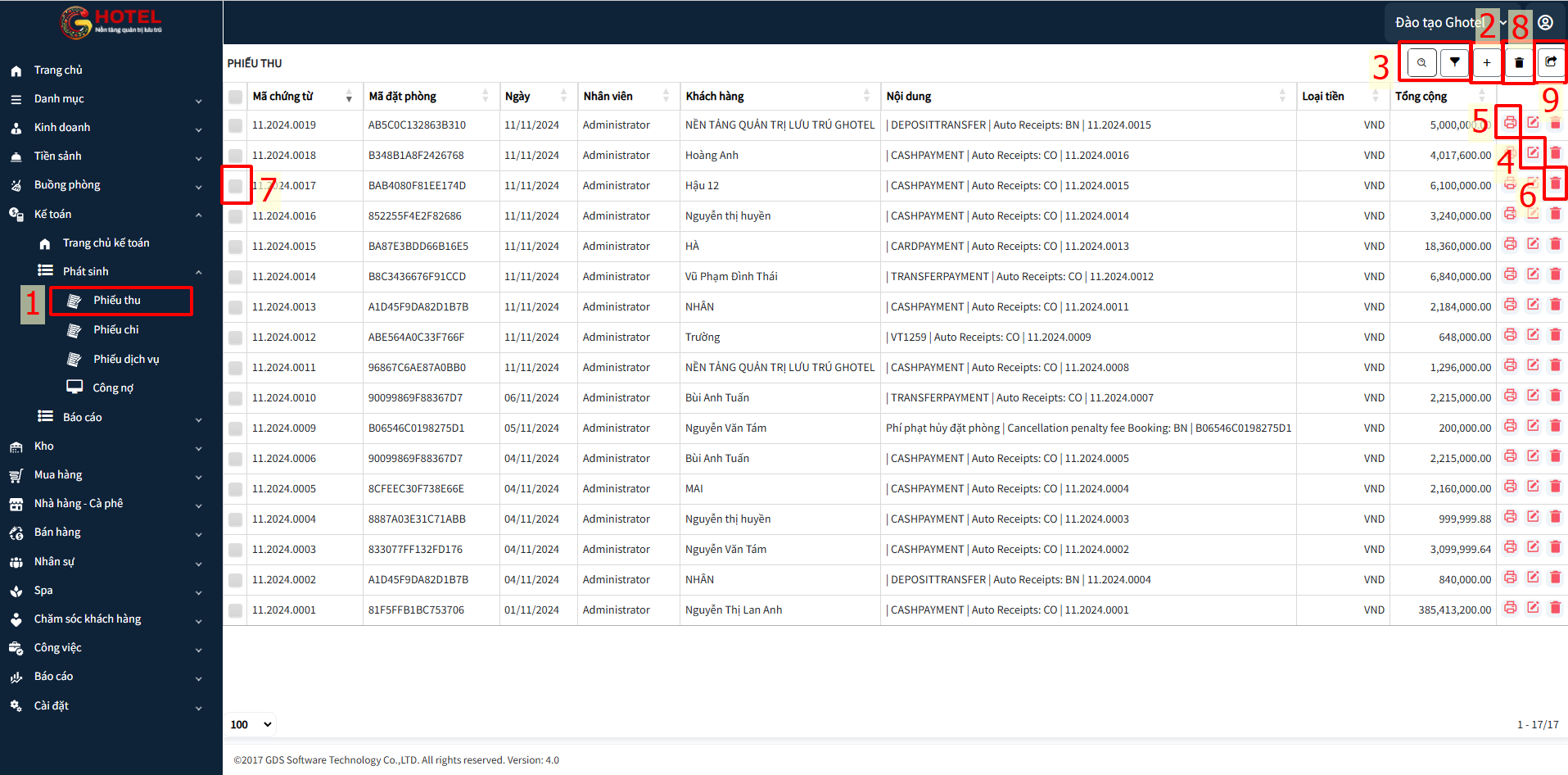
Màn hình: Danh sách phiếu thu/chi
A. Thêm mới thiếu thu / chi
Bước 1: Thêm mới phiếu thu / chi
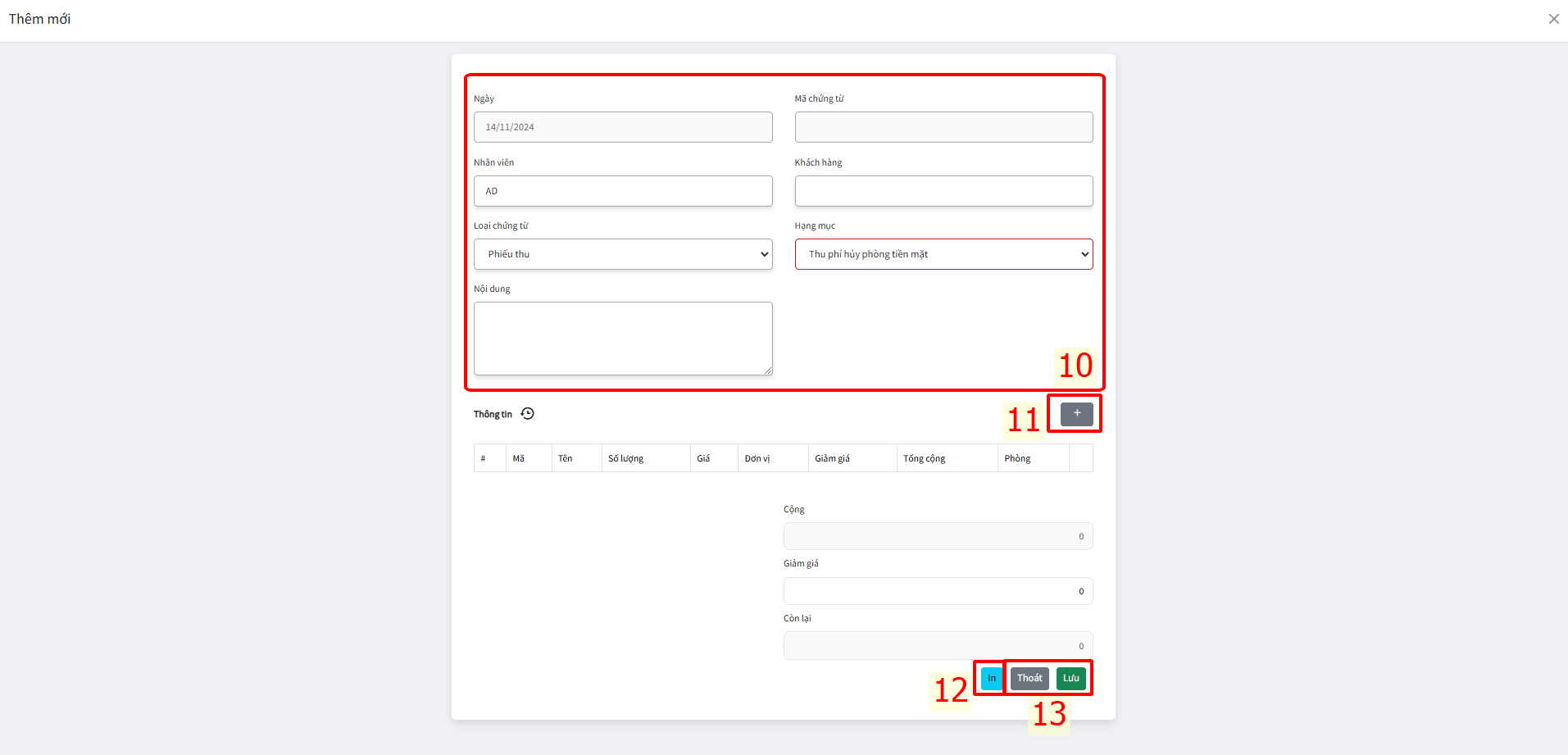
Quy trình
- B1 : Vào Menu >> Kế toán >> Phát sinh >> Phiếu thu /chi (1)
- B2 : Chọn Thêm mới
 phiếu thu / chi(2)
phiếu thu / chi(2)
- B3 : Điền đầy đủ thông tin (10)
- – Nhân viên: người tạo phiếu thu / chi
- – Nội dung: những lưu ý cần lưu lại
- – Khách hàng: Người/đơn vị cần thu / chi tiền
- – Loại chứng từ: phiếu thu/chi
- – Hạng mục: chọn hạng mục thu/chi cho phù hợp
- B4 : Thêm chi tiết thu/chi (11) (có hướng dẫn ở bước 2: thêm dịch vụ thu/chi)
- B5 : Lưu (13)
- B6: Để in phiếu thu chọn “In” (12) hoặc biểu tượng
 ở cuối dòng cần in ở màn hình Danh sách phiếu thu (5)
ở cuối dòng cần in ở màn hình Danh sách phiếu thu (5)
Bước 2 : Thêm dịch vụ thu/chi
Quy trình
- B1 : Nhập mã dịch vụ cần thu/chi (1)
- B2 : Nhập số tiền thu/chi (2)
- B3 : Chọn phòng áp dụng phiếu thu/chi (nếu có) (3)
- B4 : Chọn “Thêm” để thêm dịch vụ vào phiếu, chọn “Thoát” nếu không muốn thêm dịch vụ thu (4) hoặc dấu X ở góc phiếu (5)
B. Chỉnh sửa phiếu
Quy trình:
– Ngoài cách thêm dịch vụ ở phần CHECK IN thì bộ phận kế toán cũng có thể thêm dịch vụ và in phiếu dịch vụ.
Bước 1 : Thêm mới phiếu dịch vụ
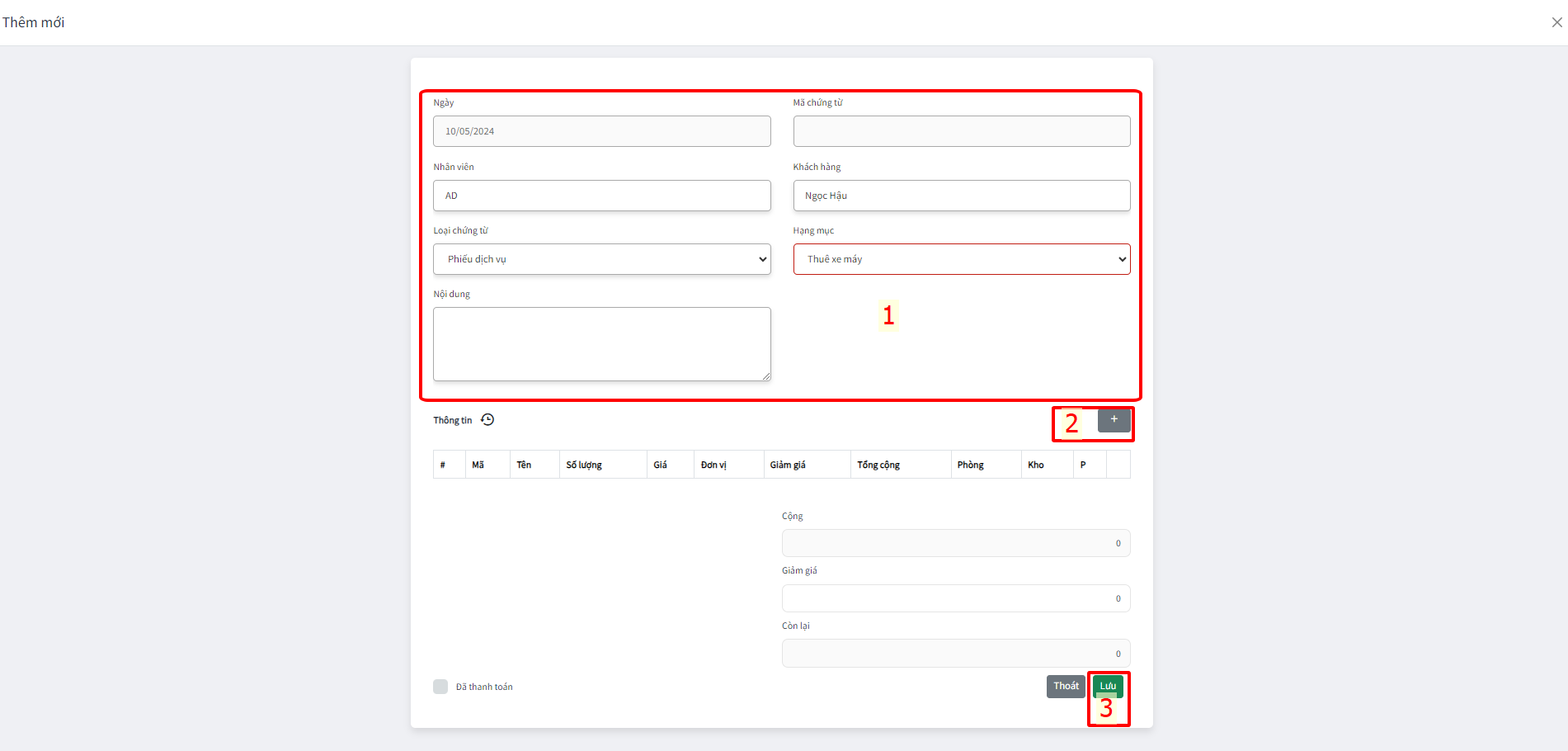
Quy trình :
- B1 : Kế toán –> Phát sinh –> Phiếu dịch vụ
- B2 : Chọn Thêm mới
 phiếu dịch vụ
phiếu dịch vụ
- B3 : Điền đầy đủ thông tin (1)
- – Nhân viên: người tạo phiếu chi
- – Nội dung: những lưu ý cần lưu lại
- – Khách hàng: chi cho người nào
- – Loại chứng từ: phiếu chi
- – Hạng mục: dịch vụ
- B4 : Thêm dịch vụ khách sử dụng (2) (có hướng dẫn ở bước 2: thêm chi tiết phiếu)
- B5 : Tick vào ô “Đã thanh toán” nếu khách thanh toán trực tiếp (3)
- B6: Lưu (4)
Bước 2 : Thêm chi tiết phiếu
Quy trình:
- B1 : Nhập đầy đủ thông tin phiếu chi tiết (1)
- – Mã: Mã vật tư mà khách sử dụng
- – Số lượng: số lượng vật tư khách muốn sử dụng
- – Giá: giá bán của vật tư đó
- – Kho: nhập vào kho mà bạn lấy vật tư
- – Phòng: Nhập phòng khách ở
- – Giảm giá: nhập số tiền hoặc phần trăm giảm giá nếu có
- B2 : Chọn “Thêm” (2)
7. Kho
– Quản lý nhập, xuất kho của khách sạn
7.1. Quản lý nhập kho
– Quản lý tất cả phiếu nhập kho, và nhập mới kho
Bước 1: Tạo phiếu nhập kho
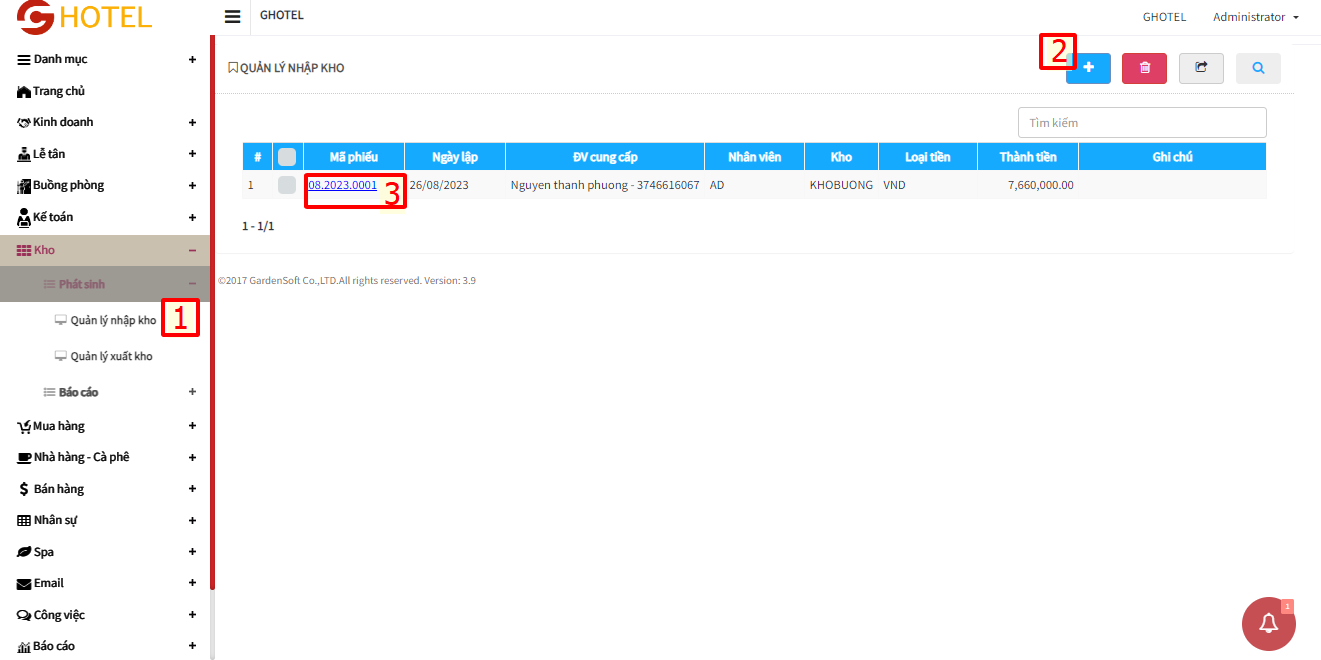
Quy trình:
- B1: Kho >> Phát sinh >> Quản lý nhập kho (1)
- B2: Chọn thêm phiếu (2) hoặc xem và sửa phiếu (3)
Bước 2: Thêm chi tiết nhập kho
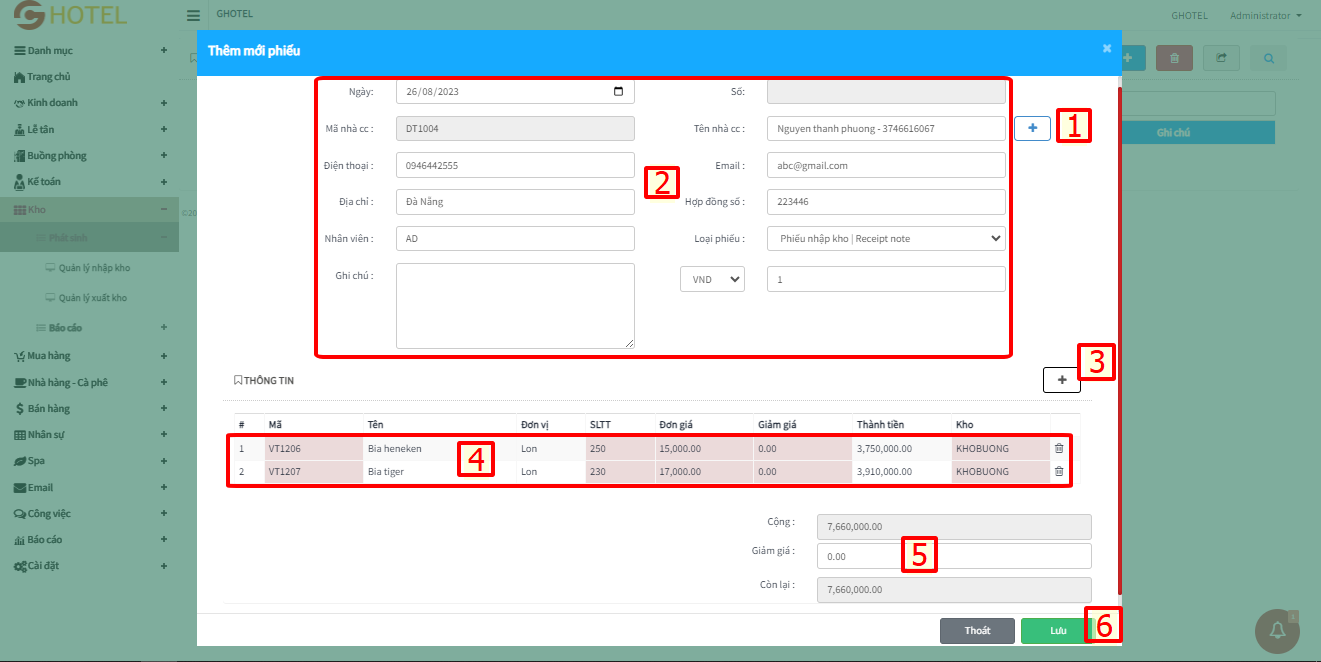
Quy trình:
- B1 : Chọn “ Thêm mới nhà cung cấp “ (1) (nếu như trước đó chưa lưu nhà cung cấp này)
- B2 : Điền các thông tin về nhà cung cấp (2)
- B3 : Chọn “ Thêm vật tư “ (3) cho những vật tư nhập kho
- B4 : Điền những thông tin về vật tư (4)
- B5: Nhập số tiền giảm giá cho vật tư ( nếu có ) (5)
- B6: Chọn “ Lưu “ (6)
7.2. Quản lý xuất kho
– Quản lý tất cả phiếu xuất kho
Bước 1: Tạo phiếu xuất kho
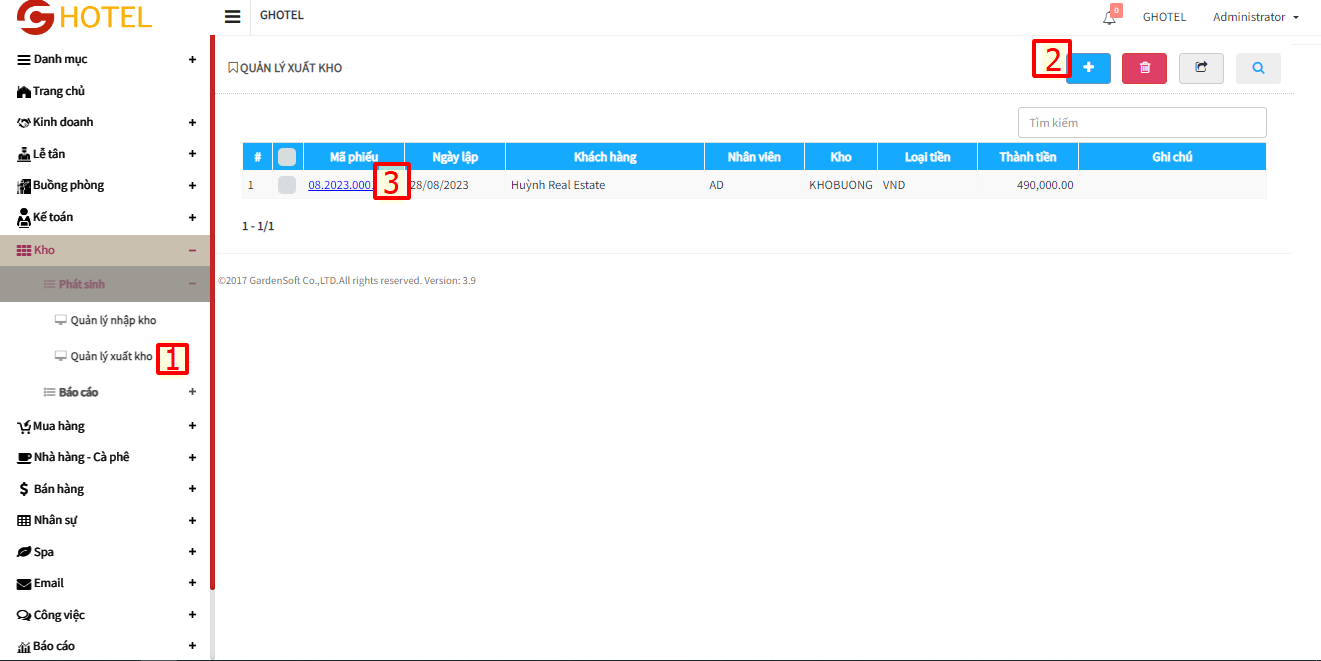
Quy trình:
- B1: Kho >> Phát sinh >> Quản lý xuất kho (1)
- B2: Chọn thêm phiếu (2) hoặc xem và sửa phiếu (3)
Bước 2: Thêm chi tiết nhập kho
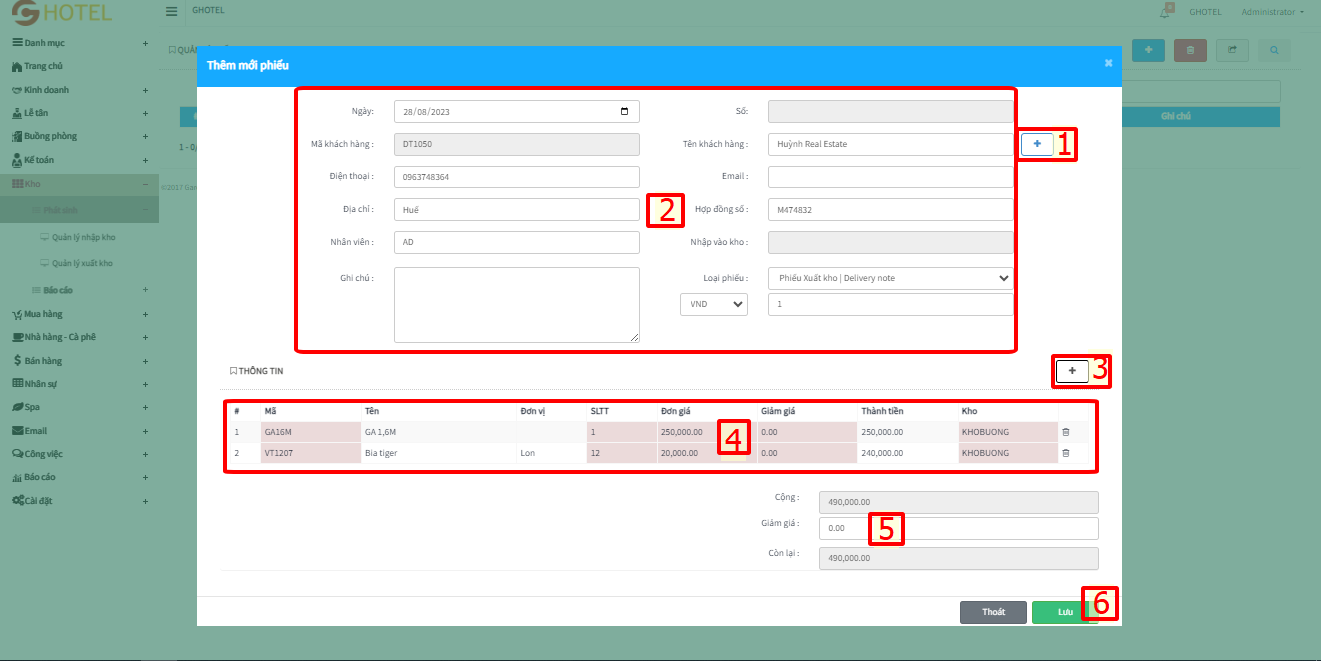
Quy trình:
- B1 : Chọn “ Thêm mới khách hàng “ (1) (nếu như trước đó chưa lưu khách hàng này)
- B2 : Điền các thông tin về khách hàng (2)
- B3 : Chọn “ Thêm vật tư “ (3) cho những vật tư xuất kho
- B4 : Điền những thông tin về vật tư (4)
- B5: Nhập số tiền giảm giá cho vật tư ( nếu có ) (5)
- B6: Chọn “ Lưu “ (6)
8. Mua hàng
– Phần này sẽ hướng dẫn Nhân viên Thu mua thực hiện các thao tác nhập mua hàng hóa từ nhà
cung cấp, trả lại hàng hóa hư hỏng hoặc hết hạn sử dụng. Cập nhật vật tư hàng hóa, nguyên
liệu để phục vụ kinh doanh nhà hàng – khách sạn, theo dõi số lượng hàng hóa N-X-T.
– Giúp kiểm soát lượng hàng hóa tiêu thụ hằng ngày, theo dõi giá bán và lượng hàng tồn kho
của một số vật tư đặc thù và báo cáo cho quản lý.
8.1. Quản lý mua hàng
– Theo dõi hàng hóa nhập mua trên từng phiếu của từng nhà cung cấp trên mỗi kho.
– Mở phiếu sửa phiếu
– Thêm mới phiếu
Bước 1 : Thêm mới hàng hóa
Quy trình:
- B1 : Chọn Thêm mới
 , màn hình sẽ hiển thị phiếu thêm mới
, màn hình sẽ hiển thị phiếu thêm mới
- B2 : Điền thông tin vào phiếu (1)
- B3 : Thêm hàng hóa (2)
- B4 : Chọn “Lưu” phiếu và Xác nhận (3)
Bước 2 : Thêm hàng hóa
Quy trình:
- B1 : Thêm chi tiết hàng (1)
- B2 : Chọn “Thêm” (2)
8.2. Quản lý trả hàng
– Tổng hợp các phiếu trả hàng vì lỗi hàng hóa, hết hạn sử dụng,… của nhà cung cấp
– Mở phiếu sửa phiếu
– Thêm mới phiếu
Bước 1 : Thêm mới phiếu trả hàng
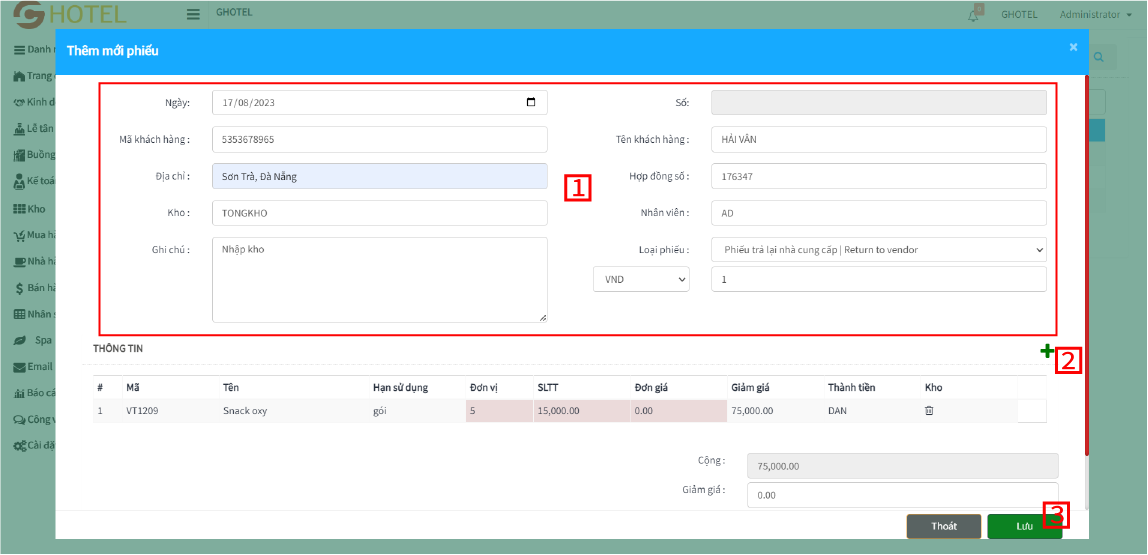
Quy trình :
- B1 : Chọn Thêm mới
 , màn hình sẽ hiển thị phiếu
, màn hình sẽ hiển thị phiếu
- B2 : Điền thông tin vào phiếu (1)
- B3 : Thêm hàng hóa (2)
- B4 : Chọn “Lưu” xác nhận (3)
Bước 2 : Thêm chi tiết nhập kho
– Có thể thêm nhiều sản phẩm trong 1 phiếu nhập kho
Quy trình
- B1 : Thêm chi tiết hàng (1)
- B2 : Chọn “Thêm” (2)
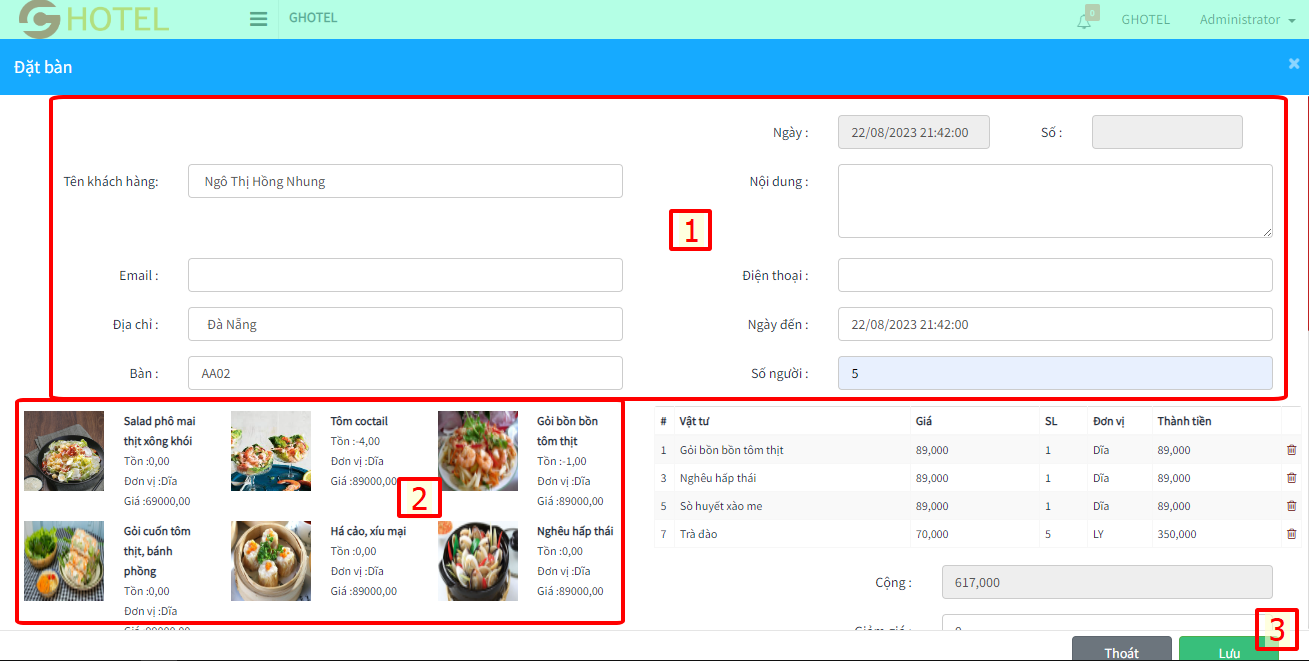
Quy trình :
- B1 : Điền thông tin vào phiếu (1)
- B2 : Chọn món ăn trên danh sách món (2)
- B3 : Chọn “Lưu” xác nhận (3)
9.5. Chuyển bàn
A: Chuyển bàn tách bill
Bước 1 : Chọn bàn và vật tư cần chuyển
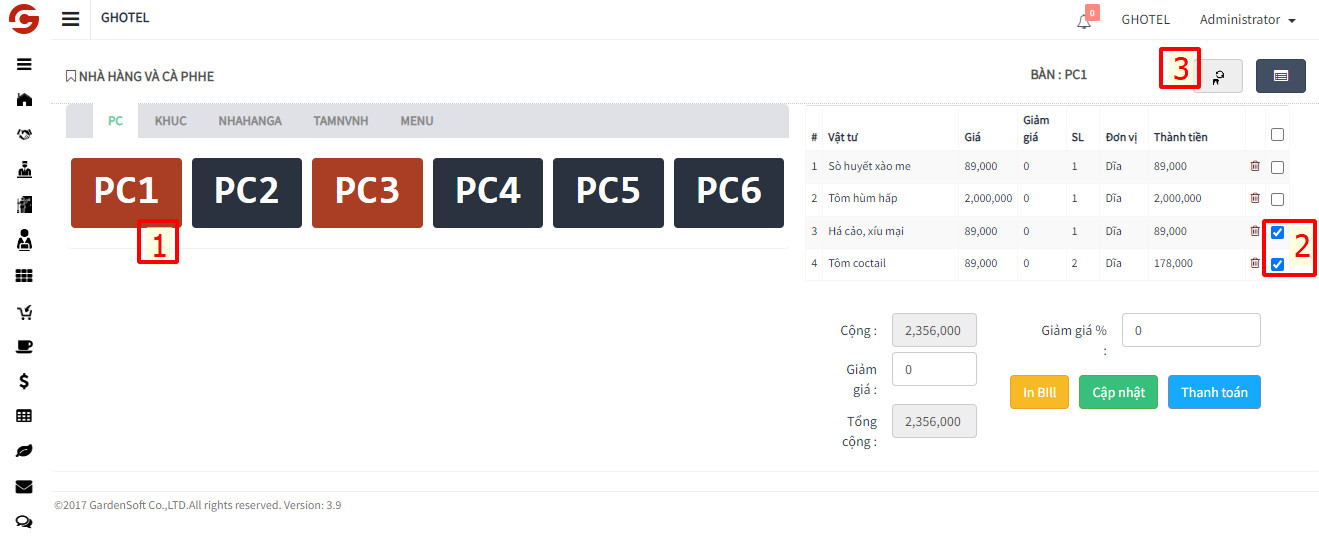
Quy trình:
- B1 : Chọn bàn cần chuyển vật tư (1)
- B2 : Chọn vật tư cần chuyển (2)
- B3 : Chọn “Chuyển bàn” (3)
Bước 2 : Chuyển bàn
Quy trình:
- B1 : Chọn bàn chuyển đến (1)
- B2 : Chọn “Lưu” và xác nhận (2)
B : Chuyển bàn
Bước 1 : Chọn bàn cần chuyển
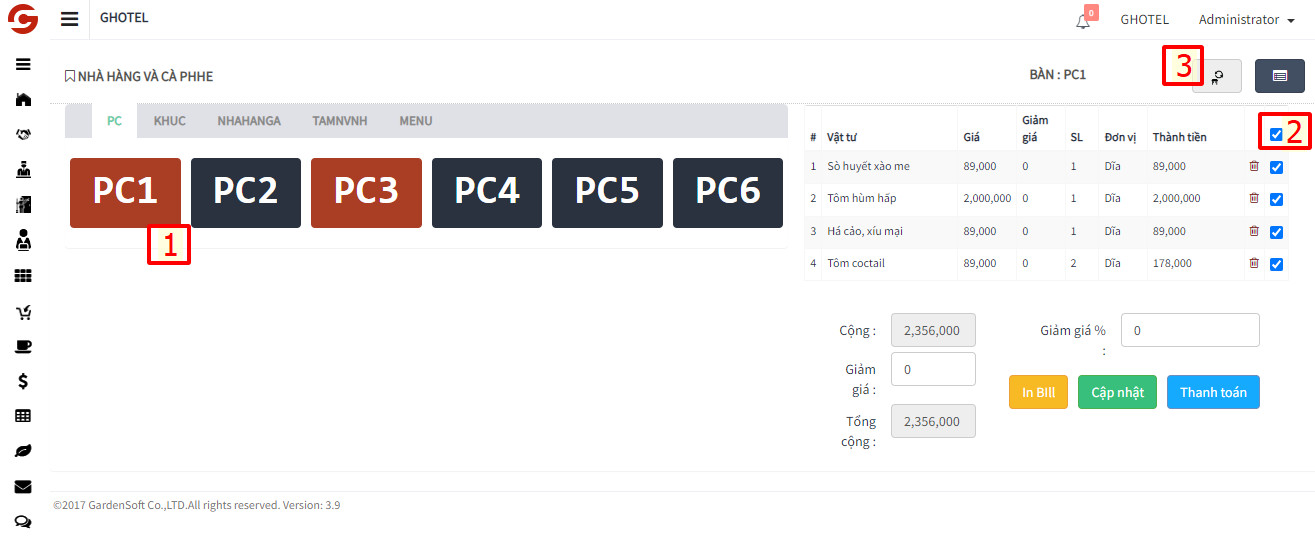
Các bước :
- B1 : Chọn bàn cần chuyển vật tư (1)
- B2 : Chọn tất cả vật tư (2)
- B3 : Chọn “Chuyển bàn” (2)
Bước 2 : Chuyển bàn
Quy trình:
- B1 : Chọn bàn đến (1)
- B2 : Chọn “Lưu” và xác nhận (2)
9.6. Thanh toán
A : Thanh toán tách bill
Bước 1 : Chọn bàn và vật tư cần thanh toán
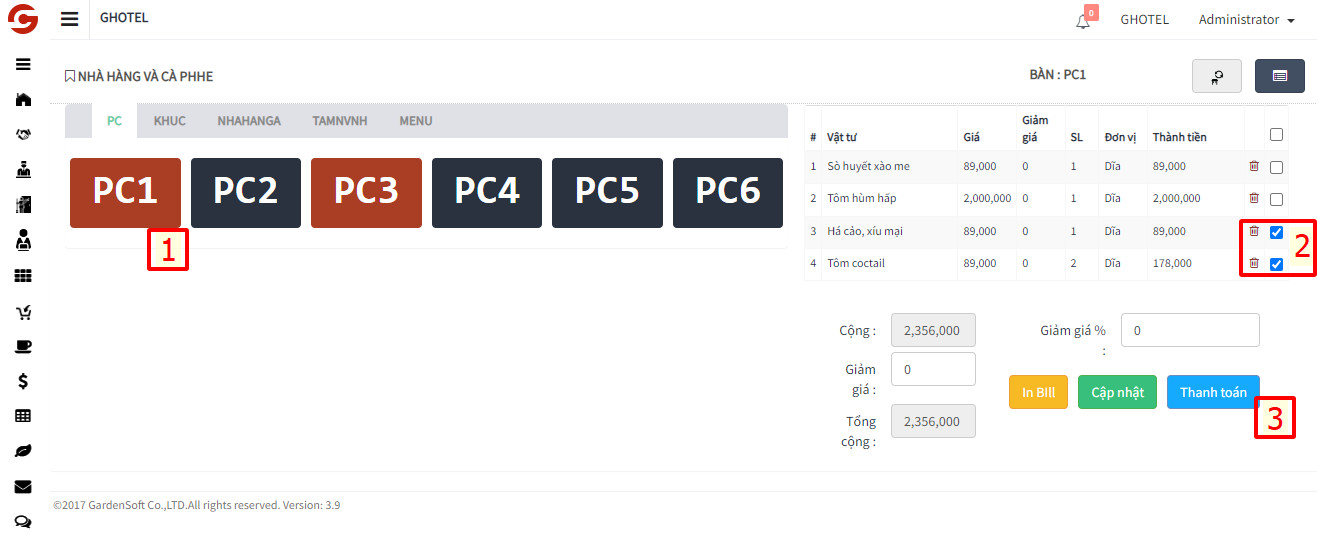
Các bước :
- B1 : Chọn bàn cần thanh toán (1)
- B2 : Chọn vật tư cần thanh toán (2)
- B3 : Chọn “Thanh toán” (3)
Bước 2 : Phương thức thanh toán
Quy trình:
- B1 : Chọn phương thức thanh toán (1)
- B2 : Chọn “Thanh toán” (2)
Bước 3 : In Bill
B: Thanh toán Bill
Bước 1 : Chọn bàn cần thanh toán
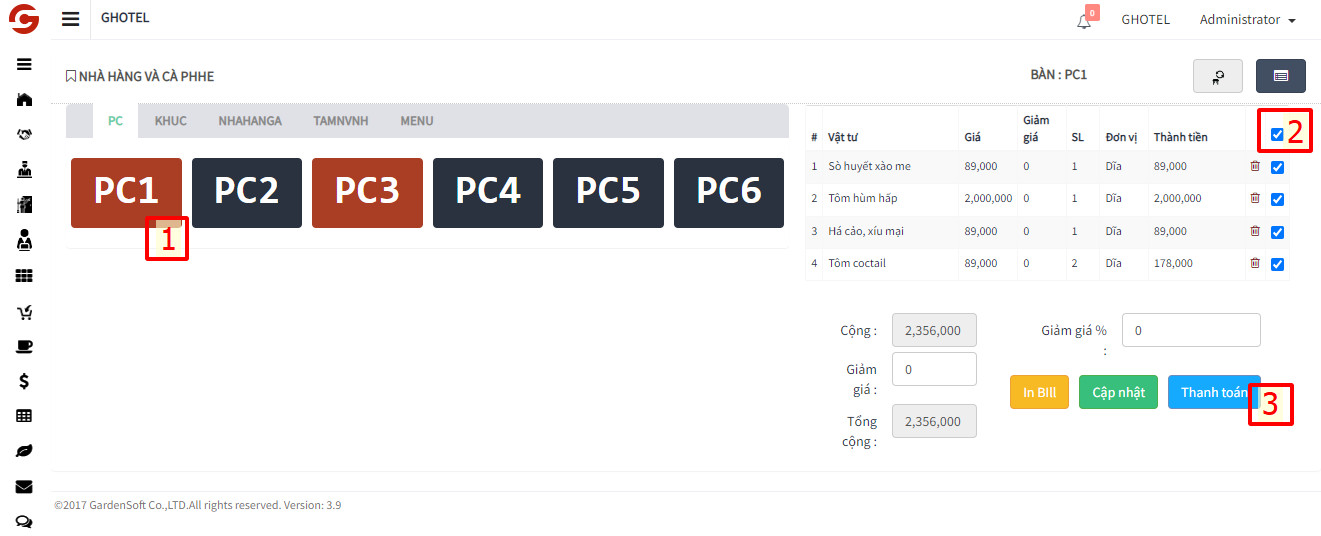
Các bước :
- B1 : Chọn bàn cần thanh toán (1)
- B2 : Chọn tất cả vật tư (2)
- B3 : Chọn “Thanh toán” (3)
Bước 2 : Phương thức thanh toán
Quy trình:
- B1 : Chọn phương thức thanh toán (1)
- B2 : Chọn “Thanh toán” (2)
Bước 3 : In Bill
 10. Bán hàng
10. Bán hàng
– Phần này sẽ hướng dẫn Nhân viên Bán hàng thực hiện các thao tác lên đơn hàng, bán hàng
quản lý bán hàng, đặt hàng. Cập nhật vật tư hàng hóa theo dõi số lượng hàng hóa N-X-T.– Giúp theo dõi giá bán và lượng tồn kho của một số vật tư đặc thù, định kỳ hàng tháng phối
hợp với các bộ phận sử dụng hàng hóa để lên đơn đặt hàng phù hợp, tránh phát sinh lỗi.
10.1. Mini Mart
Ở màn hình này dùng dể bán hàng vật tư ở Minibar
A. Khách hàng thanh toán tại thời điểm mua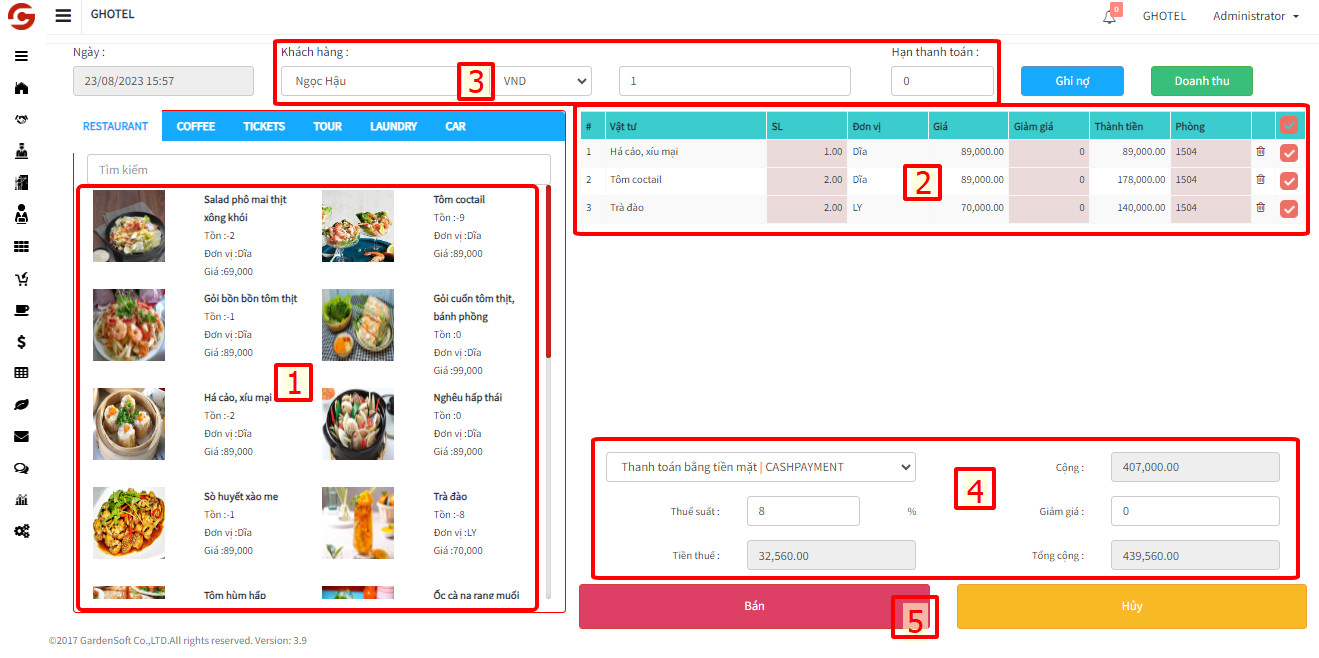
Các bước:
- B1 : Bán hàng –> Phát sinh –> Mini Mart
- B2 : Chọn vật tư cần bán (1)
- B3 : Tùy chỉnh số lượng vật tư (nếu có), giảm giá ( nếu có ) và nhập số phòng ( nếu có ) (2)
- B4 : Nhập tên khách hàng và hạn thanh toán ( nếu có ) (3)
- B5 : Chọn phương thức thanh toán, nhập thuế xuất (nếu có), nhập giảm giá toàn hóa đơn (nếu có) (4)
- B6 : Chọn “Bán” (5)
Sau khi bạn chọn “Bán” hệ thống sẽ tự động chuyển tab và xuất hóa đơn. Khi đó bạn chỉ cần in hóa đơn đưa khách là xong.
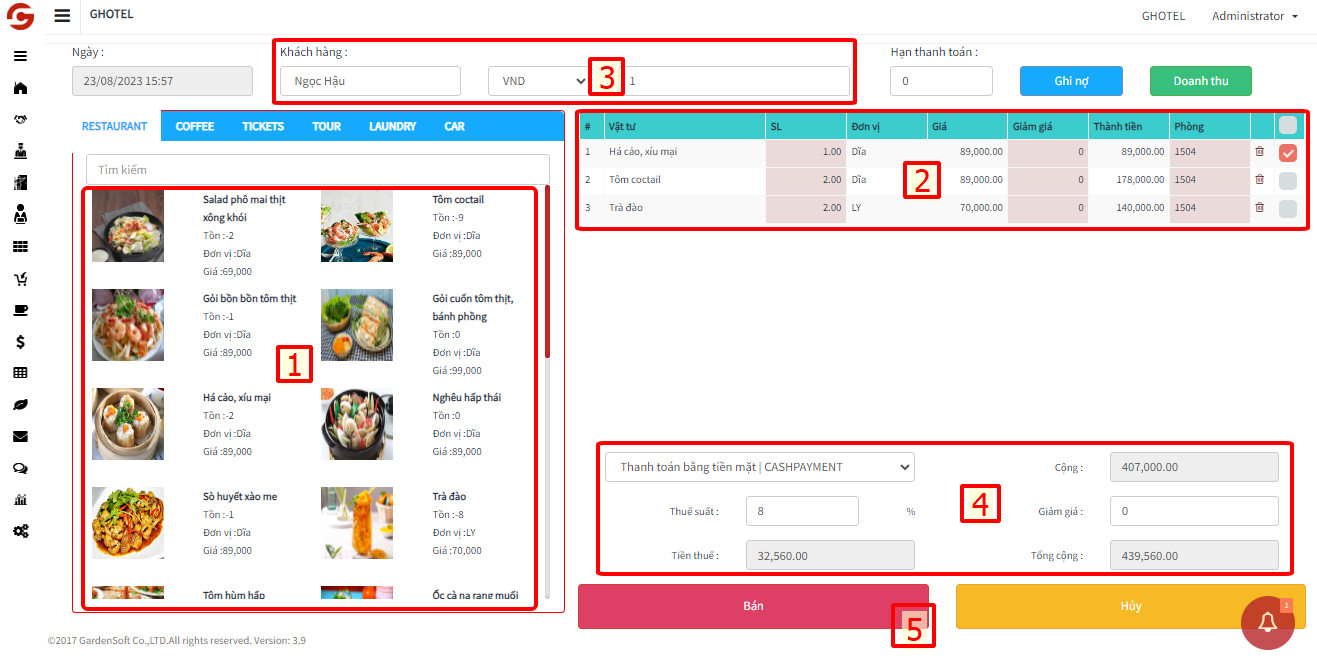
Các bước:
- B1 : Bán hàng –> Phát sinh –> Mini Mart
- B2 : Chọn vật tư cần bán (1)
- B3 : Tùy chỉnh số lượng vật tư ( nếu có ), giảm giá ( nếu có ), nhập số phòng và bỏ tick cho những vật tư khách hàng muốn ghi nợ (2)
- B4 : Nhập tên khách hàng và hạn thanh toán ( nếu có ) (3)
- B5 : Chọn phương thức thanh toán, nhập thuế xuất (nếu có), nhập giảm giá toàn hóa đơn (nếu có) (4)
- B6 : Chọn “Bán” (5)
– Sau khi bạn chọn “Bán” hệ thống sẽ tự động chuyển tab và xuất hóa đơn (nếu như có vật tư khách hàng muốn thanh toán tại quầy). Khi đó bạn chỉ cần in hóa đơn đưa khách là xong.
Những vật tư khách hàng ghi nợ sẽ được lưu trong mục “Ghi nợ”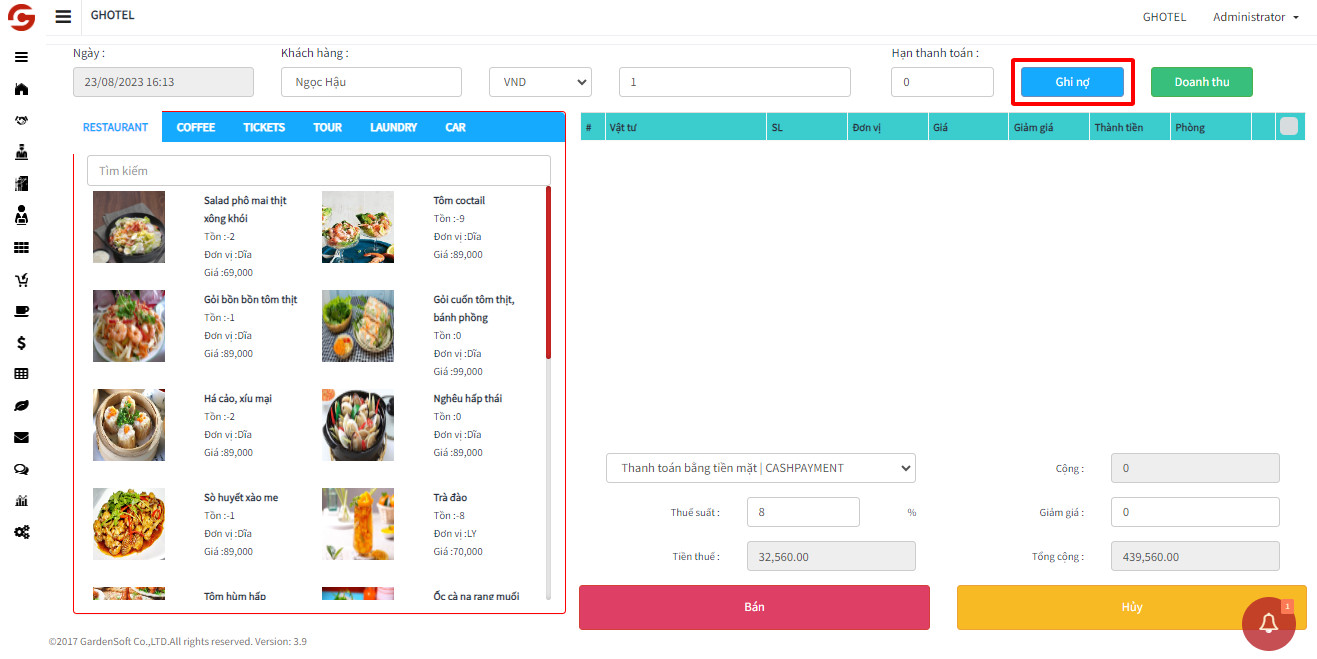
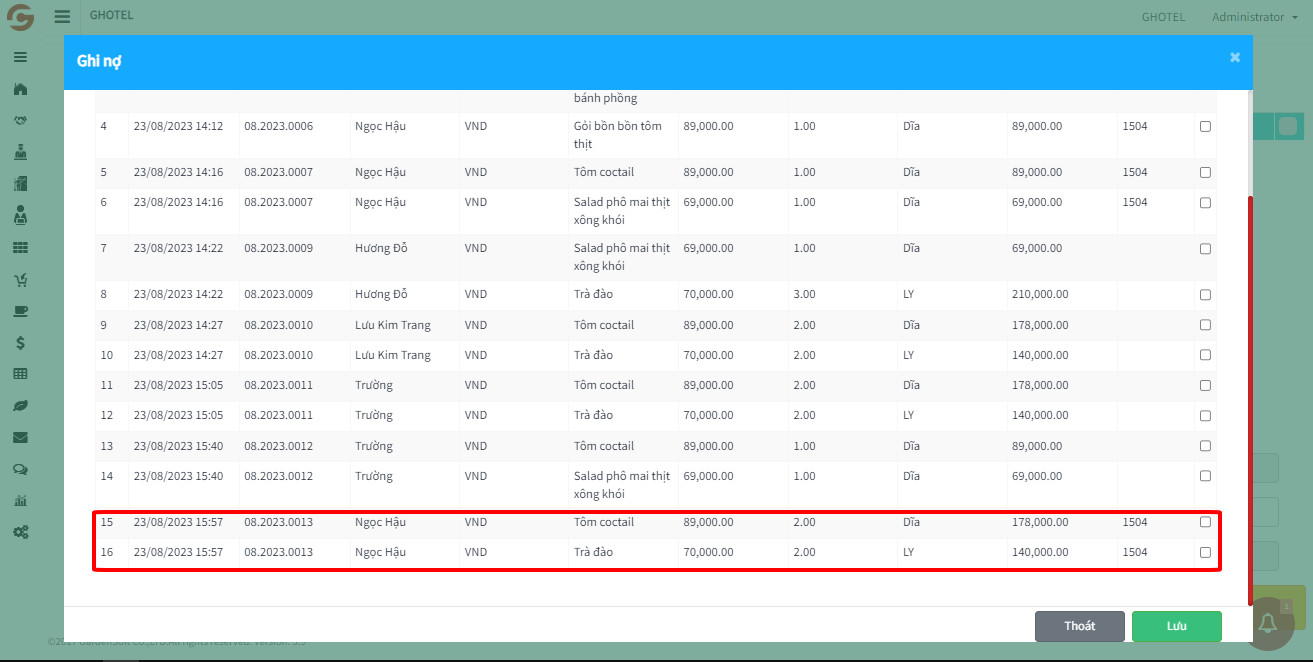
– Những vật tư khách hàng ghi nợ sẽ được thanh toán khi khách hàng check out. Khi đó, hóa đơn của những vật tư được khách hàng ghi nợ sẽ được gộp chung với tiền phòng của khách.
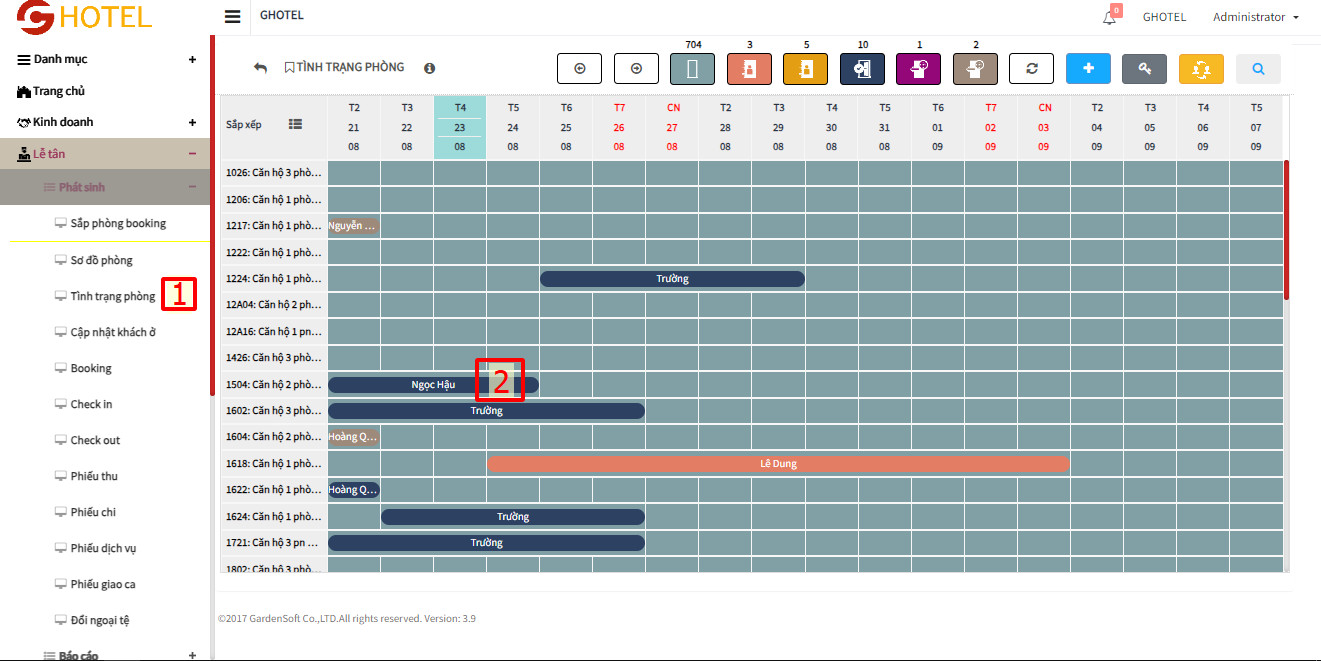
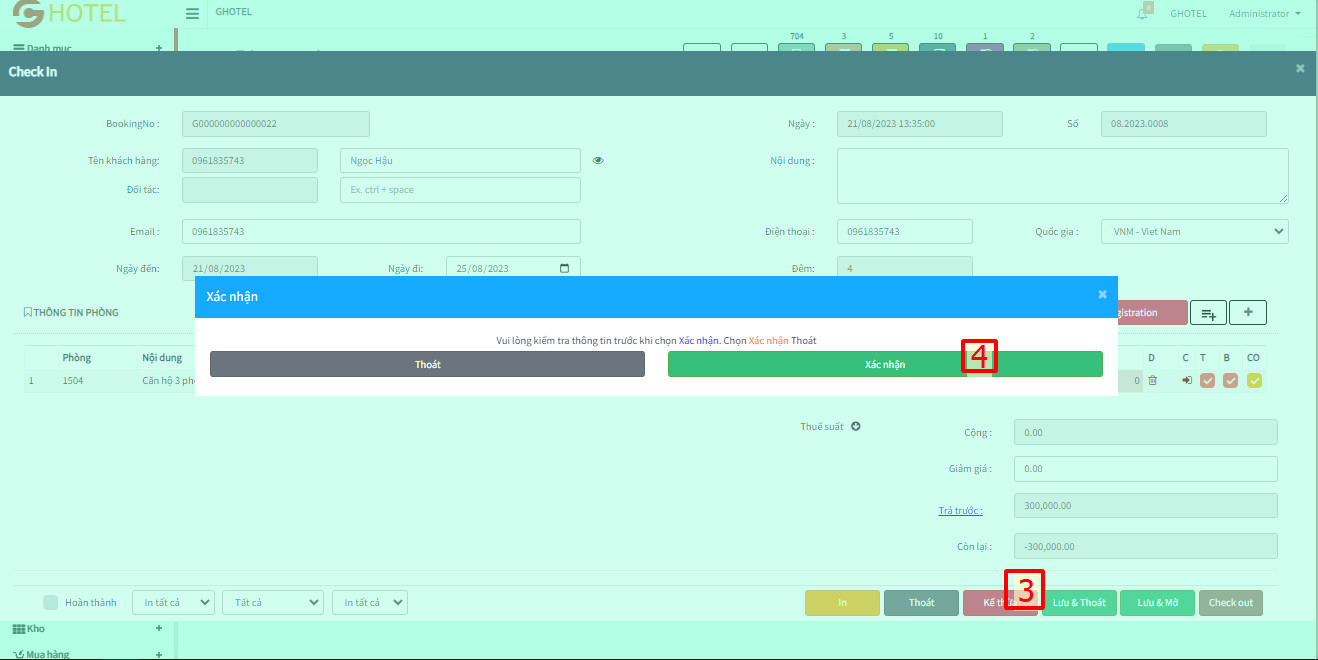
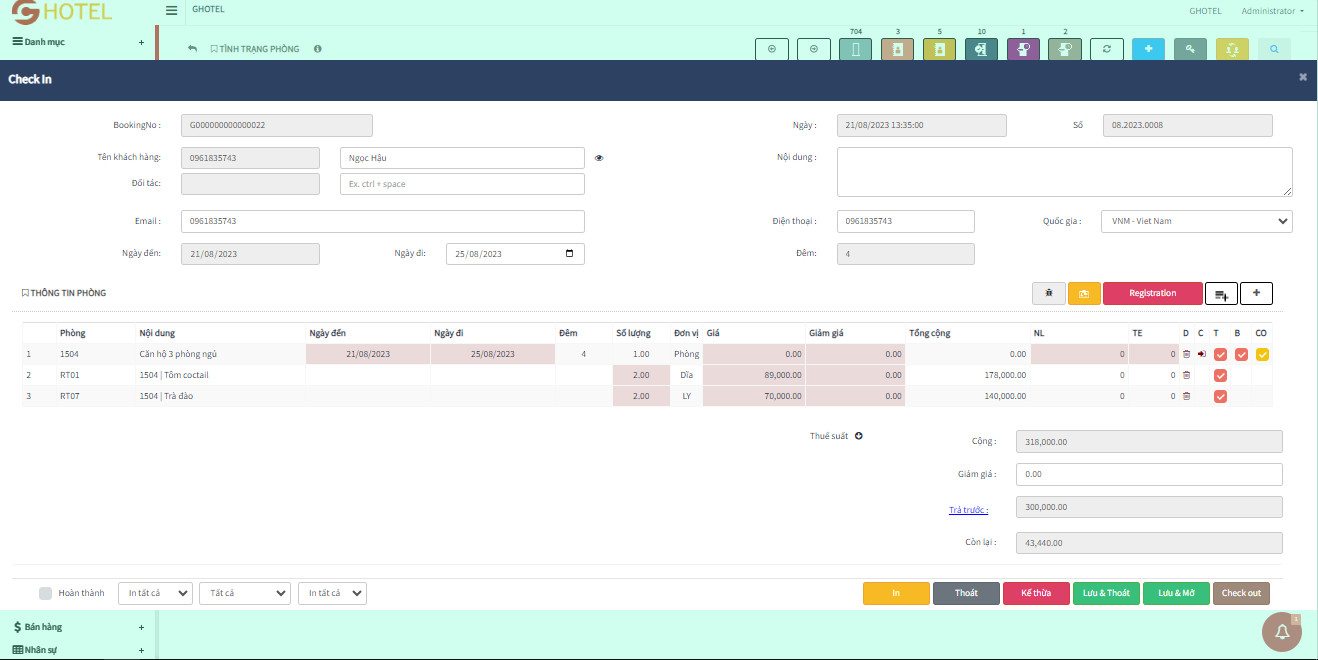
Các bước :
- B1: Chọn Lễ tân –> Phát sinh –> Tình trạng phòng (1)
- B2: Tìm kiếm khách hàng trên tình trạng phòng (2)
- B3: Trên màn hình check in, chọn “ Kế thừa “ (3), sau đó chọn “ Xác nhận “
Khách hàng sẽ thanh toán tiền thuê phòng và những vật tư được ghi nợ khi khách check out
11. Nhân sự
11.1 Ca làm việc
A. Thêm mới ca làm việc
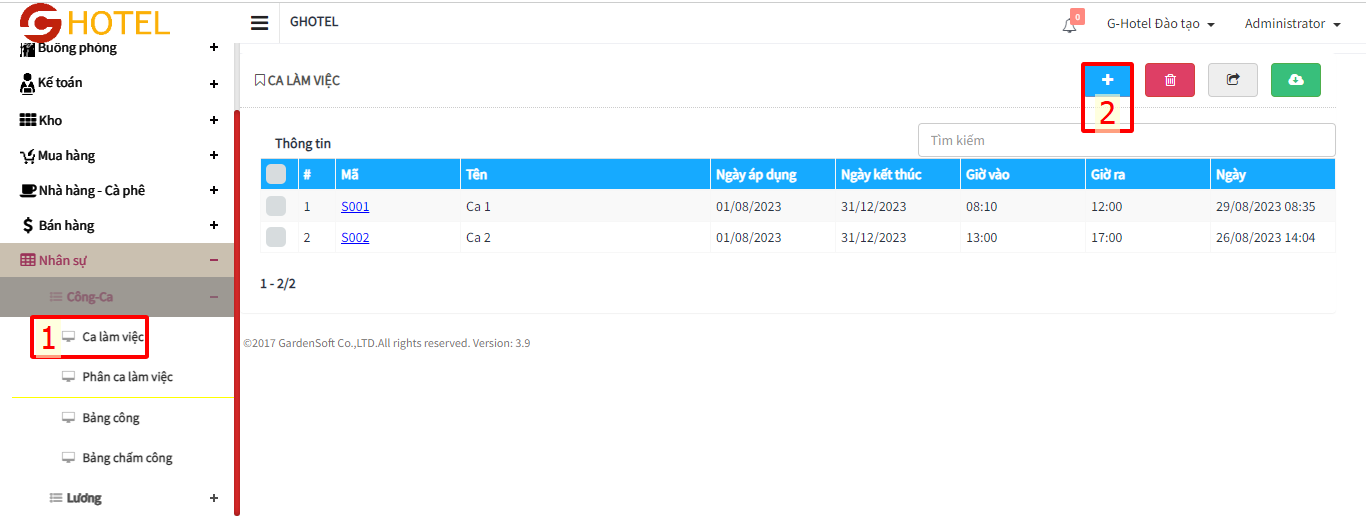
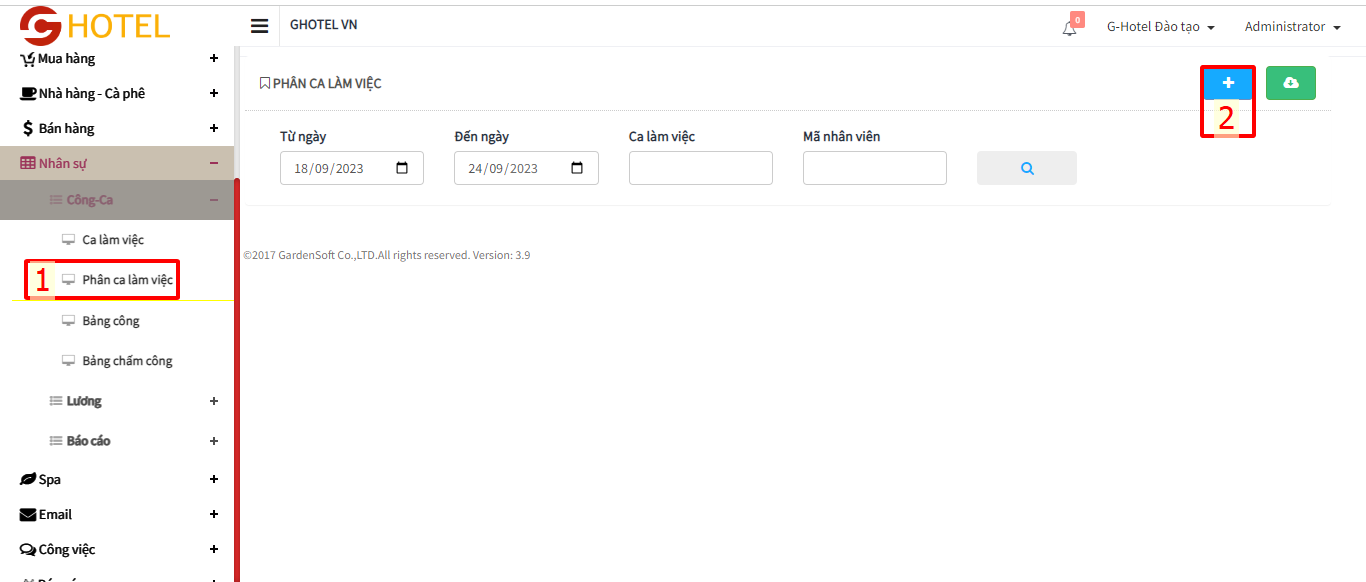
Quy trình:
- B1: Trang chủ –> Nhân sự –> Công ca –> Ca làm việc (1)
- B2: Nhấn chọn “Thêm mới”
- B3: Điền đầy đủ thông tin
- – Mã: Mã của ca làm việc
- – Tên: Tên ca làm việc
- – Ngày áp dụng và ngày kết thúc: Ngày áp dụng ca làm việc này bắt đầu và kết thúc ngày nào
- – Giờ vào và giờ ra: Giờ bắt đầu vào ca và kết thúc ca
- – Vào trễ và về sớm: Quy định vào trễ và về sớm mấy giờ thì vẫn ghi nhận đủ công.
- B4: Nhấn ” Lưu” và “Thoát” nếu muốn.
11.2 Phân ca làm việc
A. Thêm mới phân ca làm việc
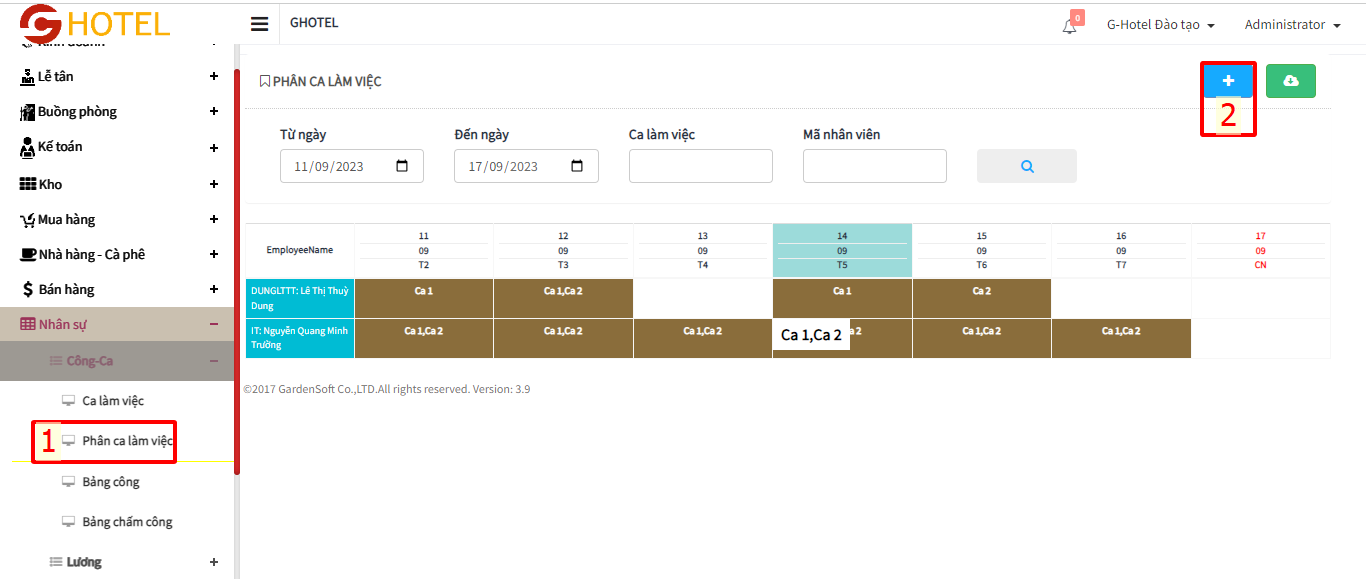
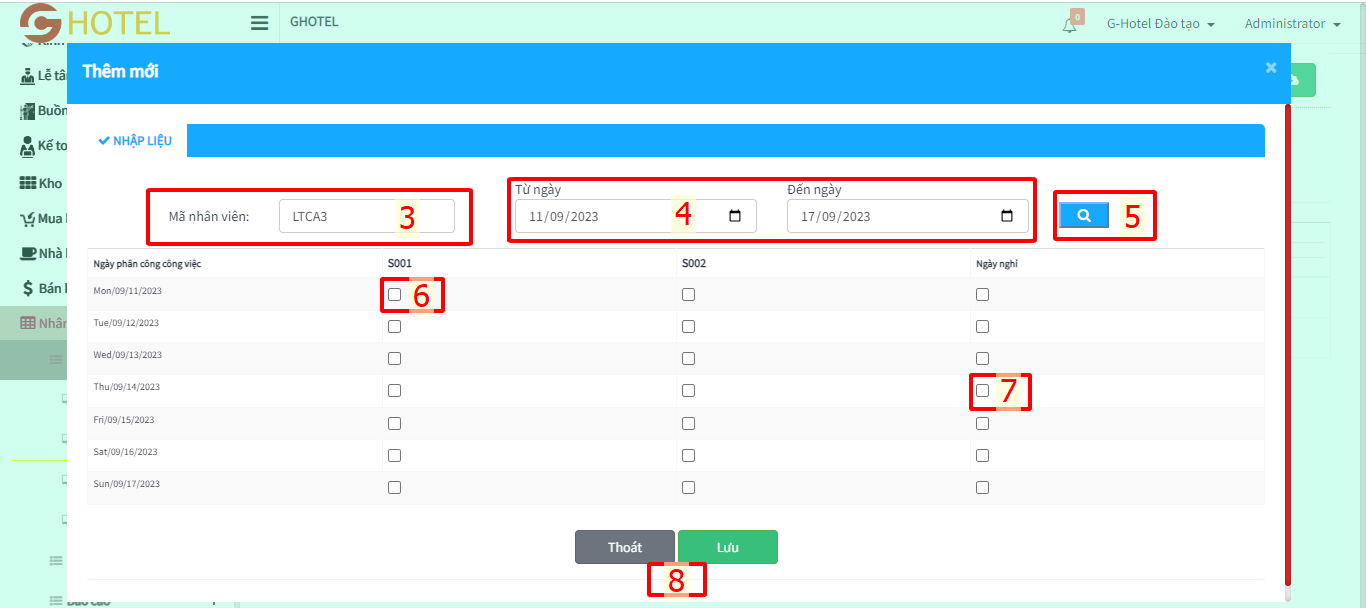
Quy trình:
- B1: Trang chủ –> Nhân sự –> Công ca –> Phân ca làm việc (1)
- B2: Nhấn chọn “Thêm mới” (2)
- B3: Điền đầy đủ thông tin
- B4: Mã nhân viên: Lựa chọn mã nhân viên trong danh sách có sẵn (3)
- B5: Từ ngày đến ngày: Chọn khoảng thời gian muốn phân ca cho nhân viên (4)
- B6: Nhấn “Tìm kiếm” (5)
- B7: Nhấn tick chọn ca làm việc mong muốn chia cho nhân viên (6)
- B8: Nhấn tick chọn ngày nghỉ mong muốn (7)
- B9: Nhấn ” Lưu” và “Thoát” nếu muốn. (8)
11.3 Bảng công
A. Thêm mới công
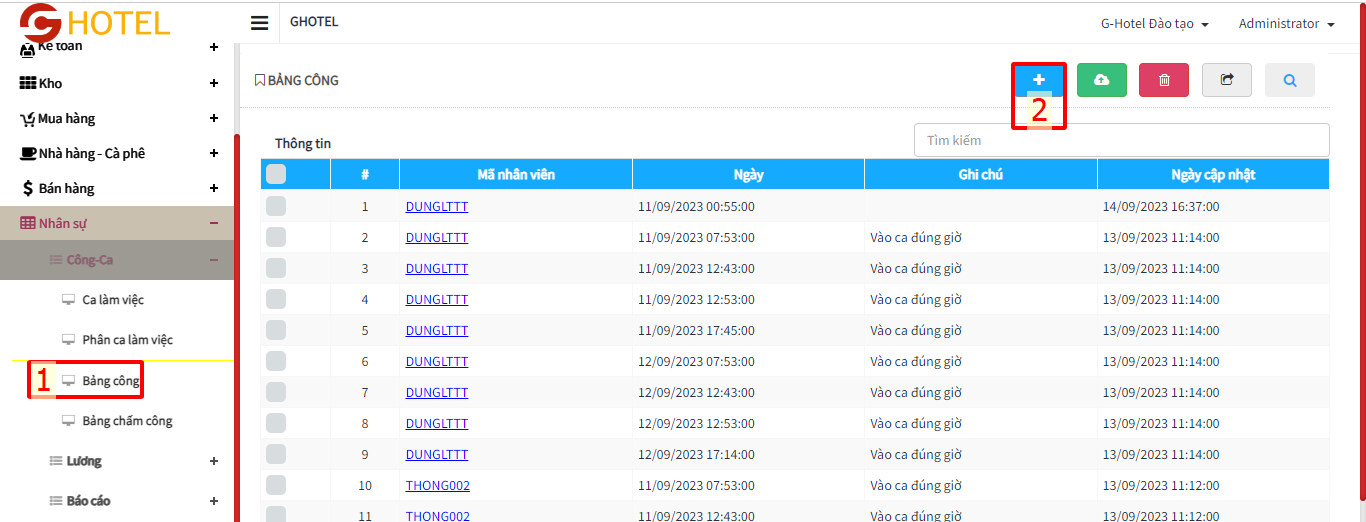
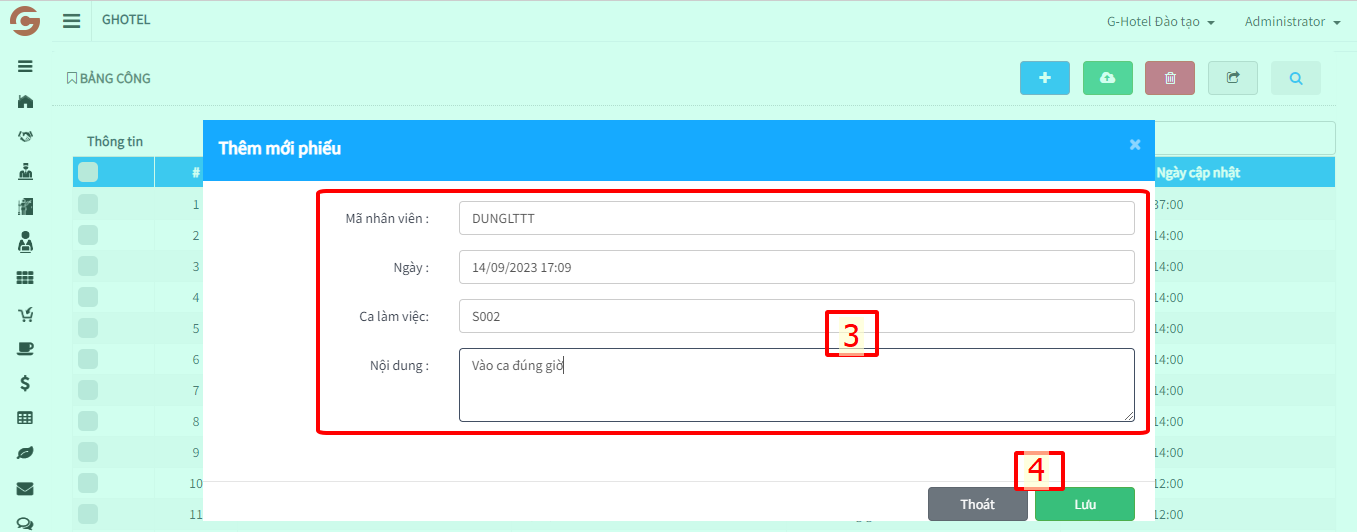
Quy trình:
- B1: Trang chủ –> Nhân sự –> Công ca –> Bảng công (1)
- B2: Nhấn chọn “Thêm mới” (2)
- B3: Điền đầy đủ thông tin (3)
- – Mã nhân viên: Lựa chọn mã nhân viên trong danh sách có sẵn
- – Ngày: Chọn ngày và giờ chính xác
- – Ca làm việc: Chọn ca làm việc
- B4: Nhấn ” Lưu” và “Thoát” nếu muốn. (4)
B. Thêm bảng công

Quy trình:
- B1: Trang chủ –> Nhân sự –> Công ca –> Ca làm việc (1)
- B2: Nhấn chọn ” Import file”
- B3: Chọn file đúng theo form và yêu cầu như hình sau đó chọn tệp để đưa lên
- B4: Nhấn ” Lưu” và “Thoát” nếu muốn.
11.4 Bảng chấm công
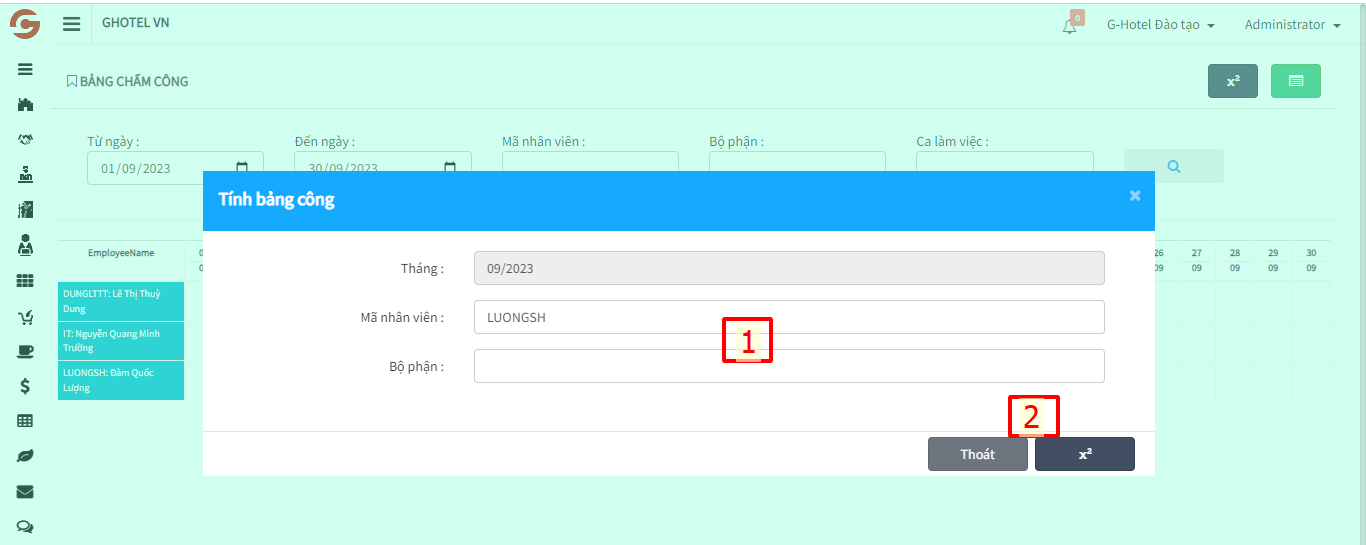
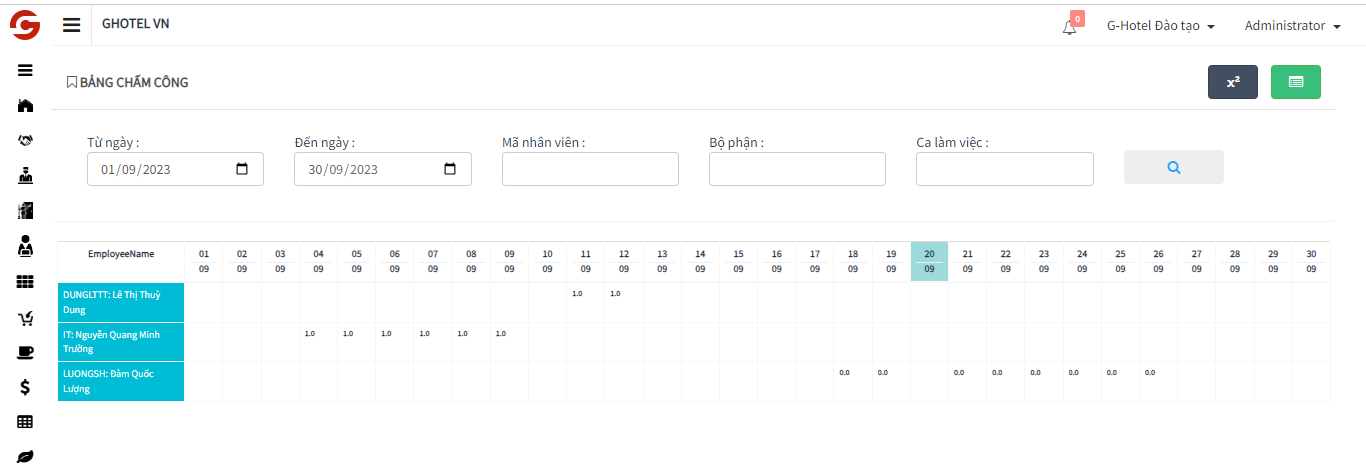
Quy trình:
- B1: Trang chủ –> Nhân sự –> Công ca –> Bảng công (1)
- B2: Nhấn chọn tính công thức
- B3: Chọn
- – Tên nhân viên: Nếu muốn tính cho nhân viên đó
- – Bộ phận: Nếu muốn áp dụng cho bộ phận
- B4: Nhấn chọn ” x^2″ để áp dụng công thức tính
- B5: Sau khi Tính sẽ xuất hiện bảng công như hình dưới.
Lưu ý:
- File bảng công sẽ update từ bảng chấm công xuất từ máy chấm công hoặc là từ việc tự thêm công.
- File phải làm đúng theo mẫu
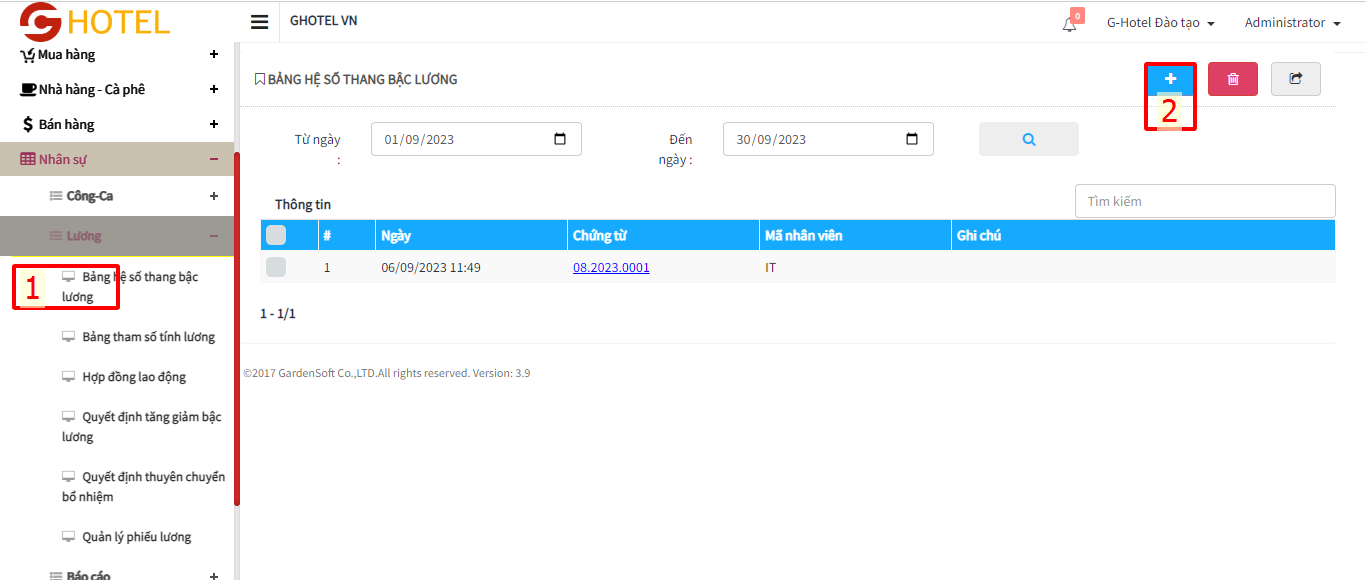
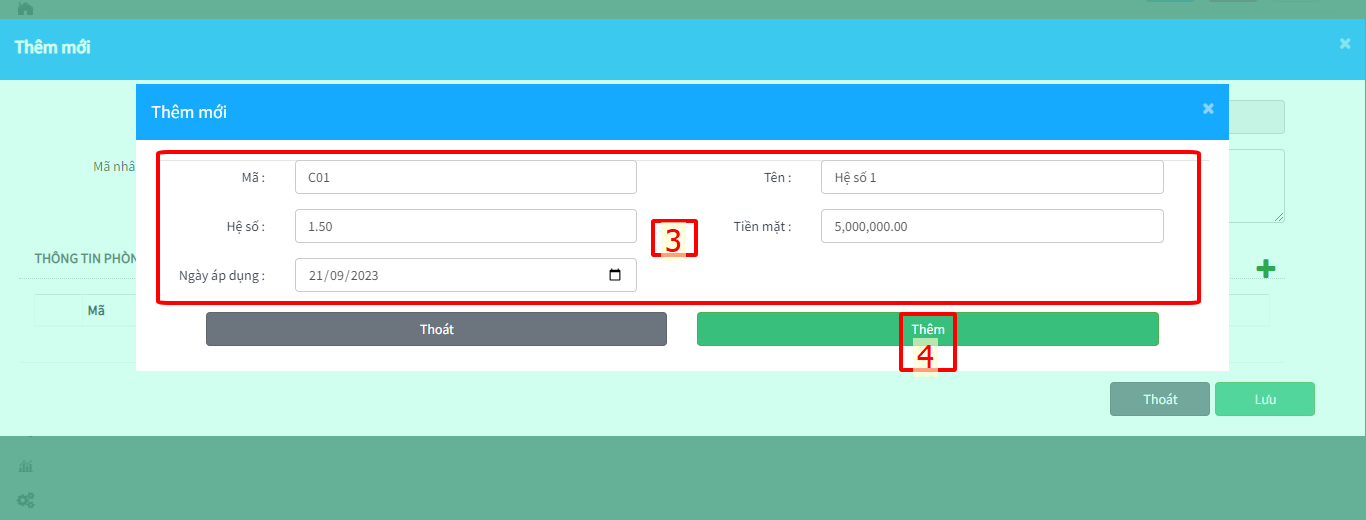
Quy trình:
- B1: Trang chủ –> Nhân sự –> Lương –> Bảng hệ số thang bậc lương (1)
- B2: Chọn ” Thêm mới” (2)
- B3: Điền đầy đủ thông tin vào ô (3_)
- – Mã: Nhập mã tuỳ chọn
- – Tên: Tên của hệ số bảng lương
- – Hệ số: hệ số tuỳ chọn (nếu hệ số 1.5 thì sẽ bằng lương cơ bản *1,5)
- – Tiền mặt: Số tiền tiêu chuẩn + vào với lương chính thức
- – Ngày áp dụng: Chọn ngày bắt đầu áp dụng hệ số này
- B4: Nhấn chọn “thêm”
12. Spa
– Phần này sẽ hướng dẫn Nhân viên Spa thực hiện các thao tác lên lịch hẹn, booking, check in, check out. Cập nhật vật tư hàng hóa, dịch vụ.
12.1. Phòng spa
Bước 1: Cập nhật phòng spa
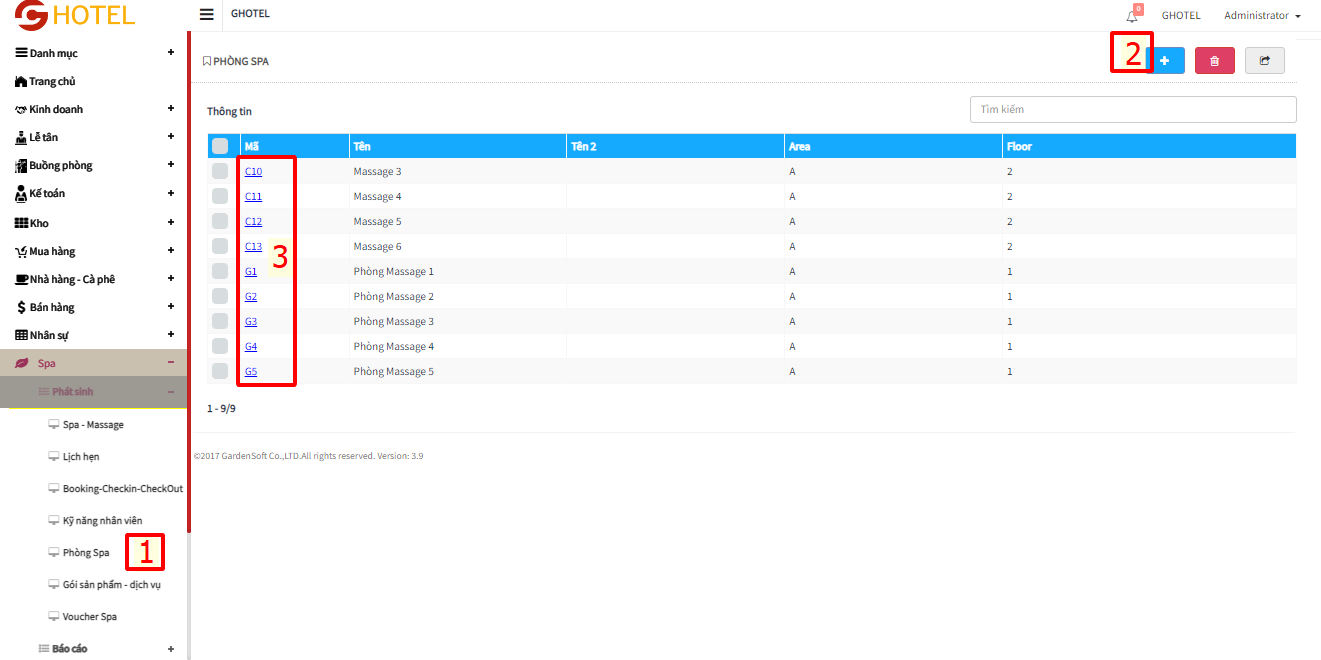
Quy trình:
- B1: Chọn Spa –> Phát sinh –> Phòng Spa (1)
- B2: Chọn ” Thêm mới ” (2) để thêm phòng hoặc mã phòng (3) để chỉnh sửa thông tin phòng
Bước 2: Thêm mới phòng
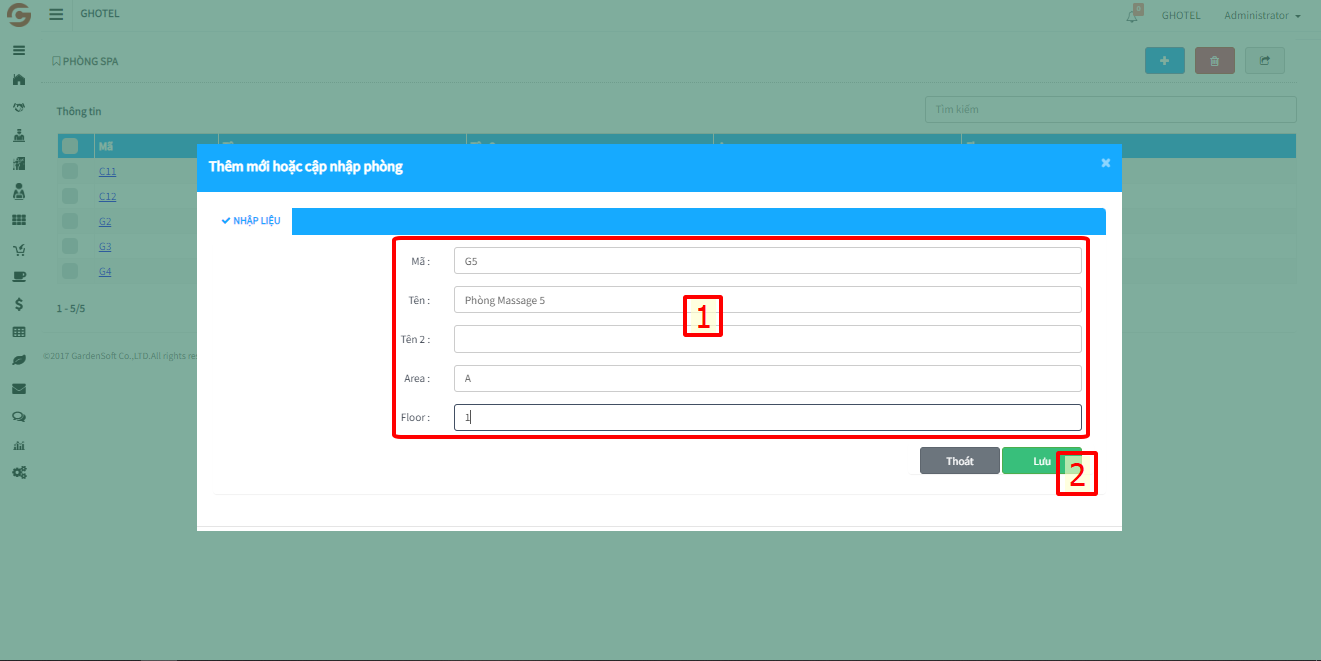
Quy trình:
- B1: Điền thông tin phòng thêm mới (1)
- B2: Chọn ” Lưu ” (2)
12.2. Kỹ năng nhân viên
Bước 1: Thêm nhân viên
Thực hiện thêm nhân viên trong phần nhân viên của danh mục trên thanh công cụ
Bước 2: Kỹ năng nhân viên
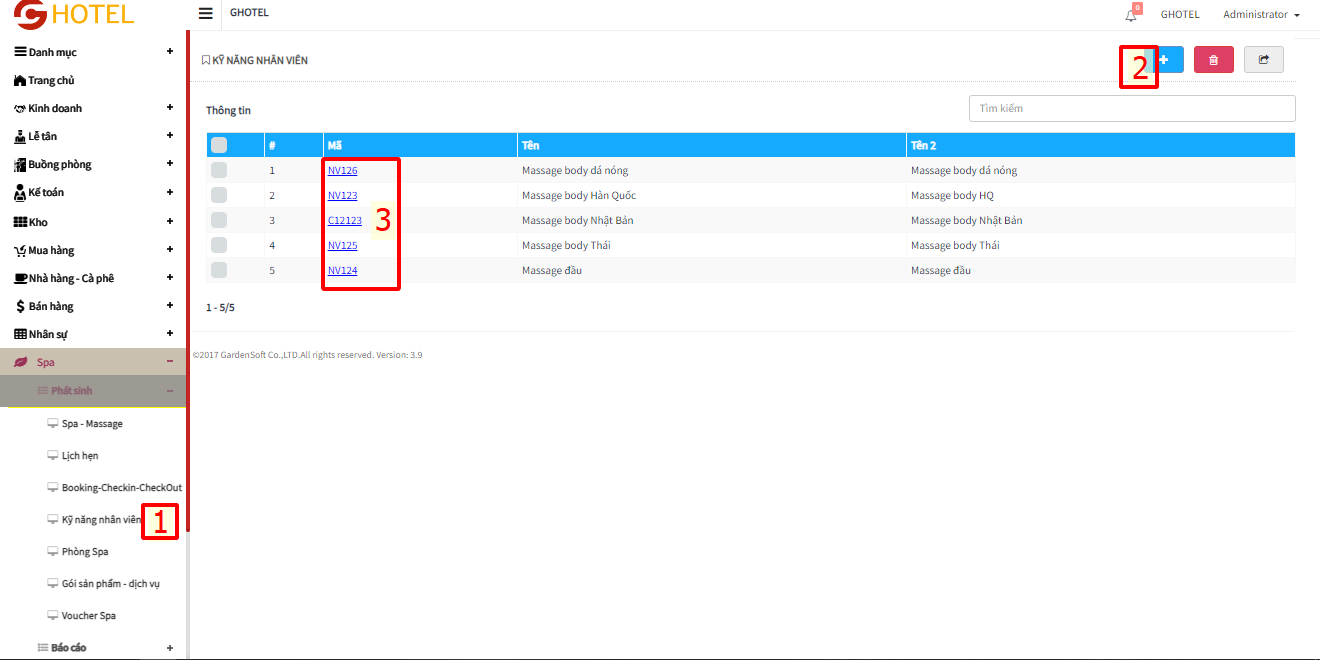
Quy trình:
- B1: Chọn Spa –> Phát sinh –> Kỹ năng nhân viên
- B2: Chọn “ Thêm mới “ ( icon ) để thêm kỹ năng cho nhân viên hoặc chọn mã nhân viên (3) để chỉnh sửa kỹ năng của nhân viên
Bước 3: Thêm mới kỹ năng nhân viên
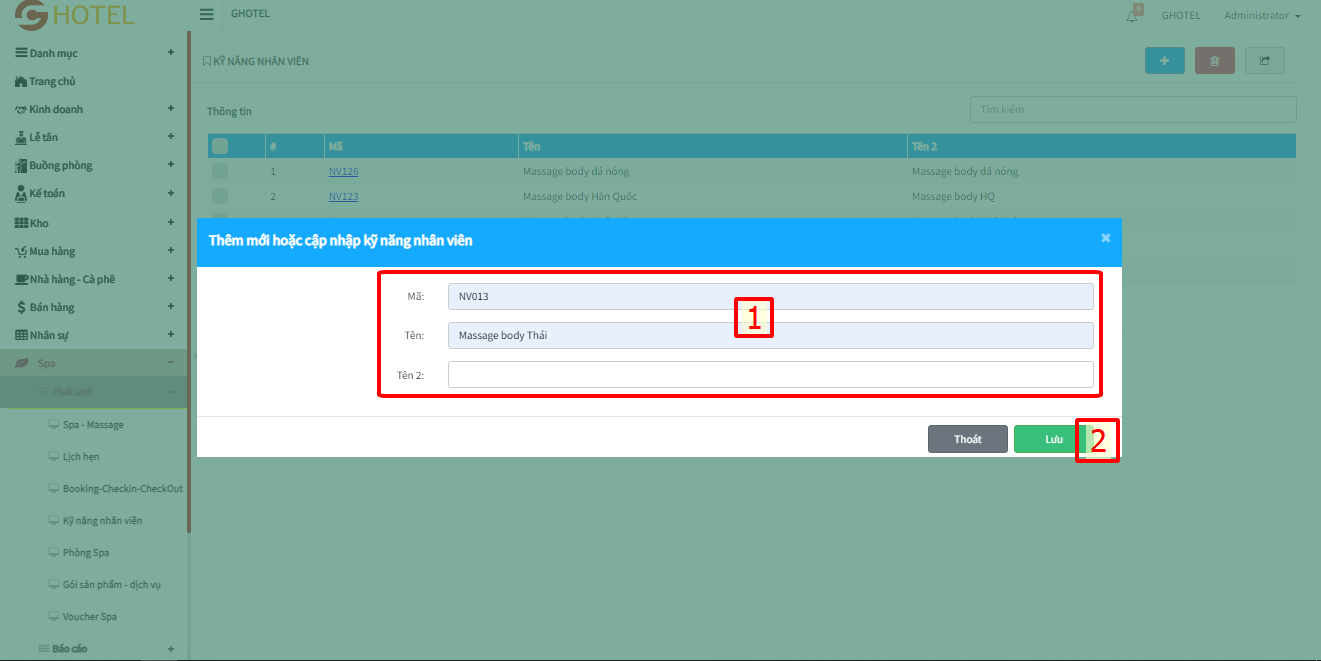
Quy trình :
- B1: Nhập mã nhân viên và kỹ năng của nhân viên đó (1)
- B2: Chọn “ Lưu “ (2)
12.3. Gói sản phẩm – dịch vụ
Bước 1: Thêm vật tư spa
Thực hiện thêm vật tư trong phần vật tư của danh mục trên thanh công cụ
Bước 2: Áp dụng dịch vụ
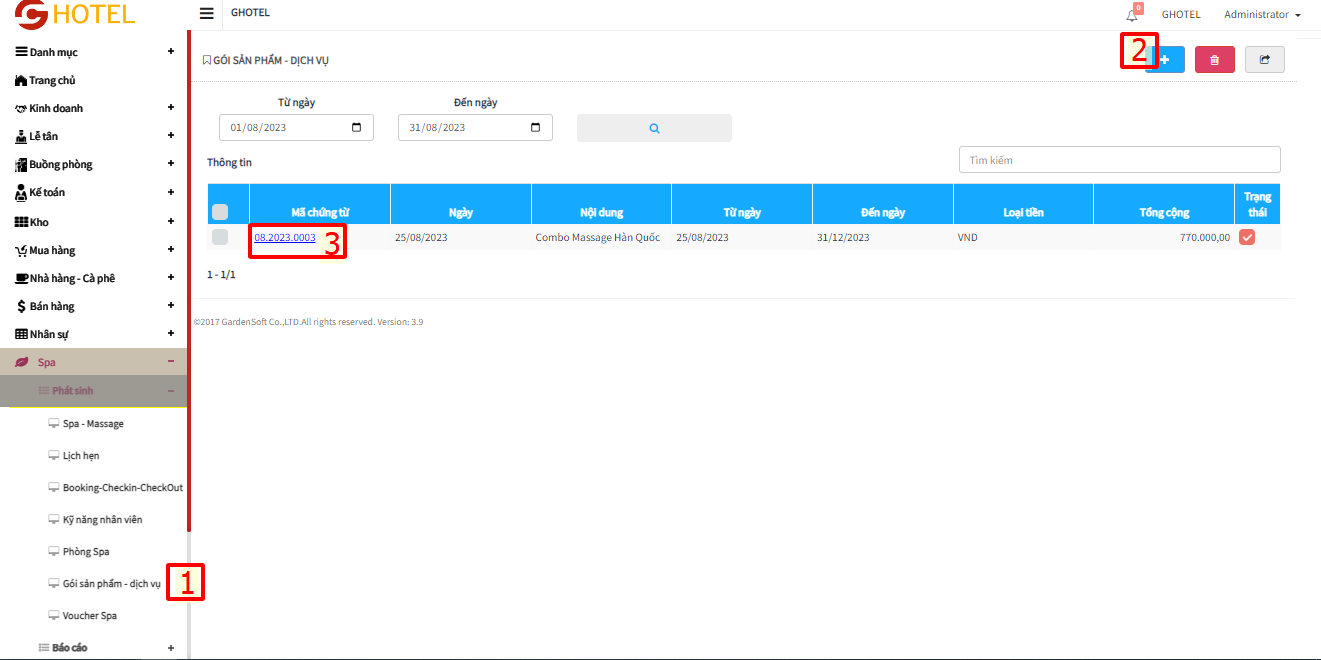
Quy trình:
- B1: Chọn Spa –> Phát sinh –> Gói sản phẩm, dịch vụ (1)
- B2: Chọn “ Thêm mới “
 (2) để thêm dịch vụ muốn áp dụng hoặc chọn mã chứng từ (3) để chỉnh sửa dịch vụ đang áp dụng
(2) để thêm dịch vụ muốn áp dụng hoặc chọn mã chứng từ (3) để chỉnh sửa dịch vụ đang áp dụng
Bước 3: Thêm dịch vụ
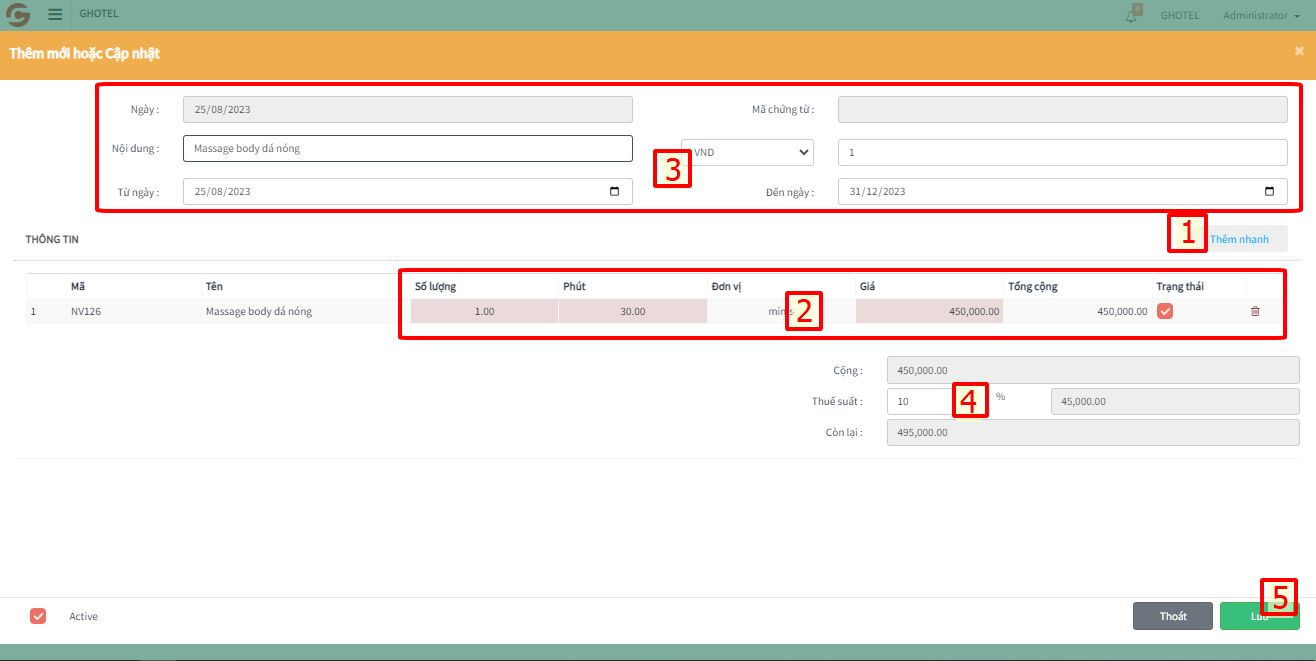
Quy trình:
- B1: Chọn “ Chọn nhanh “ để thêm dịch vụ
- B2: Sửa số lượng, số phút và giá dịch vụ; để trạng thái cho dịch vụ ( tick : áp dụng, bỏ tick : không áp dụng ) (2)
- B3: Điền nội dung dịch vụ và chọn ngày bắt đầu – kết thúc cho dịch vụ đó (3)
- B4: Chỉnh sửa thuế suất ( nếu có ) (4)
- B5: Chọn “ Lưu “ (5)
12.4. Voucher Spa
Bước 1: Voucher Spa
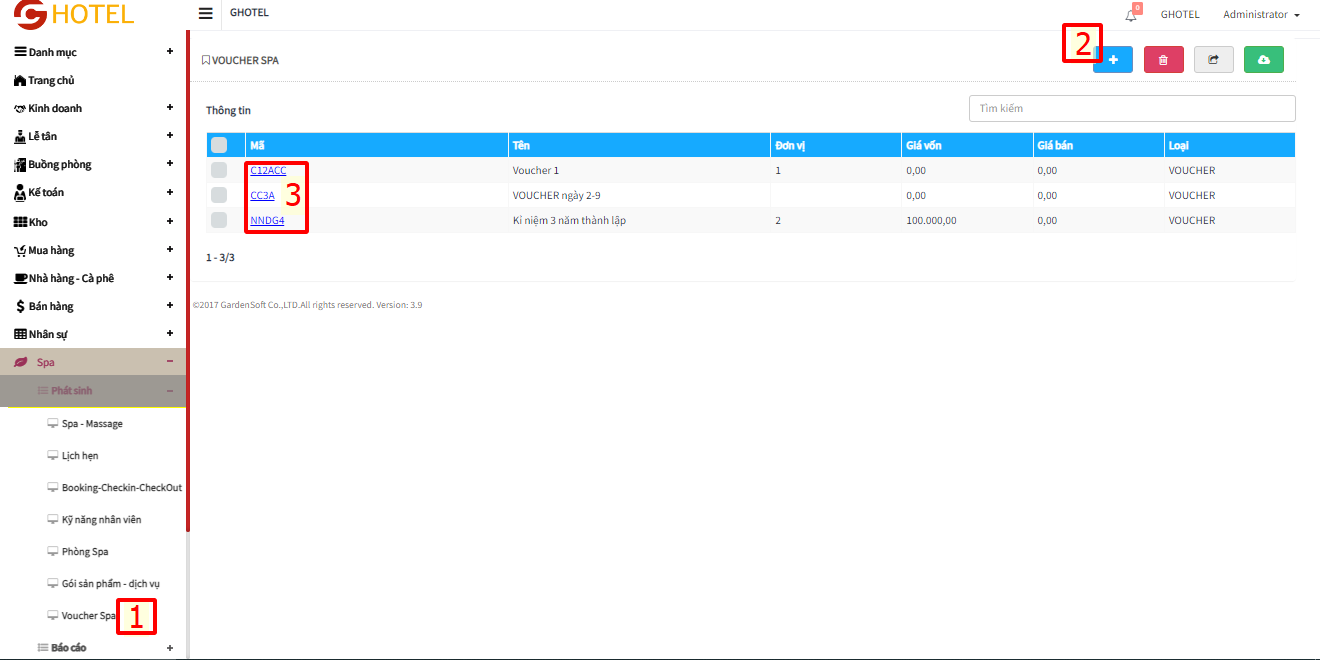
Quy trình:
- B1: Chọn Spa –> Phát sinh –> Voucher Spa (1)
- B2: Chọn “ Thêm mới “ (2) để thêm mới voucher hoặc chọn mã voucher (3) để chỉnh sửa voucher
Bước 2: Thêm mới voucher
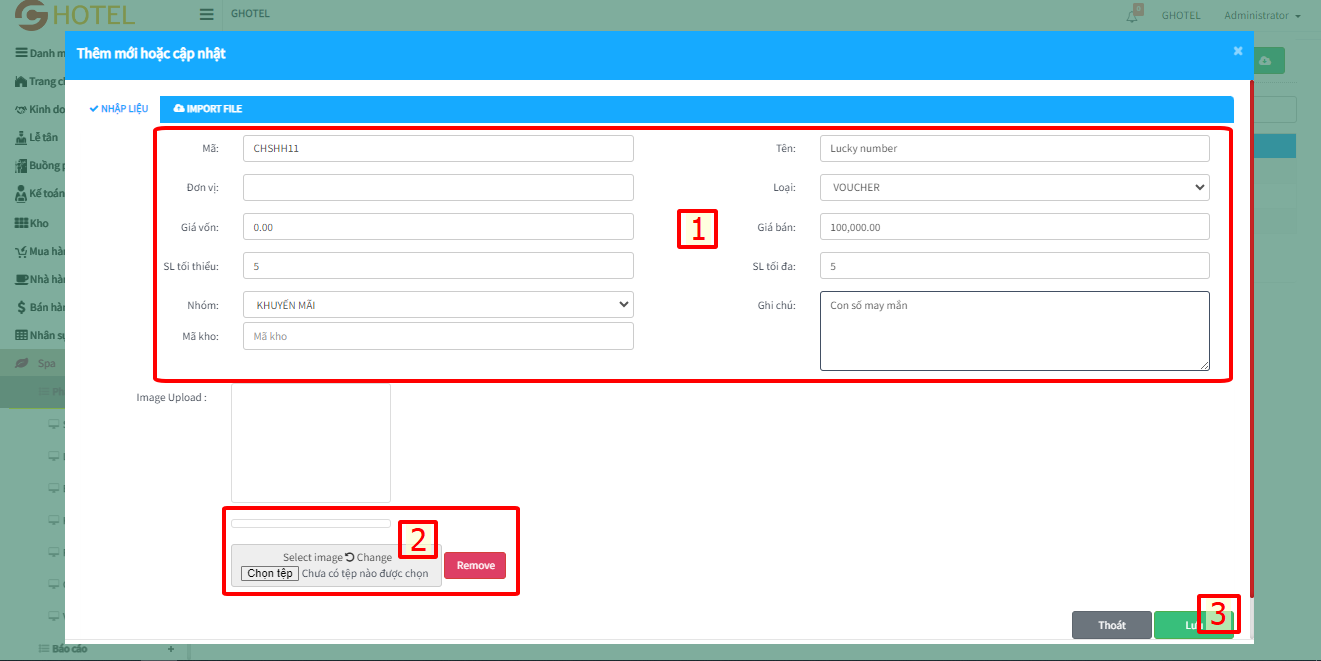
Quy trình:
- B1: Điền thông tin voucher cần thêm mới (1)
- B2: Tải hình ảnh voucher ( nếu có ) (2)
- B3: Chọn “ Lưu “
12.5. Spa – Massage
Bước 1: Spa – Massage
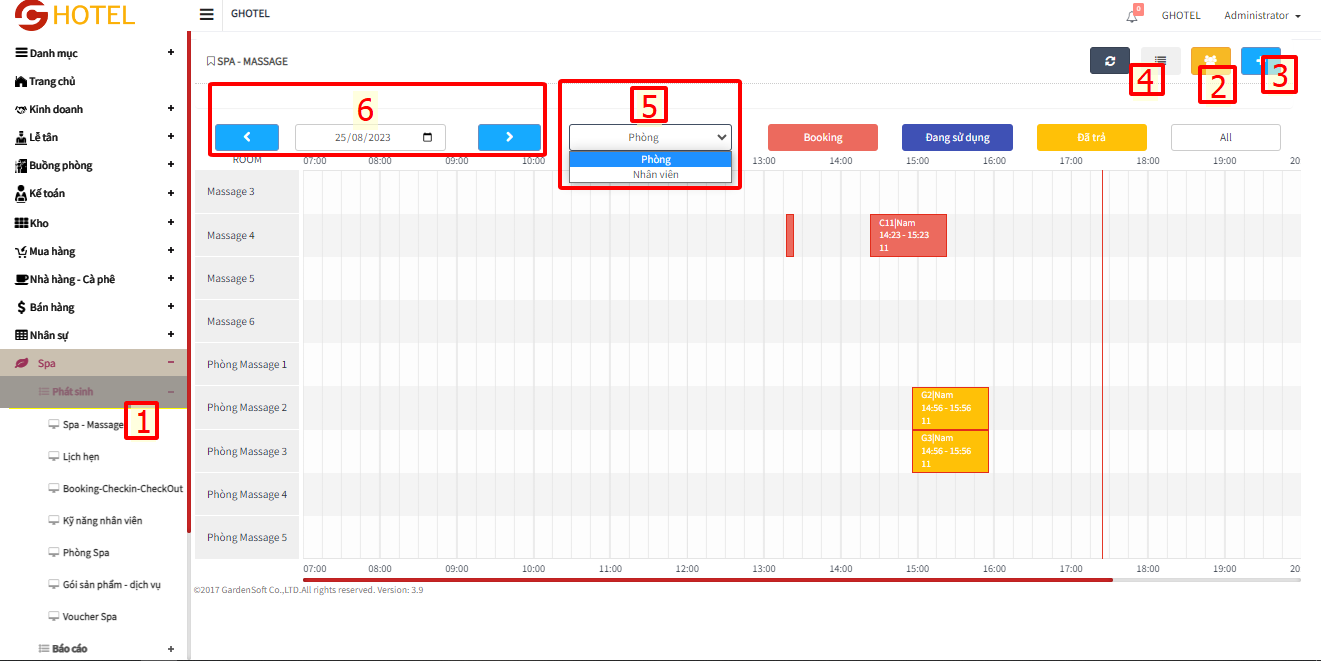
Giải thích:
- Spa –> Phát sinh –> Spa – Massage (1)
- “ Tình trạng nhân viên “ (2)
- “ Thêm mới “ (3) để thêm lịch hẹn
- “ Lịch hẹn “ (4) để xem danh sách lịch hẹn với khách
- Xem sơ đồ dạng Phòng hoặc Nhân viên (5)
- Chọn ngày hiển thị sơ đồ (6)
Bước 2: Xem tình trạng nhân viên
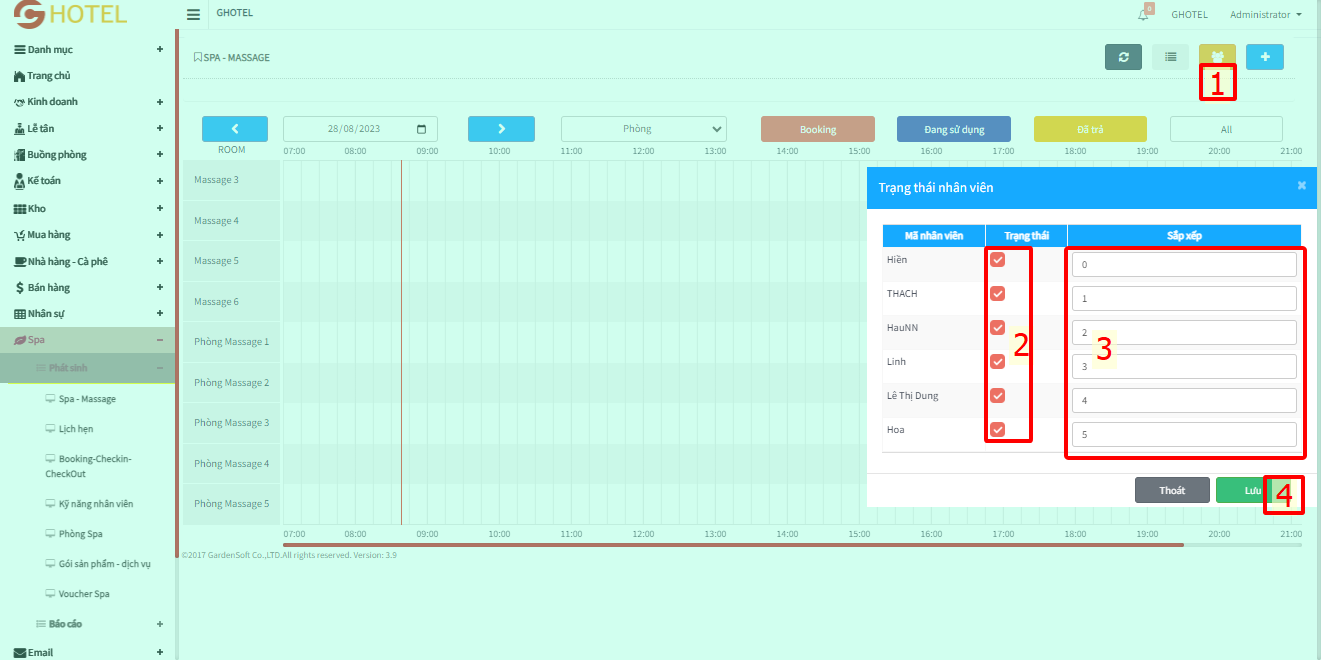
Quy trình:
- B1: Chọn “ Tình trạng nhân viên “ (1)
- B2: Cập nhật trạng thái nhân viên ngày hôm đó có đi làm hay không ( tick : có , bỏ tick : không ) (2)
- B3: Sắp xếp thứ tự ưu tiên của nhân viên ( cao à thấp ) (3)
- B4: Chọn “ Lưu “ (4)
12.6. Lịch hẹn
– Phần này giúp nhân viên Spa thực hiện tạo phiếu đặt lịch hẹn cho khách hàng, đồng thời có thể xem, sửa, xóa dịch vụ, vật tư hay hủy lịch hẹn cho khách hàng
A. Đặt lịch hẹn
Có 2 cách để đặt lịch hẹn cho khách hàng
Cách 1:
Bước 1: Lên lịch hẹn
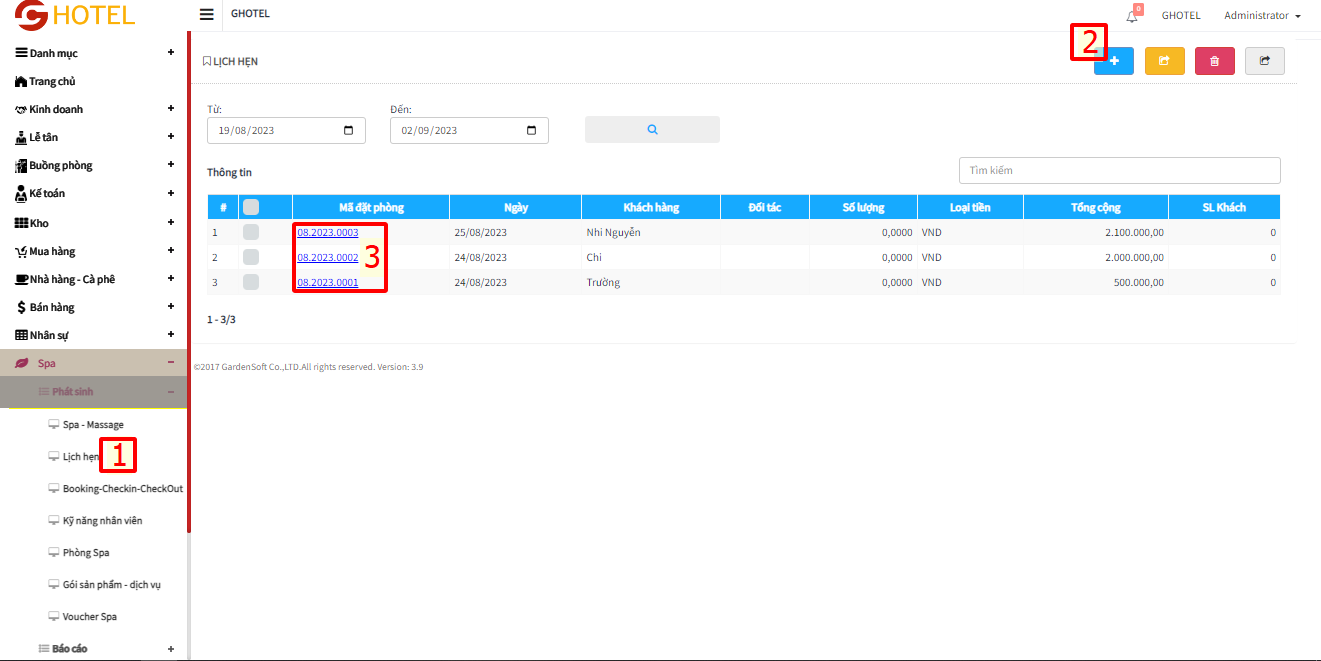
Quy trình:
- B1: Chọn Spa –> Phát sinh –> Lịch hẹn (1)
- B2: Chọn “ Thêm mới “ (2) để thêm lịch hẹn hoặc chọn mã đặt phòng (3) để chỉnh sửa lịch hẹn
Bước 2: Thêm lịch hẹn
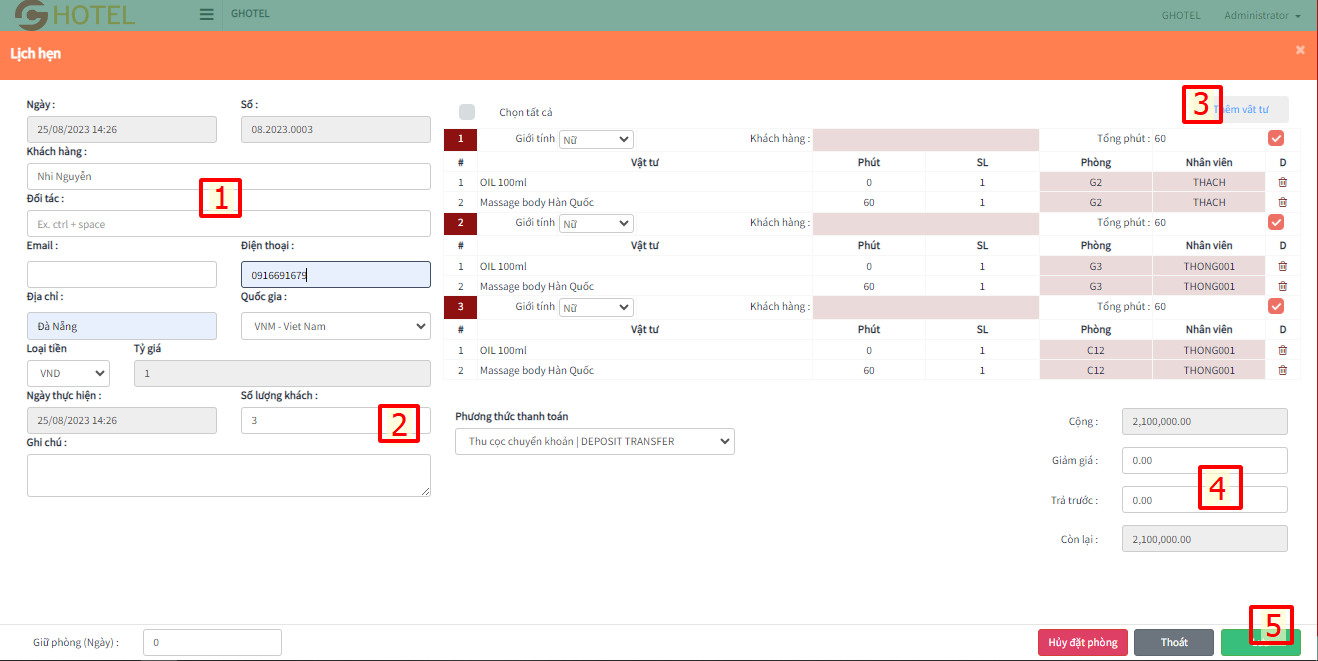
Quy trình:
- B1: Điền thông tin khách hàng đặt lịch (1)
- B2: Nhập số lượng khách (2)
- B3: Chọn “ Thêm vật tư “ để thêm dịch vụ và vật tư (3)
- B4: Sửa “ Giảm giá “ ( nếu có ) và nhập số tiền trả trước của khách ( nếu có ) (4)
- B5: Chọn “ Lưu “ (5)
Bước 3: Thêm vật tư
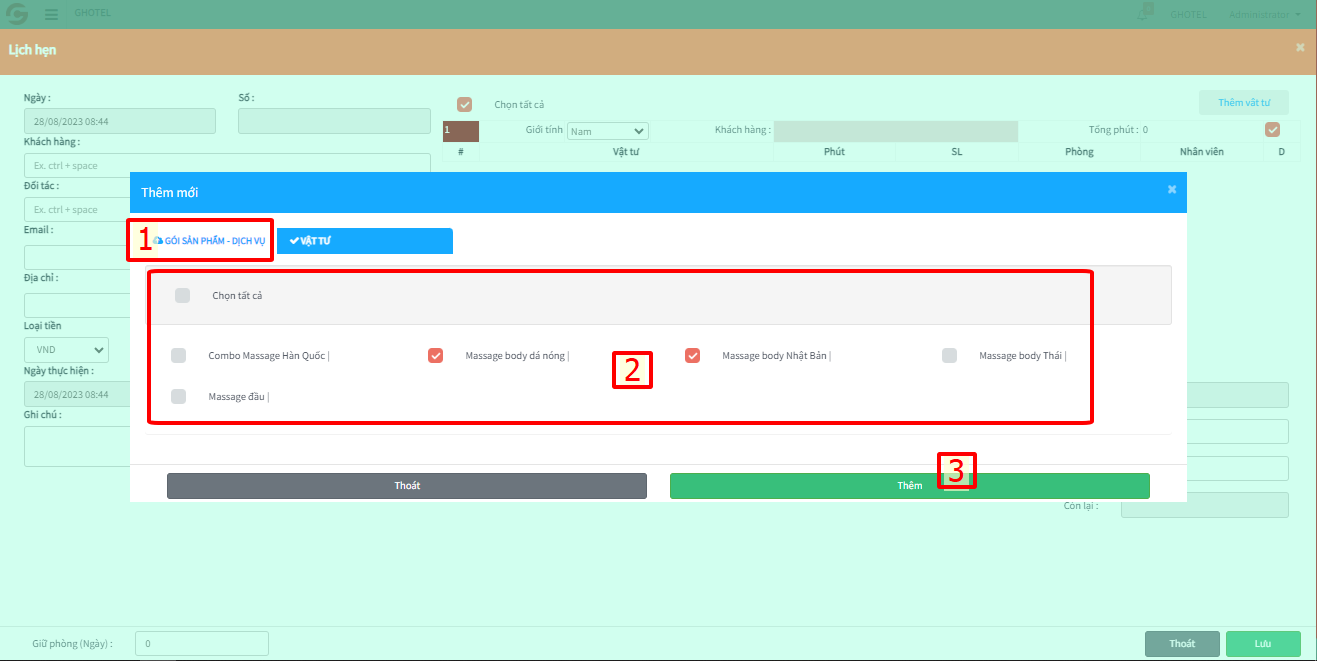
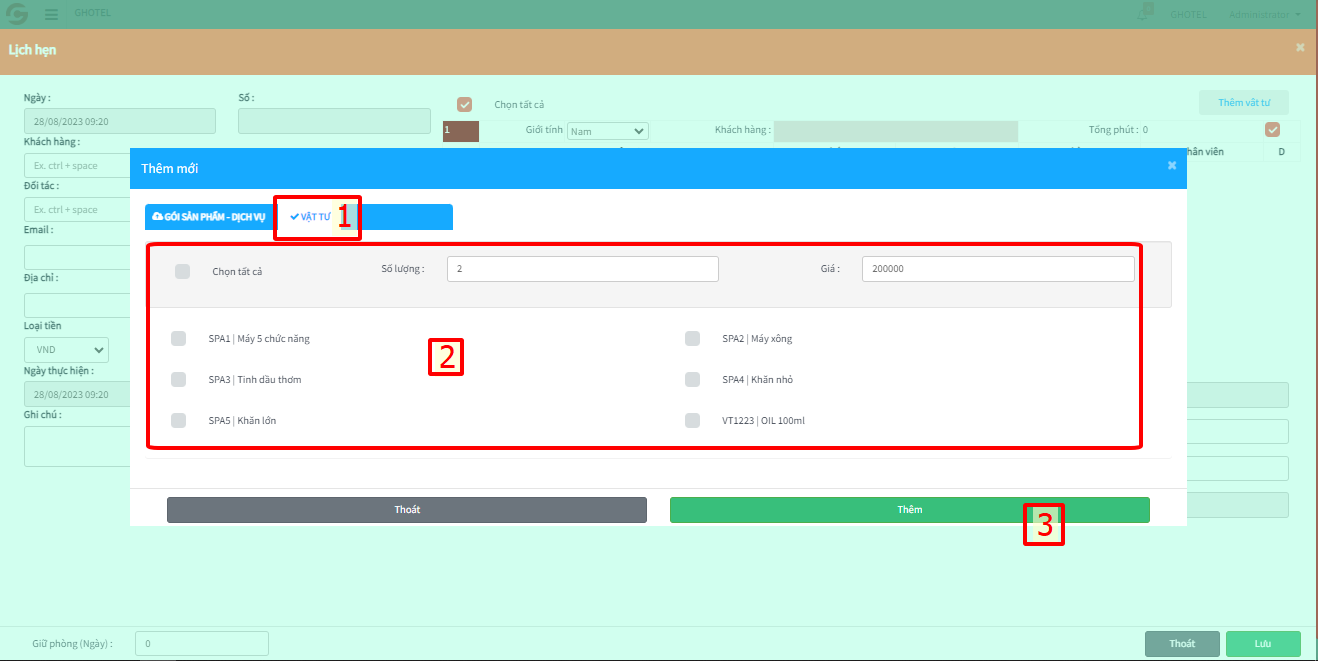
Quy trình:
- B1: Chọn ” Gói sản phẩm – Dịch vụ ” hoặc ” Vật tư ” (1)
- B2: Chọn những dịch vụ trong Gói sản phẩm – Dịch vụ hoặc vật tư trong Vật tư (2)
- B3: Chọn ” Thêm ” (3)
Cách 2:
Bước 1: Lên lịch hẹn
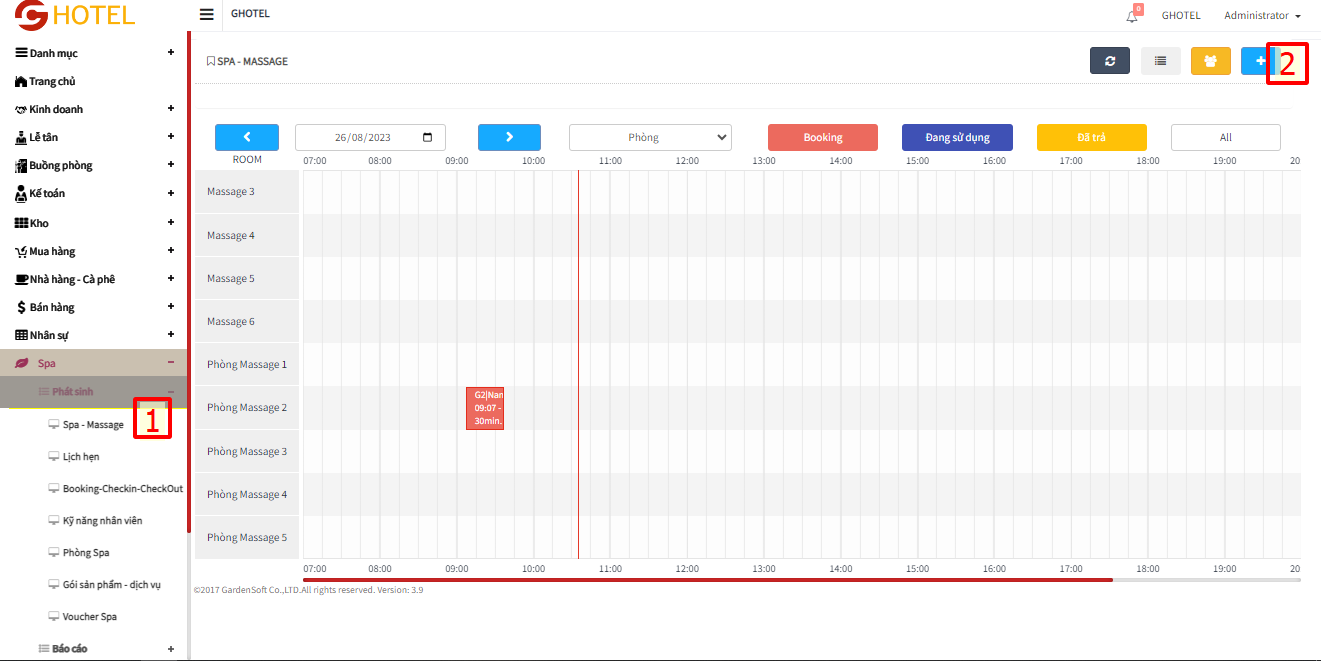
Quy trình:
- B1: Spa –> Phát sinh –> Spa – Massage (1)
- B2: Chọn “ Thêm mới “ (2)
Bước 2: Thêm lịch hẹn và vật tư
- Thực hiện quy trình thêm lịch hẹn giống với Cách 1 Bước 2 của 12.6
- Thưch hiện thêm vật tư giống với Cách 1 Bước 3 của 12.6
B. Xem và chỉnh sửa lịch hẹn
Có 2 cách để vào giao diện xem và chỉnh sửa lịch hẹn
Cách 1:
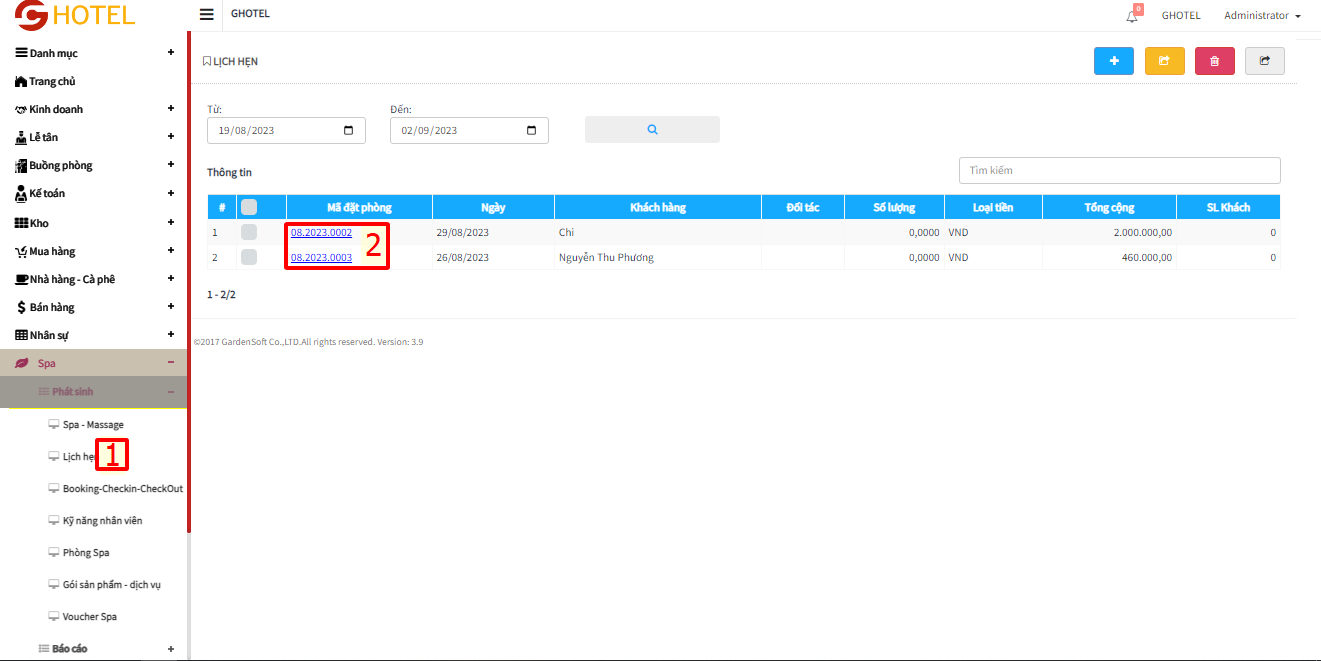
Quy trình:
- B1: Chọn Spa –> Phát sinh –> Lịch hẹn (1)
- B2: Chọn “ Mã đặt phòng “ (2) để xem và chỉnh sửa lịch hẹn cho khách
Cách 2:
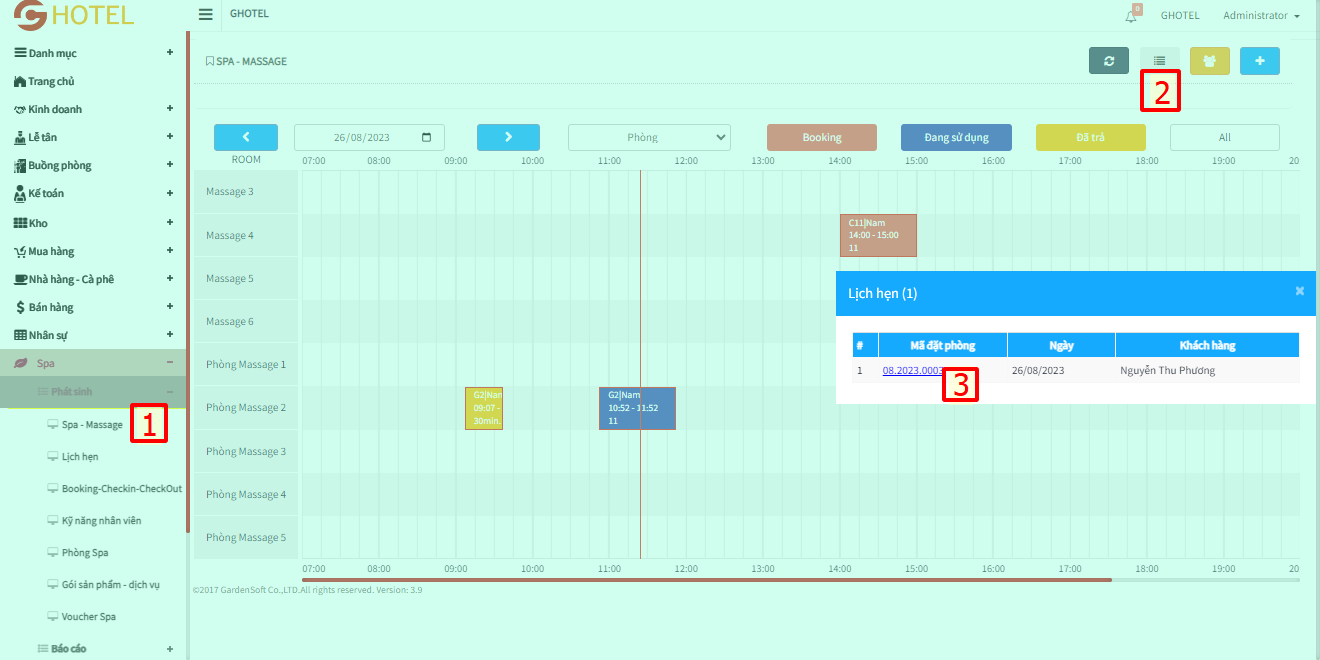
Quy trình:
- B1: Chọn Spa –> Phát sinh –> Spa – Massage (1)
- B2: Chọn “ Lịch hẹn “ (2)
- B3: Chọn “ Mã đặt phòng “ để xem và chỉnh sửa lịch hẹn
12.7. Booking
Những khách hàng muốn đặt phòng massage sẽ được chuyển từ hẹn đặt lịch sang booking đặt phòng spa
A. Tạo booking
Có 2 cách để tạo booking
Cách 1: Tạo booking qua đặt lịch hẹn
Bước 1: Vào giao diện đặt lịch
Vào giao diện chỉnh sửa đặt lịch theo cách 2phần B của 12.6
Bước 2: Tạo mới booking
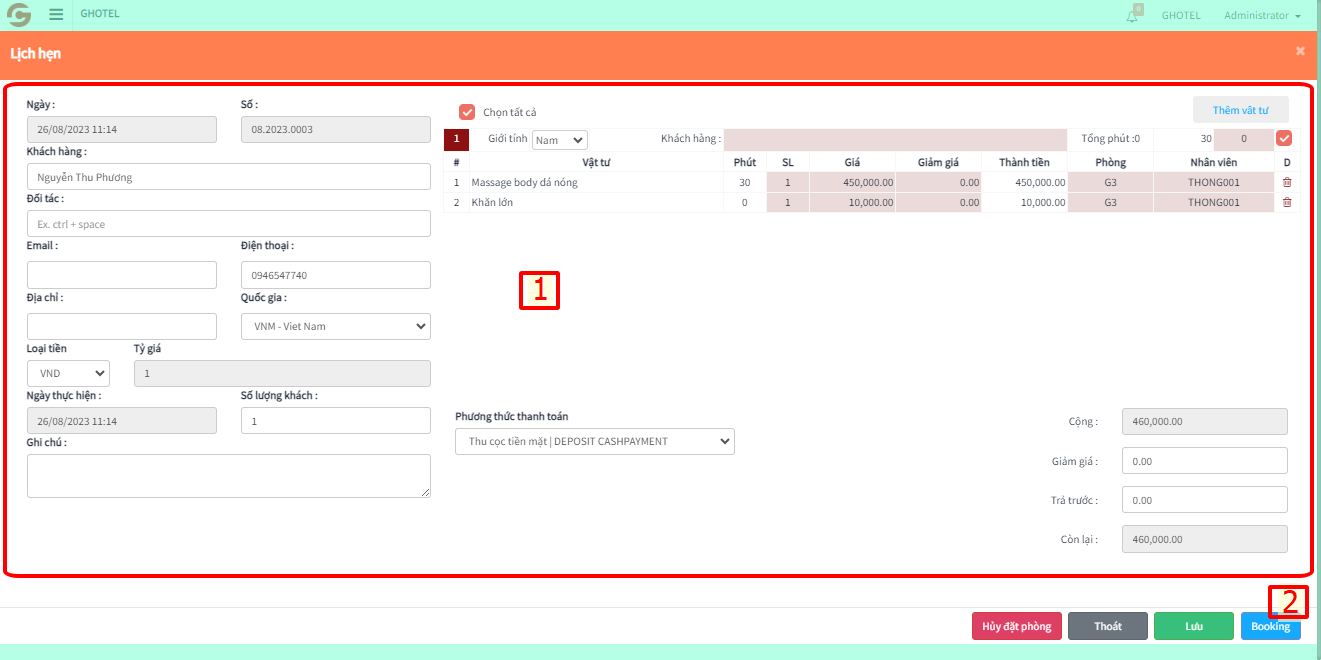
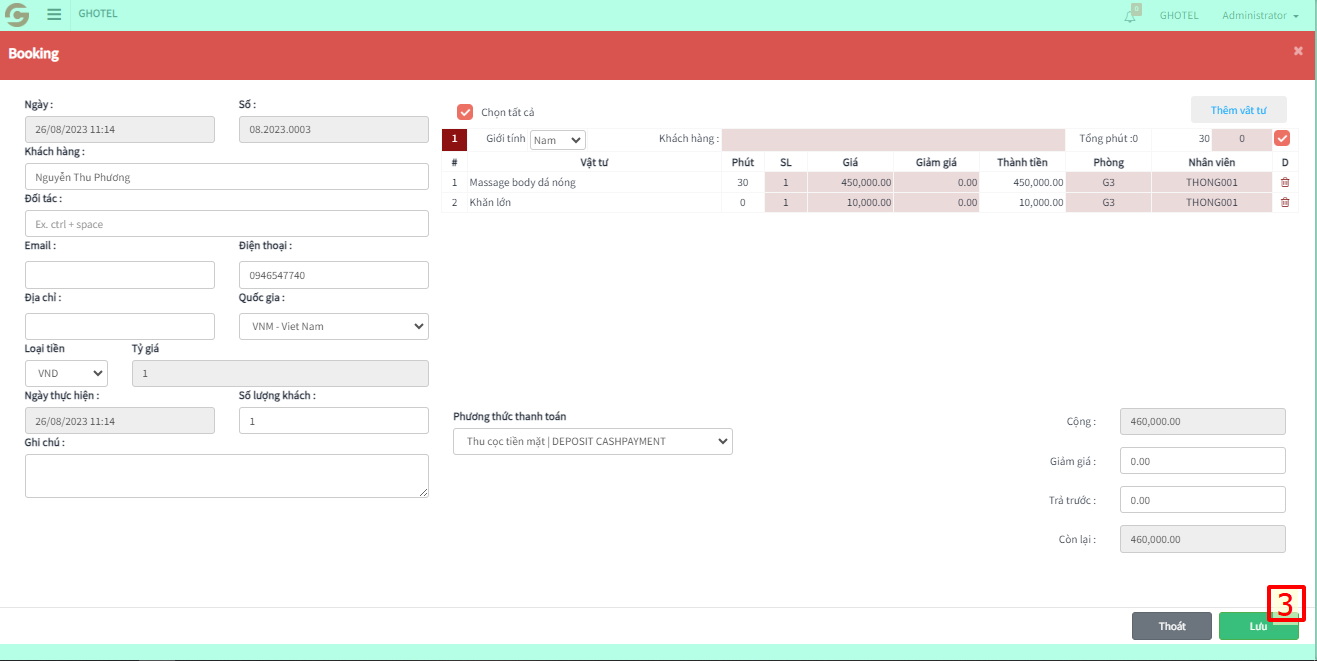
Quy trình:
- B1: Chỉnh sửa lại thông tin đặt lịch ( nếu có ) (1)
- B2: Chọn “ Booking “ (2)
- B3: Chọn “ Lưu “ (3) rồi chọn “ Xác nhận “
Cách 2: Tạo booking trực tiếp trên biểu đồ
Bước 1: Đặt booking trên biểu đồ
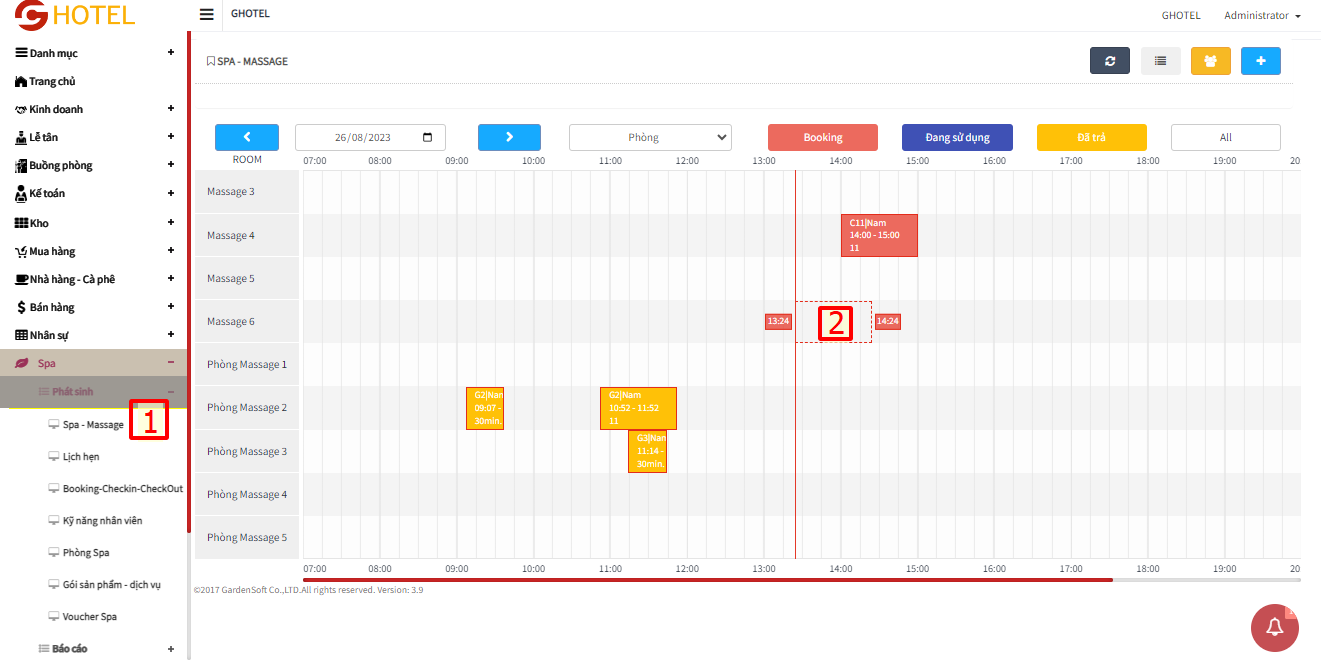
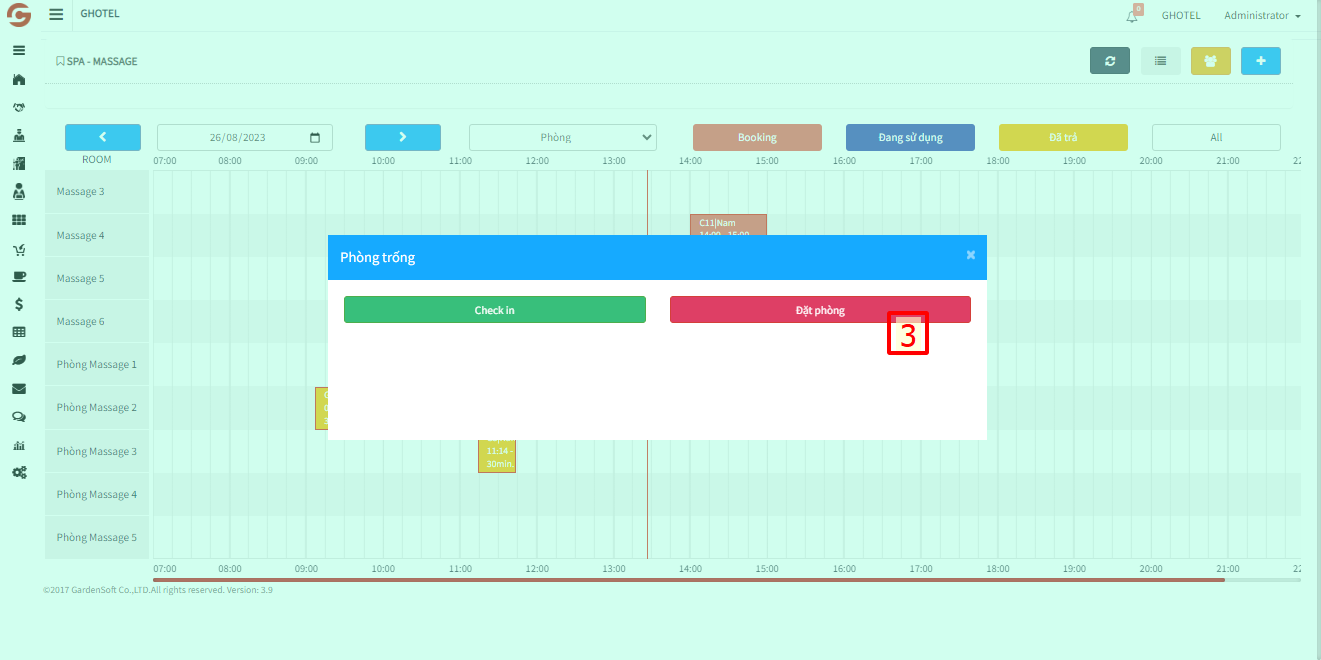
Quy trình:
- B1: Chọn Spa –> Phát sinh –> Spa – Massage (1)
- B2: Bấm 1 lần chuột trái vào biểu đồ. Di chuyển chuột đến phòng và thời gian mà khách chọn [ chú ý phải đặt sau mốc thời gian hiện tại ( sau vạch đỏ ) và tránh những phòng đã có khách booking hoặc check in trước đó ], sau đó bấm 1 lần chuột trái để xác nhận vị trí booking trên biểu đồ (2)
- B3: Chọn “ Đặt phòng “ (3)
Bước 2: Tạo booking
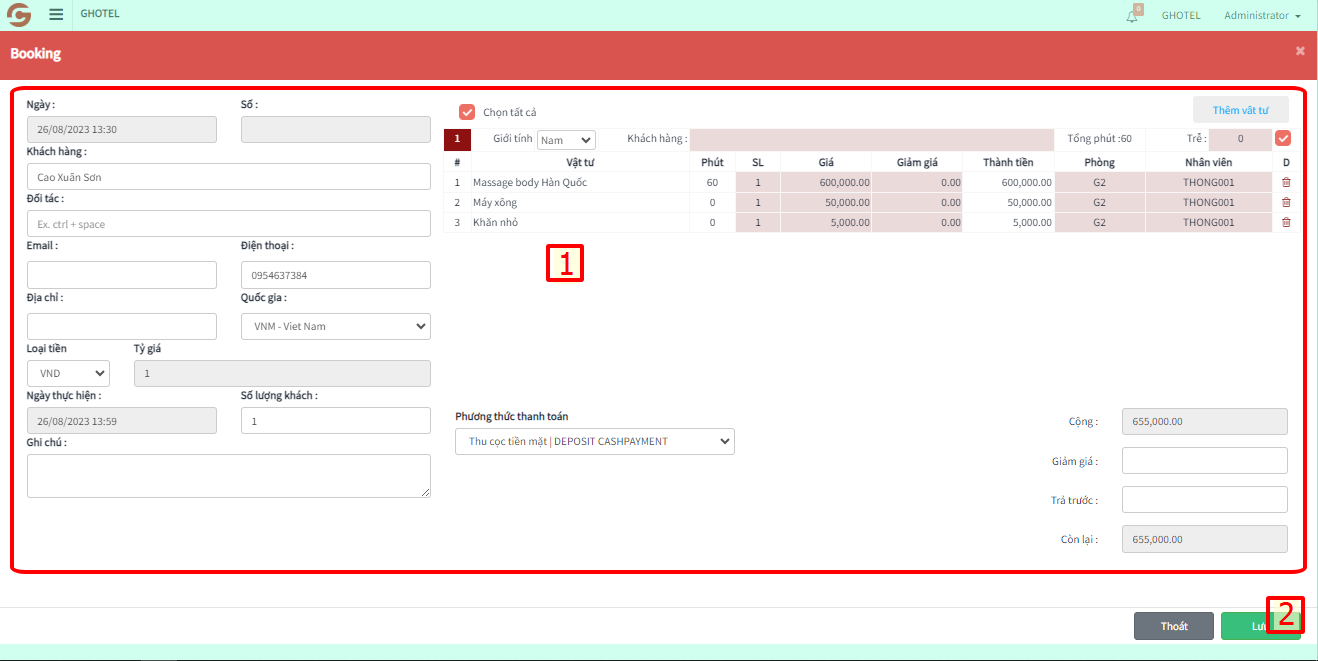
Quy trình:
- B1: Điền thông tin về khách hàng, dịch vụ và vật tư mà khách chọn, số tiền khách trả trước ( nếu có ) (1)
- B2: Chọn “ Lưu “ (2) sau đó chọn “ Xác nhận “
B. Xem và sửa booking
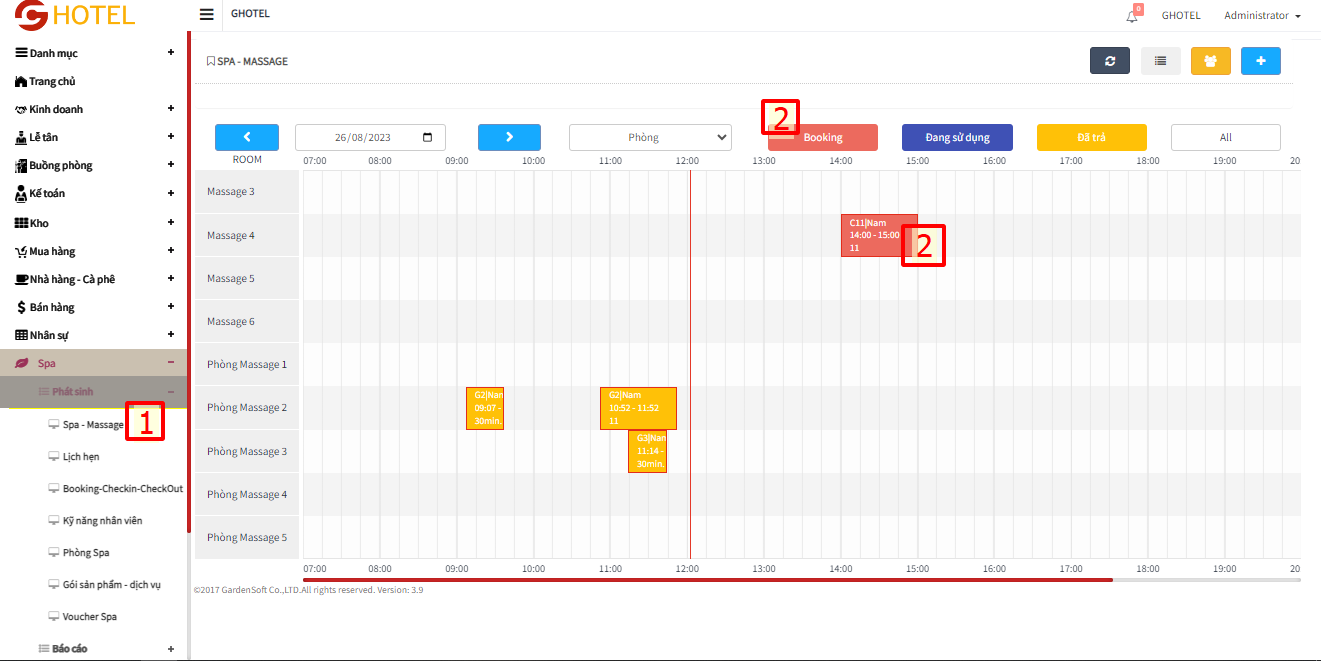
Quy trình:
- B1: Chọn Spa –> Phát sinh –> Spa – Massage (1)
- B2: Chọn vào mục booking ( có màu đỏ ) (2) hay chọn “ Booking “ (2) để lọc và chỉ phần booking trên sơ đồ
12.8. Check in
Những khách hàng đến nhận phòng massage đã booking hay những khách hàng làm thủ tục trực tiếp tại quầy sẽ được check in
A. Tạo check in
Có 2 cách tạo check in
Cách 1: Tạo check in qua booking
Bước 1: Vào giao diện booking
Thực hiện các bước tương tự Xem và sửa booking phần B của 12.7
Bước 2: Tạo mới check in
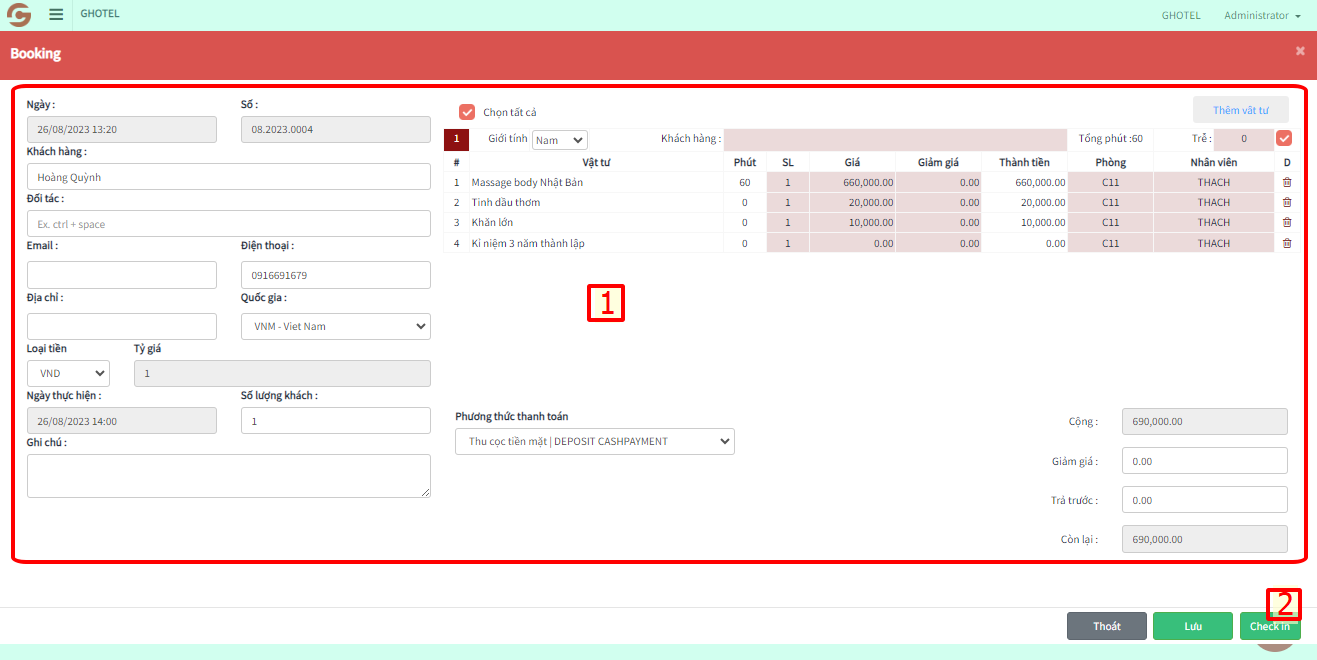
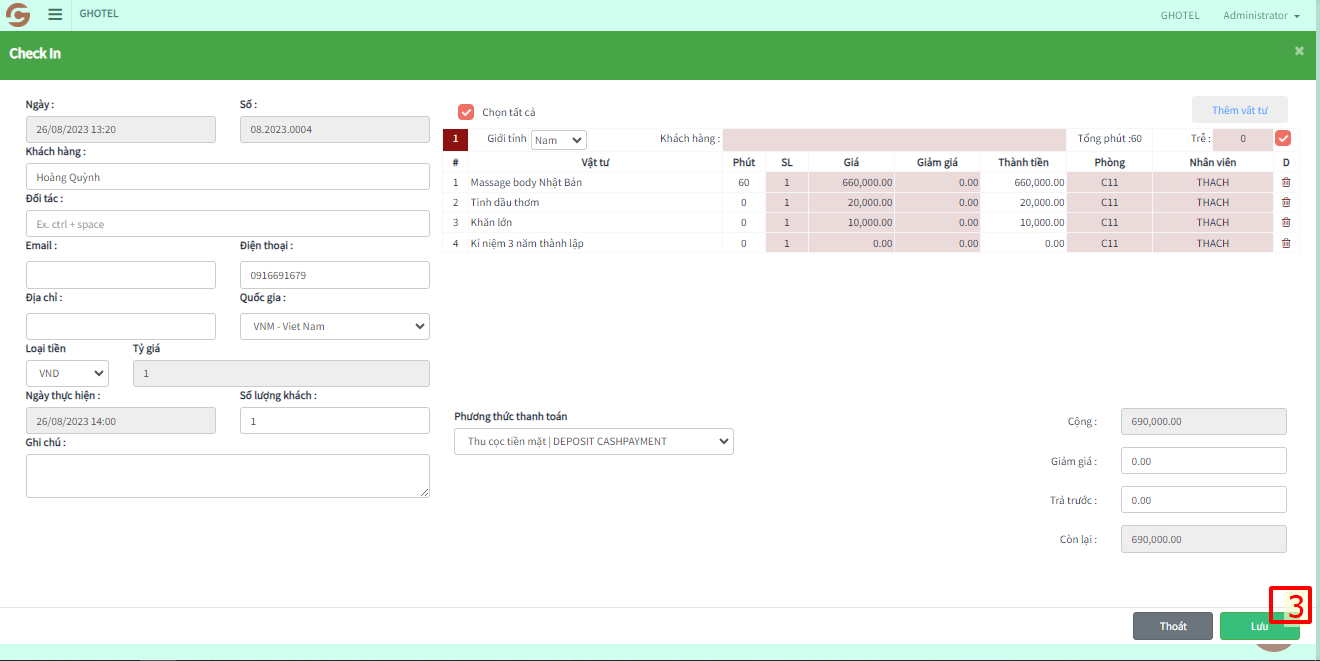
Quy trình:
- B1: Sửa lại thông tin booking ( nếu có ) (1)
- B2: Chọn “ Check in “ (2)
- B3: Chọn “ Lưu “ (3) rồi chọn “ Xác nhận “
Cách 2: Tạo check in trực tiếp trên biểu đồ
Bước 1: Đặt check in trên biểu đồ
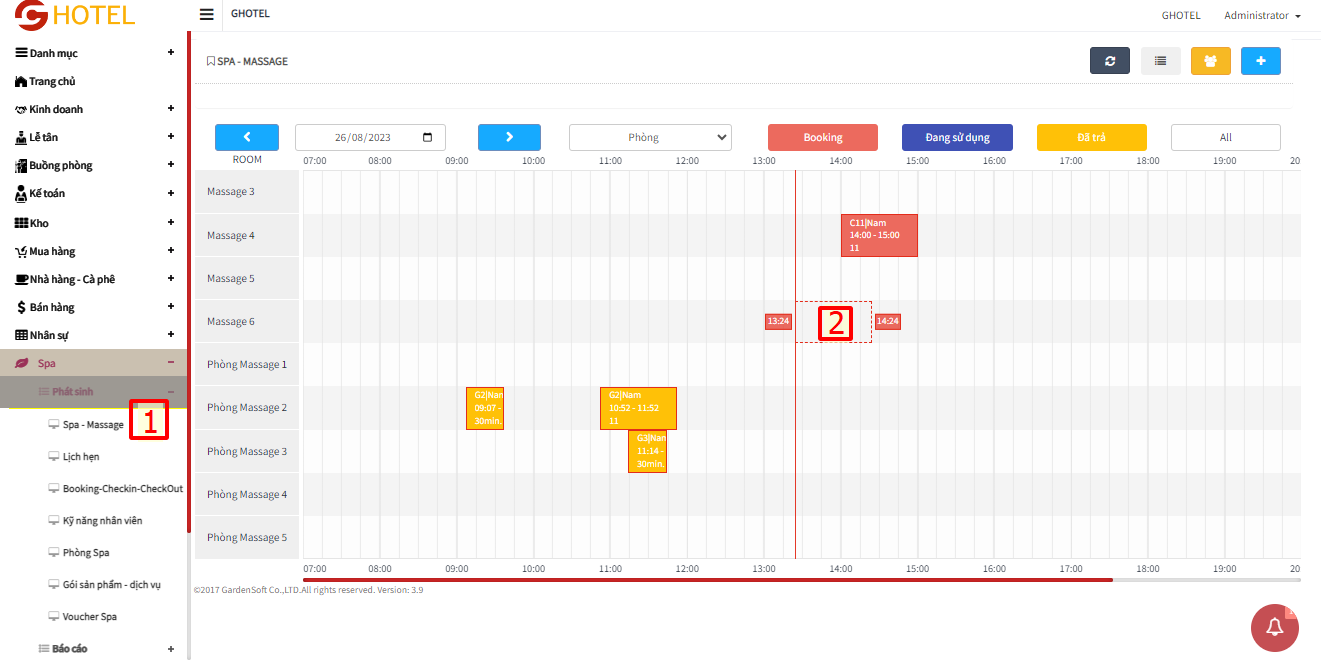
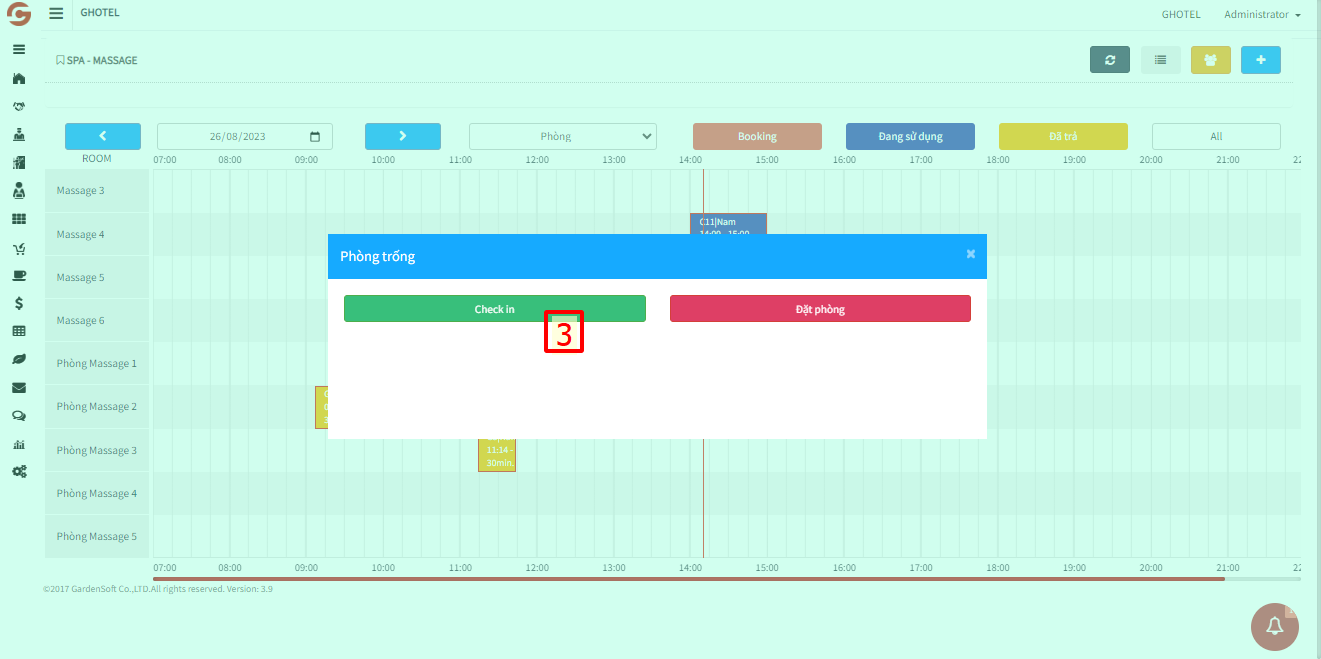
Quy trình:
- B1: Chọn Spa –> Phát sinh –> Spa – Massage (1)
- B2: Bấm 1 lần chuột trái vào biểu đồ. Di chuyển chuột đến phòng và thời gian mà khách chọn [ chú ý phải đặt sau mốc thời gian hiện tại ( sau vạch đỏ ) và tránh những phòng đã có khách booking hoặc check in trước đó ], sau đó bấm 1 lần chuột trái để xác nhận vị trí booking trên biểu đồ (2)
- B3: Chọn “ Check in “ (3)
Bước 2: Tạo check in
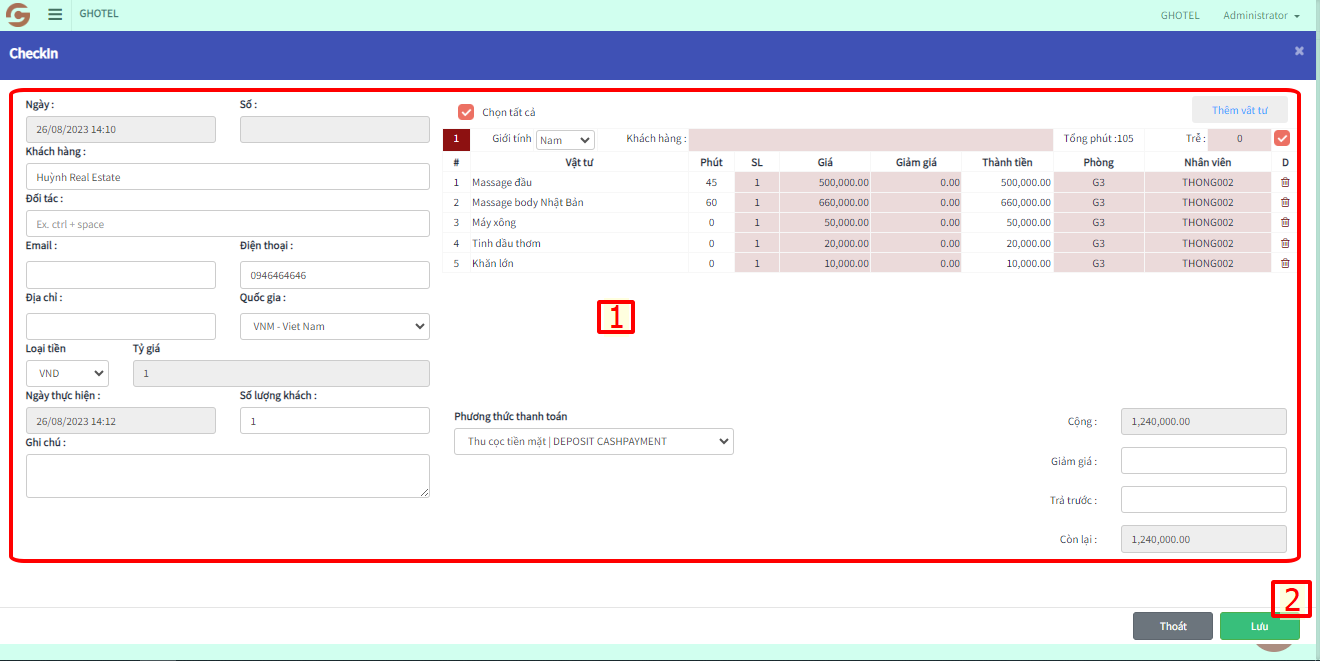
Quy trình:
- B1: Điền thông tin về khách hàng, dịch vụ và vật tư mà khách chọn, số tiền khách trả trước ( nếu có ) (1)
- B2: Chọn “ Lưu “ (2) sau đó chọn “ Xác nhận “
B. Xem và sửa check in
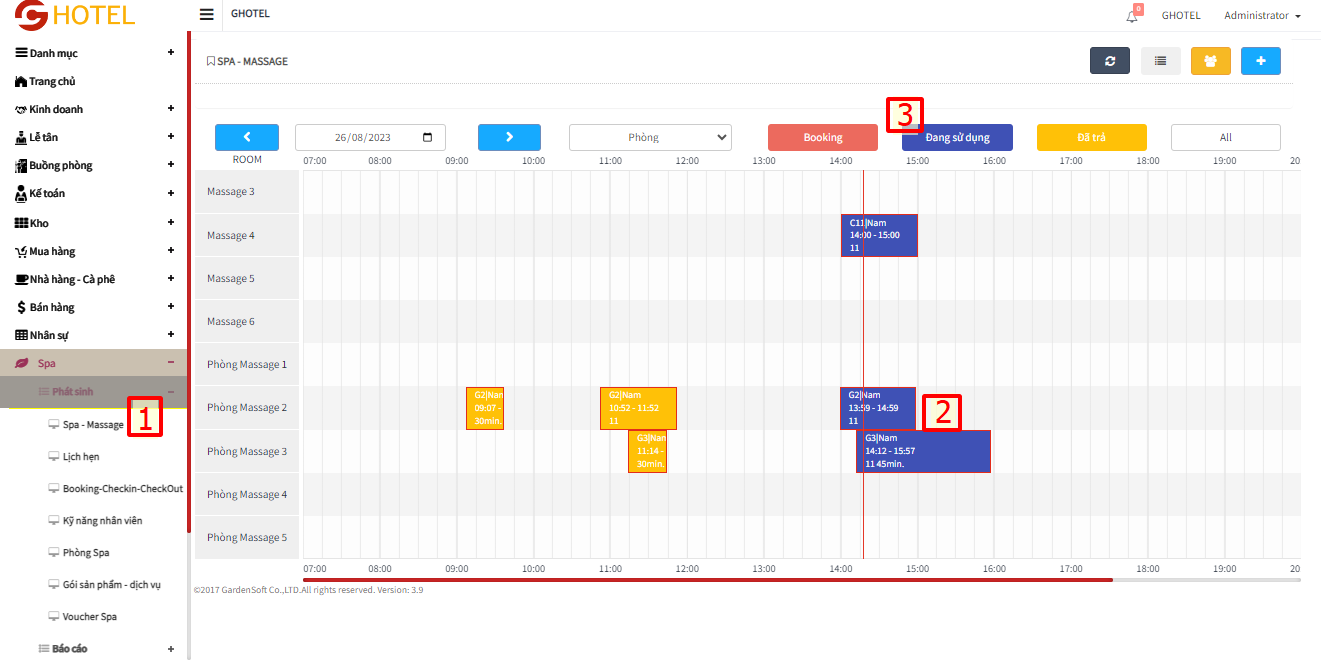
Quy trình:
- B1: Chọn Spa –> Phát sinh –> Spa – Massage (1)
- B2: Chọn vào mục check in ( có màu xanh dương đậm ) (2) hay chọn “ Check in “ (3) để lọc và chỉ còn phần check in trên sơ đồ
12.9. Check out
A. Check out
Bước 1: Vào giao diện check in
Thực hiện các bước tương tự Xem và sửa check in phần B của 12.8
Bước 2: Tạo mới check out
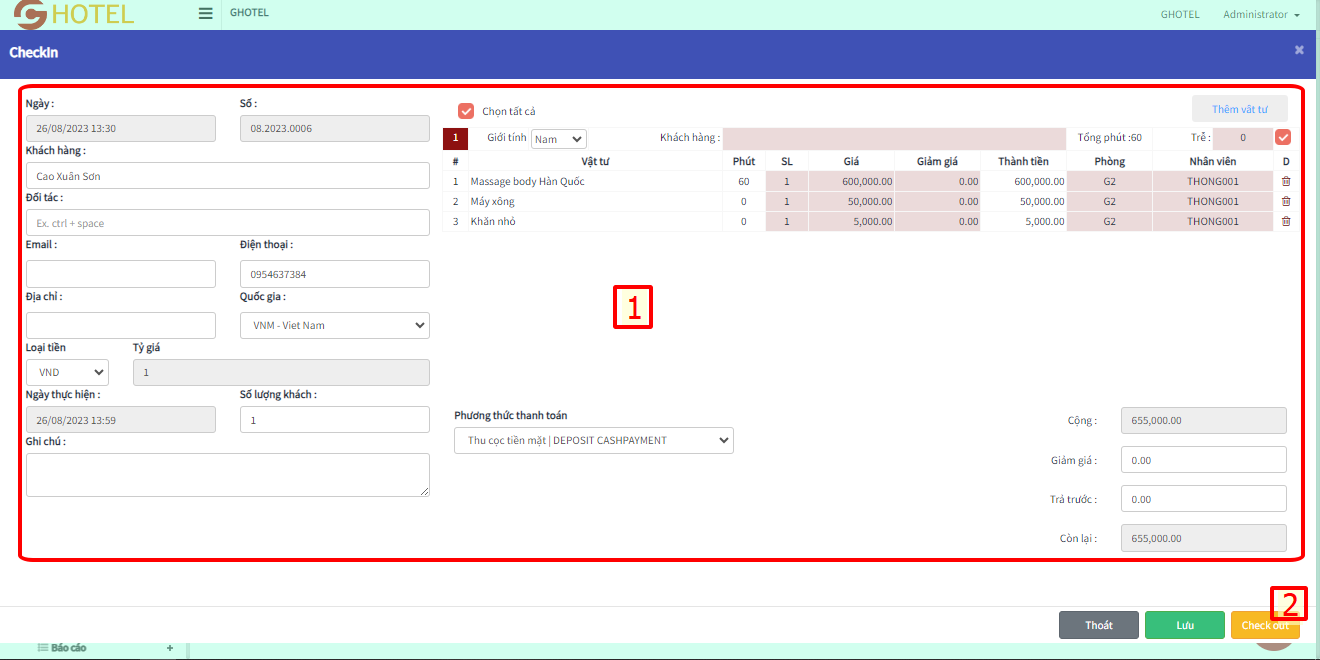
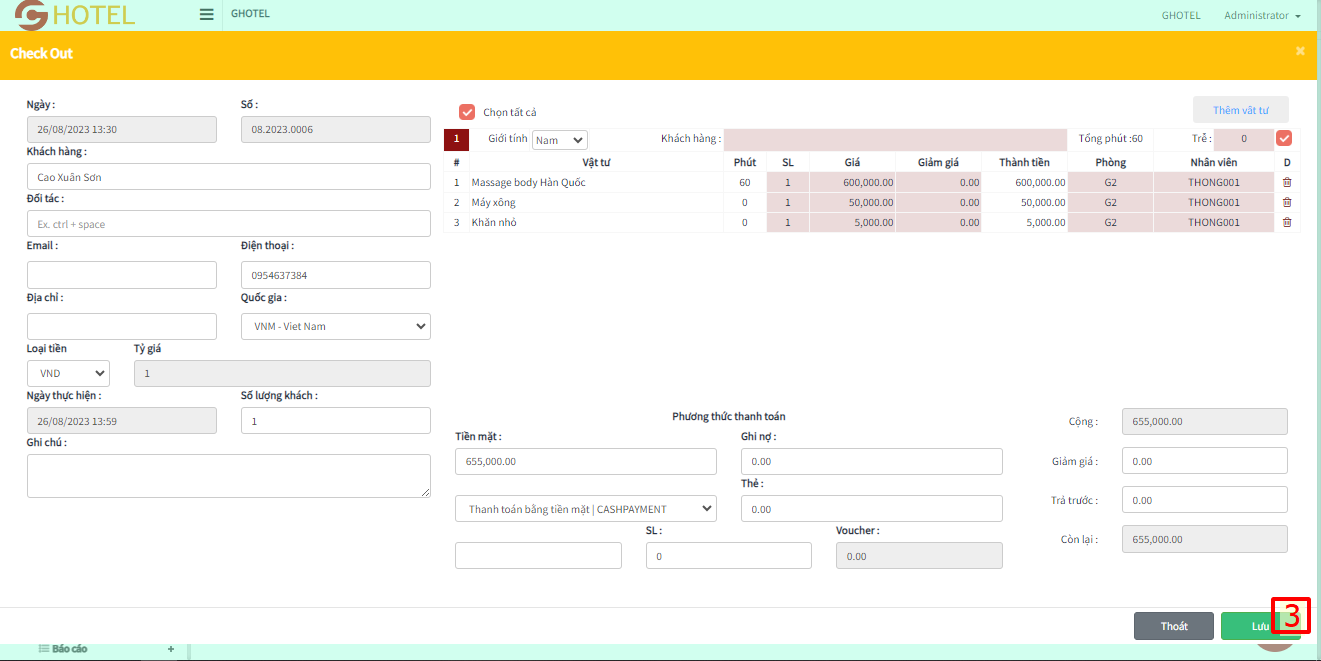
Quy trình:
- B1: Sửa lại thông tin booking ( nếu có ) (1)
- B2: Chọn “ Check out “ (2)
- B3: Chọn “ Lưu “ (3) rồi chọn “ Xác nhận “
B. Xem và sửa check out
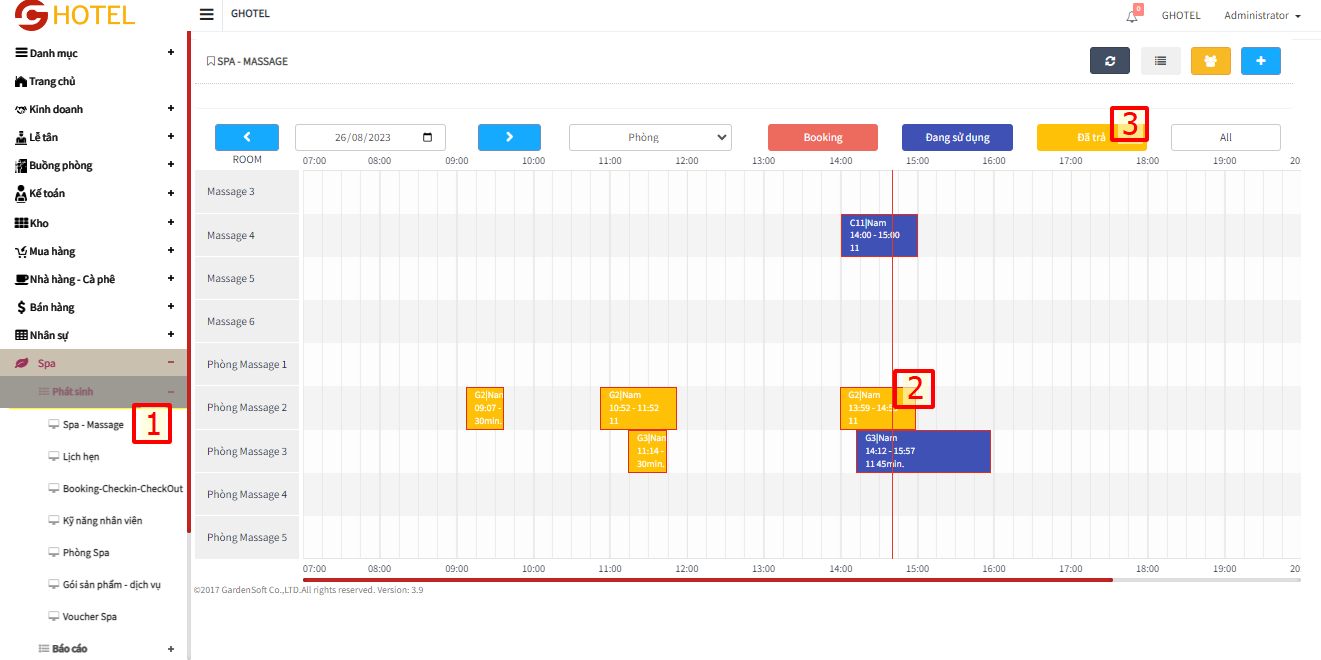
Quy trình:
- B1: Chọn Spa –> Phát sinh –> Spa – Massage (1)
- B2: Chọn vào mục check out ( có màu vàng ) (2) hay chọn “ Check out “ (3) để lọc và chỉ còn phần check out trên sơ đồ
12.10. Booking – Check in – Check out
Tất cả các dữ liệu của Booking – Check in – Check out của bộ phận Spa sẽ được lưu ở mục này.
Quy trình:
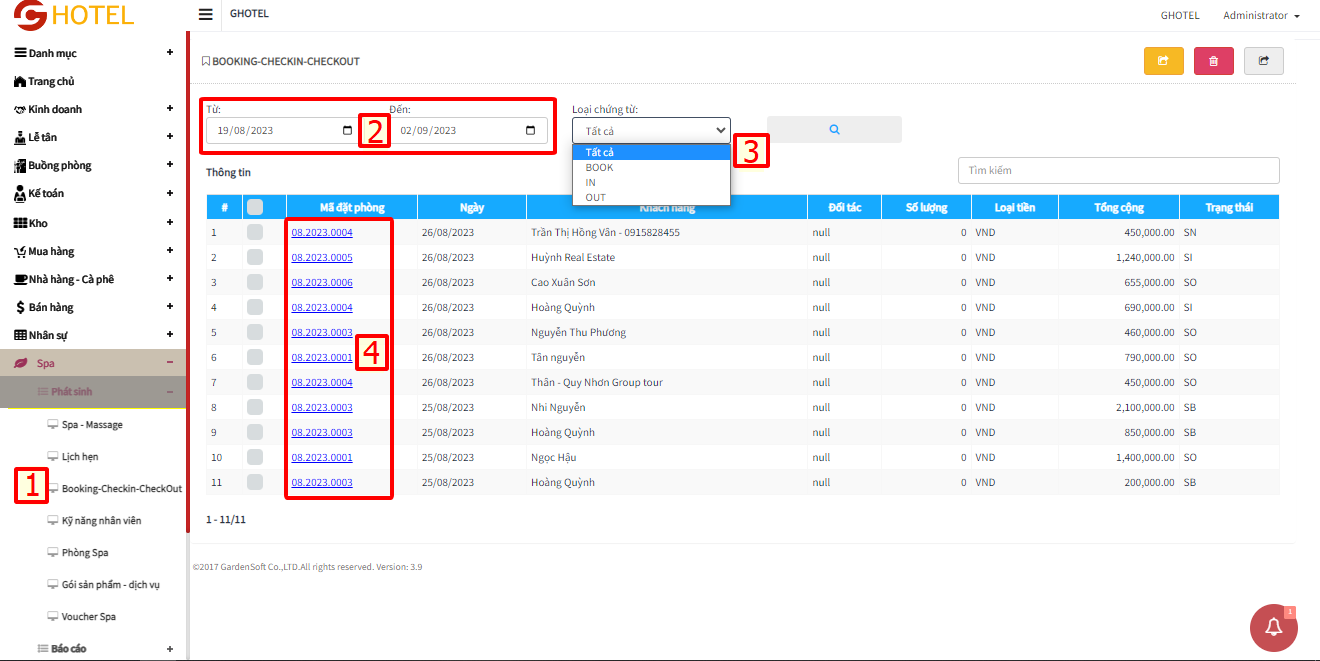
- B1: Chọn Spa –> Phát sinh –> Booking – Check in – Check out (1)
- B2: Lọc các loại phiếu theo thời gian (2) hoặc Loại chứng từ (3)
- B3: Chọn loại phiếu theo bộ lọc (4)
Bạn cũng thể sửa thông tin của từng loại phiếu tại mục này sau khi chọn loại phiếu mà bạn muốn sửa
13. Email
13.1. Cấu hình Email
A. Thêm mới cấu hình email
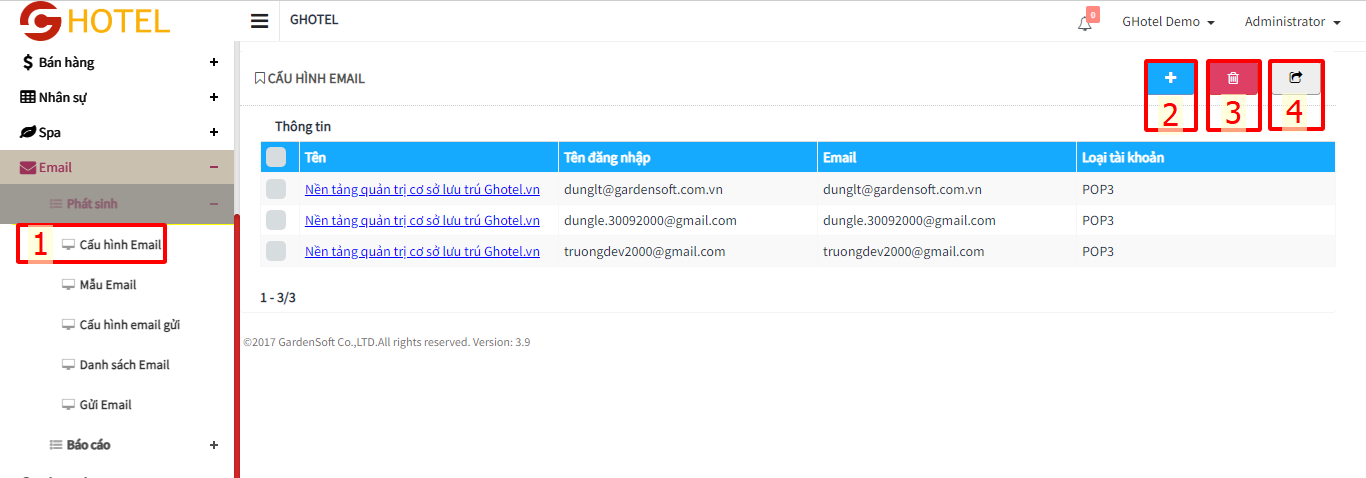
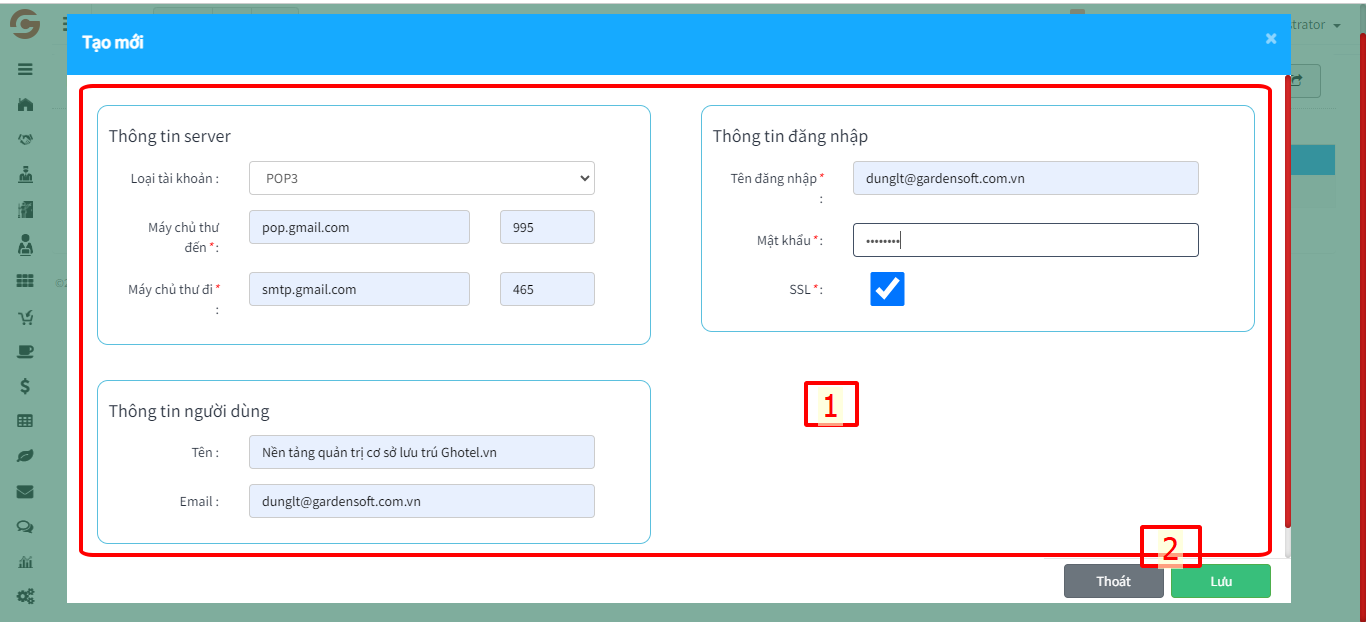
Quy trình:
- B1: Trang chủ –> Email –>
- Điền đầy đủ thông tin theo như yêu cầu (1)
- B2: Bấm “Lưu” hoặc “Thoát” để xác nhận (2)
– Màn hình hiển thị công việc được giao
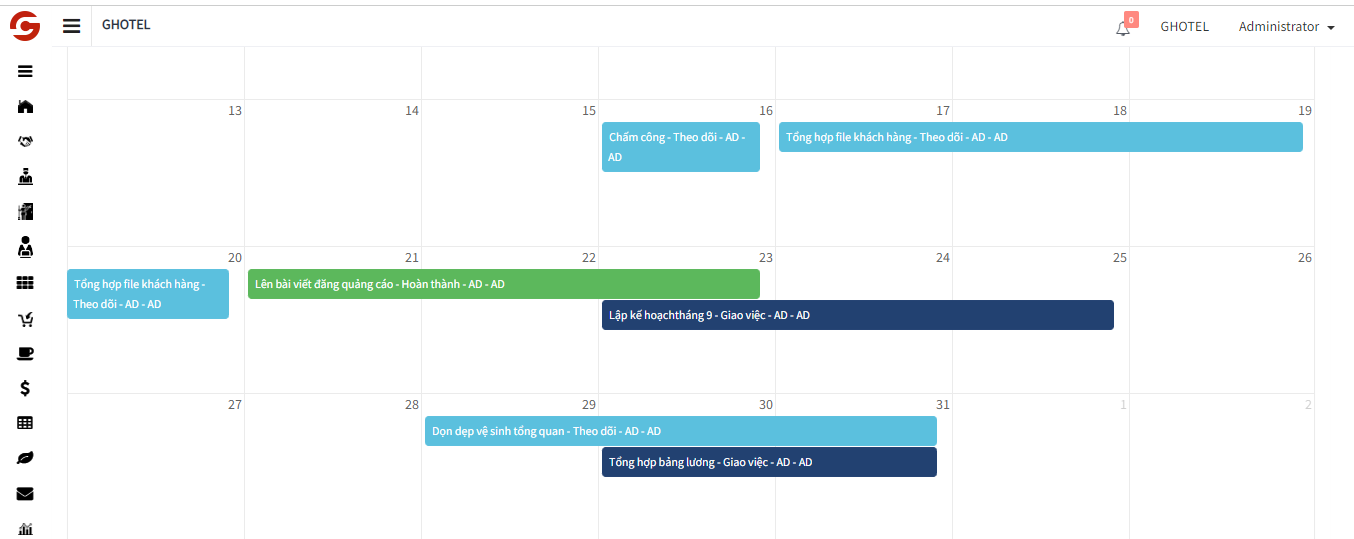
– Phần này sẽ hướng dẫn cách tạo thêm mới công việc cho nhân viên
– Chọn Công việc –> Phát sinh –> Công việc nhân viên
Bước 1 : Tạo nhóm công việc
Tạo nhóm công việc để người quản lý dễ dàng quản lý công việc của từng nhóm cụ thể
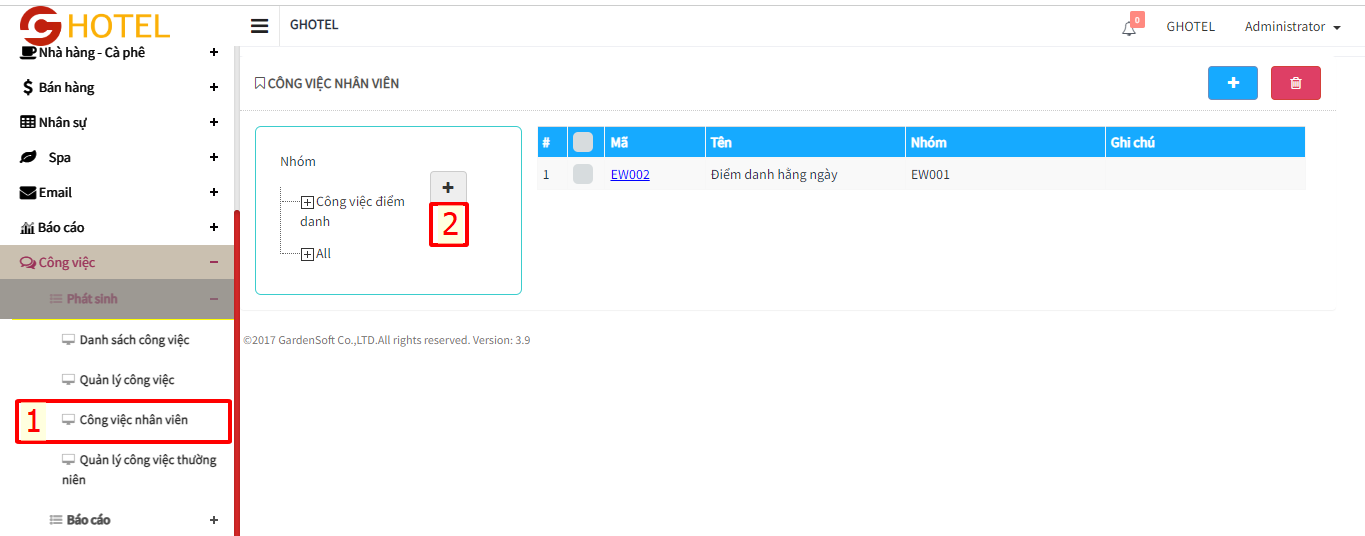
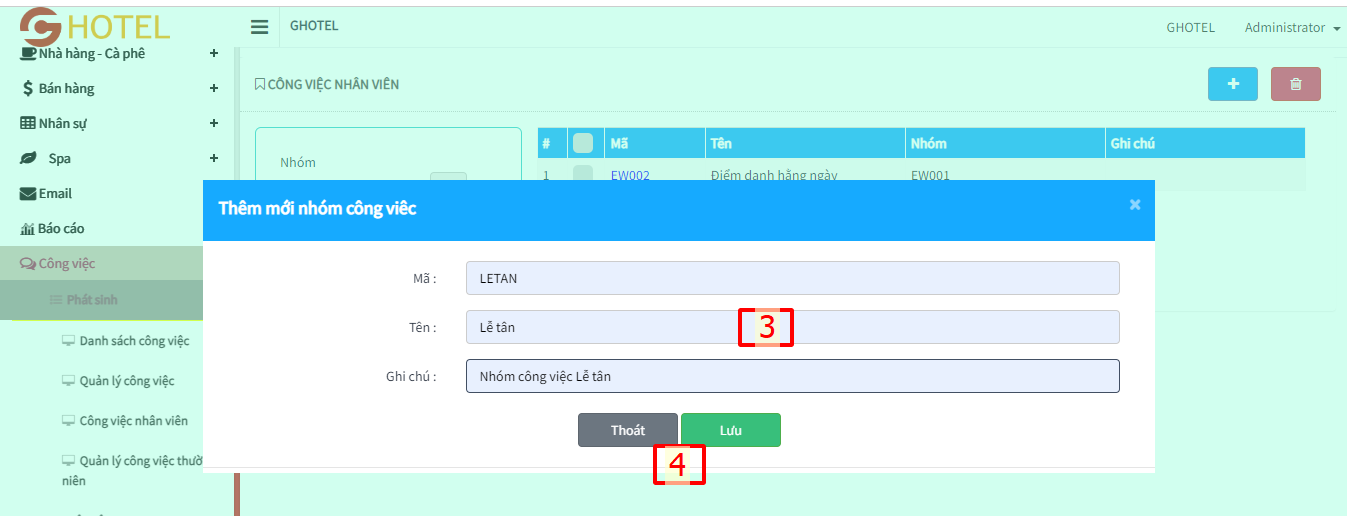
Quy trình :
- B1 : Chọn Công việc –> Phát Sinh –> Công việc nhân viên (1)
- B2 : Chọn thêm mới nhóm công việc (2)
- B3 : Nhập thông tin nhóm công việc (3)
- B4 : Lưu (4)
Bước 2 : Thêm chi tiết công việc trong nhóm
– Thêm nhiều công việc chi tiết trong nhóm công việc
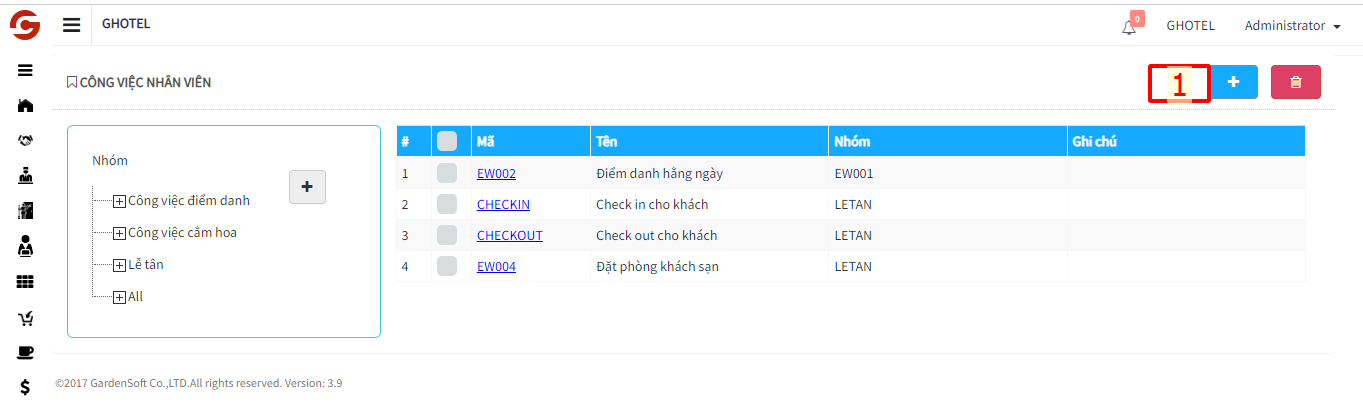
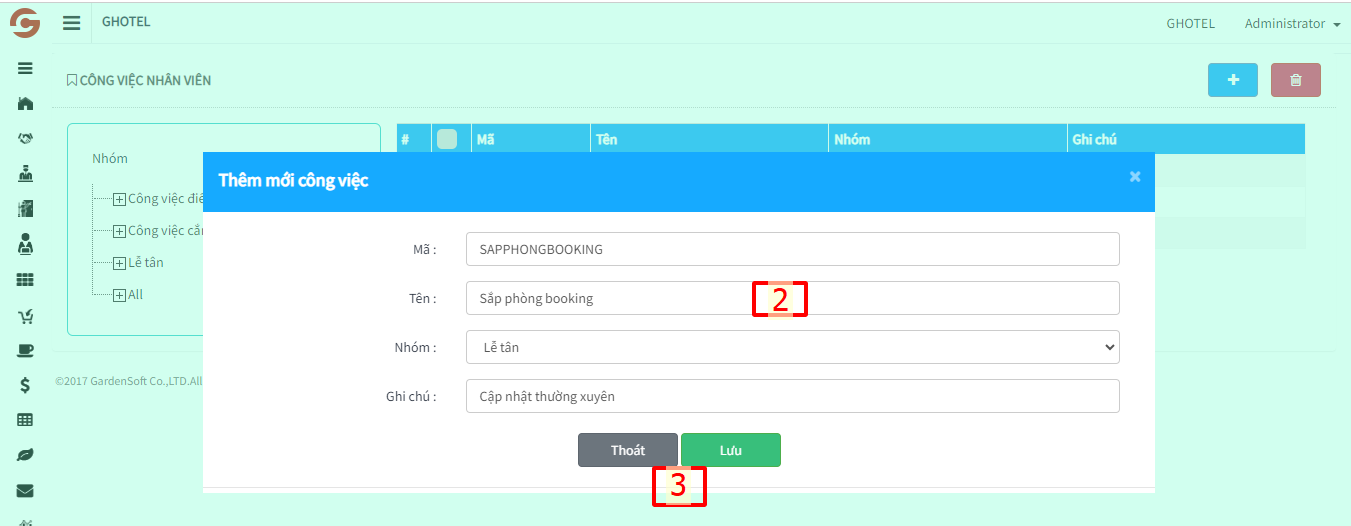
Quy trình :
- B1 : Chọn “Thêm mới” chi tiết công việc (1)
- B2 : Nhập thông tin chi tiết công việc cần tạo (2)
- B3 : Lưu (3)
– Phần này sẽ hướng dẫn cách thêm mới công việc đã tạo ở phần 4.1 vào công việc thường niên cho nhân viên, để bộ phận quản lý giao công việc cho nhân viên.
– Chọn Công việc –> Phát sinh –> Quản lý công việc thường niên
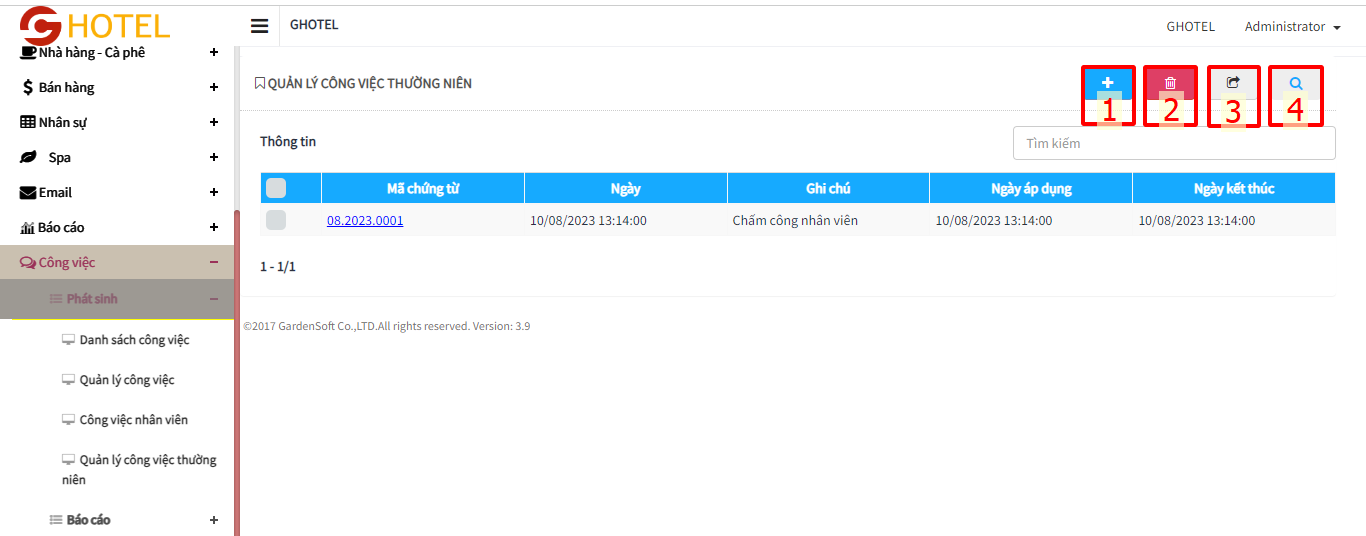
Quy trình :
- Thêm mới công việc thường niên (1)
- Xóa công việc thường niên (2)
- Dữ liệu đình chỉ(3)
- Tìm kiếm ngày cần tạo công việc ( (4)
Bước 1 : Thêm mới công việc thường niên
– Giao công việc chi tiết cho nhân viên trong nhóm công việc
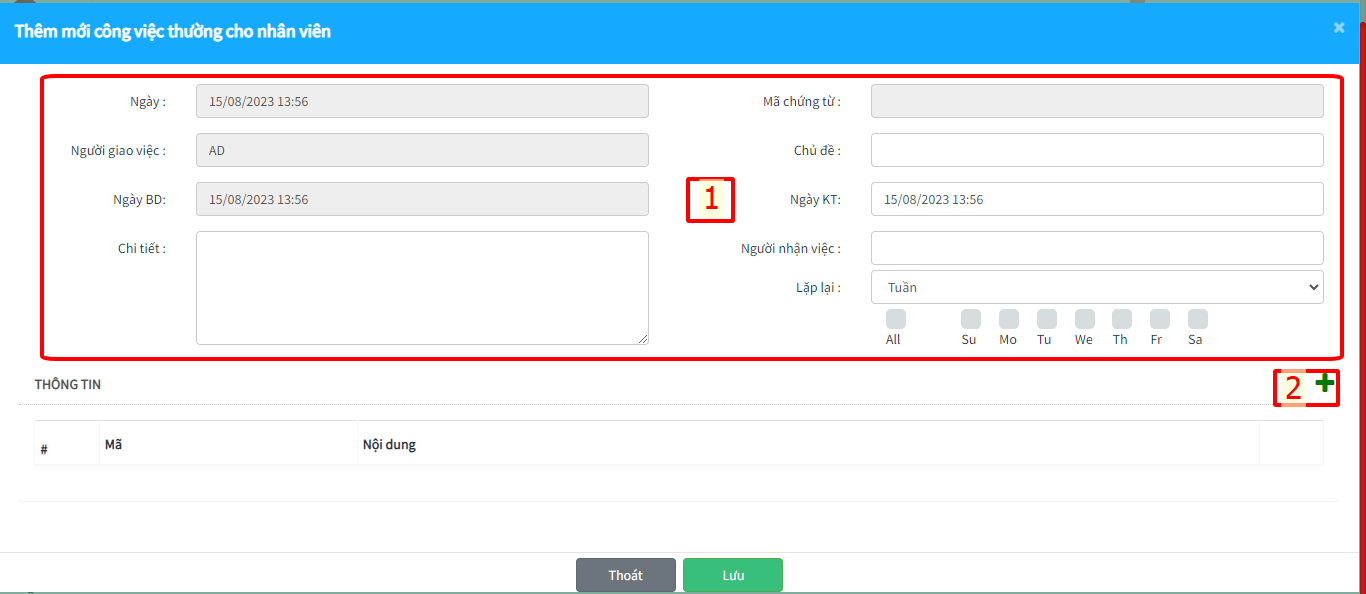
Quy trình :
- Sau khi chọn thêm mới =
 ở “Quản lý công việc thường niên”
ở “Quản lý công việc thường niên”
- B1 : Nhập thông tin công việc (1)
- – Chủ đề: Nhập tên chủ đề của công việc đó
- – Ngày KT: Chọn ngày kết thúc công việc được giao
- – Người nhận việc: Chọn tên nhân viên, sử dụng dấu “,” để thêm nhiều nhân viên vào công việc được giao
- – Lặp lại: Có 2 sự lựa chọn đó là theo tuần và theo tháng (tuần: chọn theo các thứ trong tuần, tháng: chọn theo ngày trong tháng)
- – Chi tiết: ghi chú lại công việc và những vấn đề cần lưu ý
- B2: Chọn thêm công việc chi tiết (2)
Bước 2 : Thêm công việc chi tiết
– Các chi tiết công việc đã được tạo ở ” Công việc nhân viên “
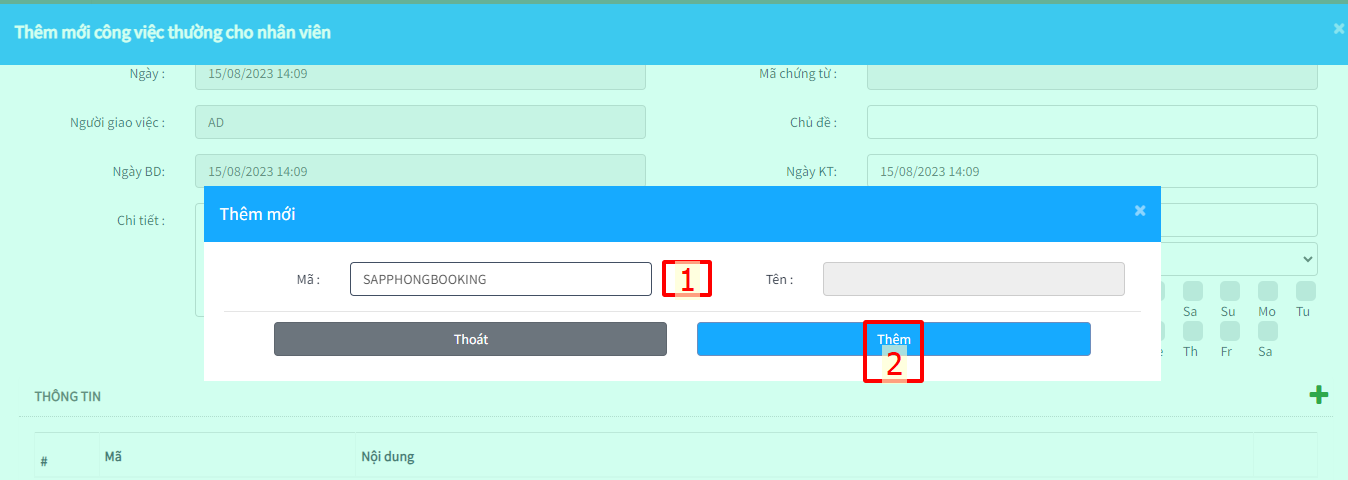
Quy trình :
- B1 : Thêm mã công việc cần giao (1)
- B2 : Chọn “Thêm” (2)
Bước 3 : Lưu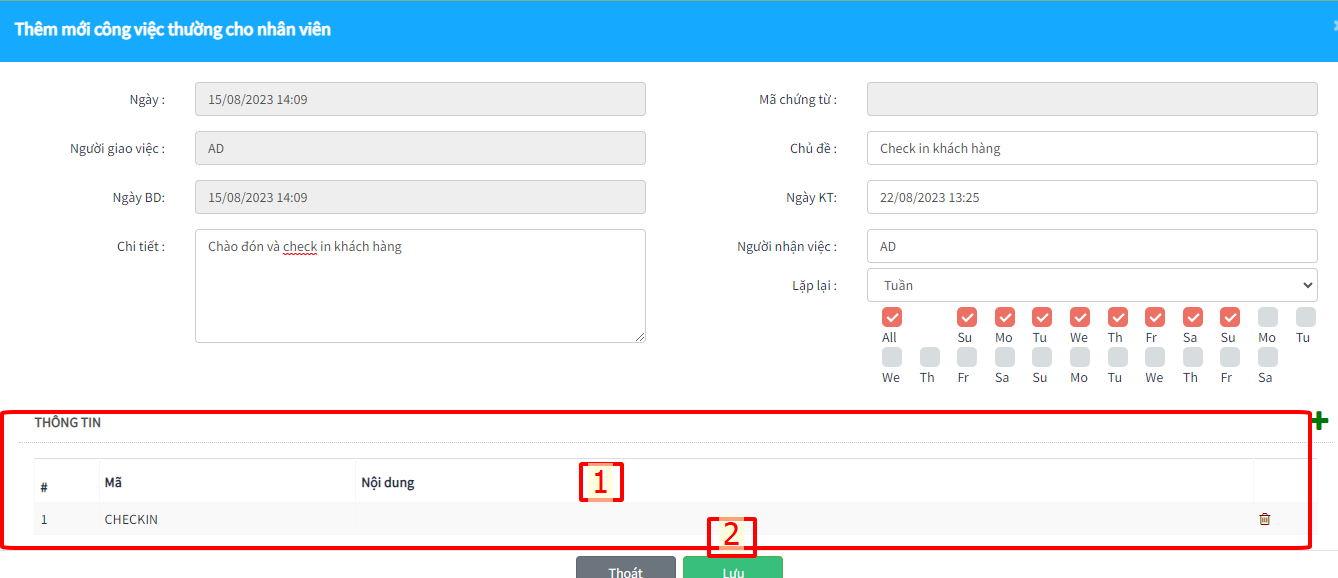
Quy trình :
- B1 : Kiểm tra lại công việc đã thêm (1)
- B2 : Chọn “Lưu” để lưu công việc (2)
– Phần quản lý công việc dành cho cấp quản lý để quản lý toàn bộ công việc đã giao cho nhân viên và đánh giá năng lực làm việc của nhân viên bằng cách cho điểm vào công việc được giao.
– Chọn Công việc –> Phát sinh –> Quản lý công việc
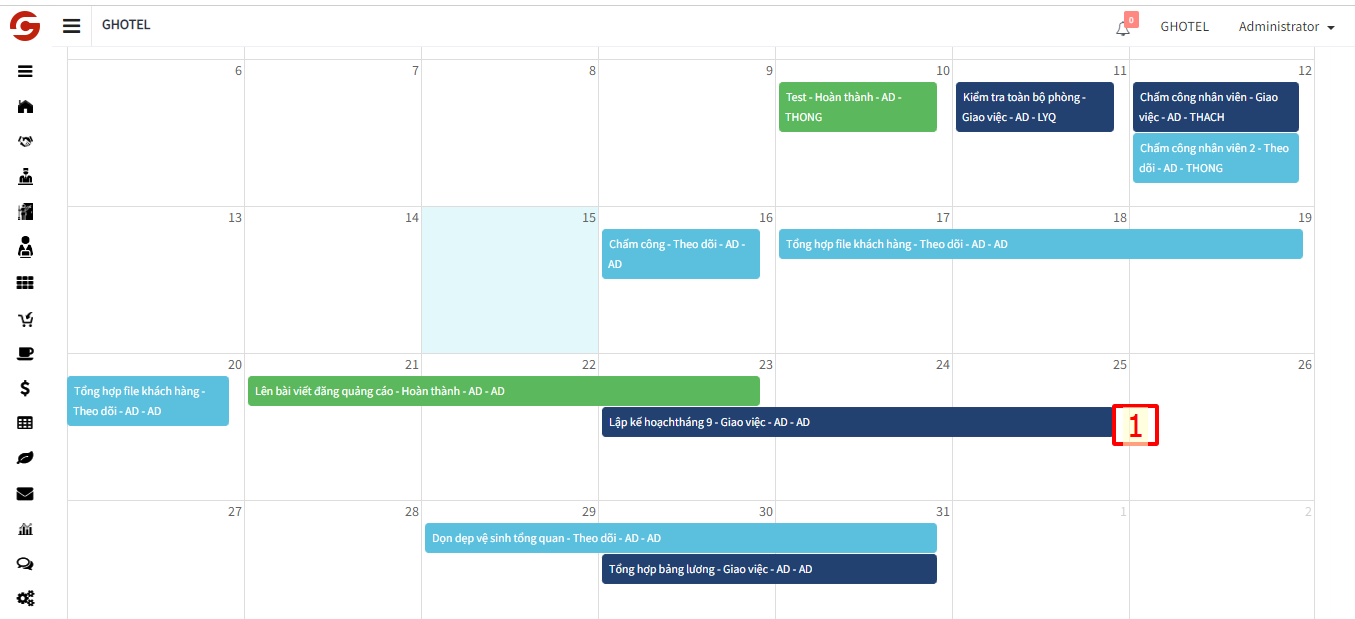
Quy trình :
- Click vào công việc chi tiết để đánh giá công việc nhân viên (1)
Đánh giá công việc nhân viên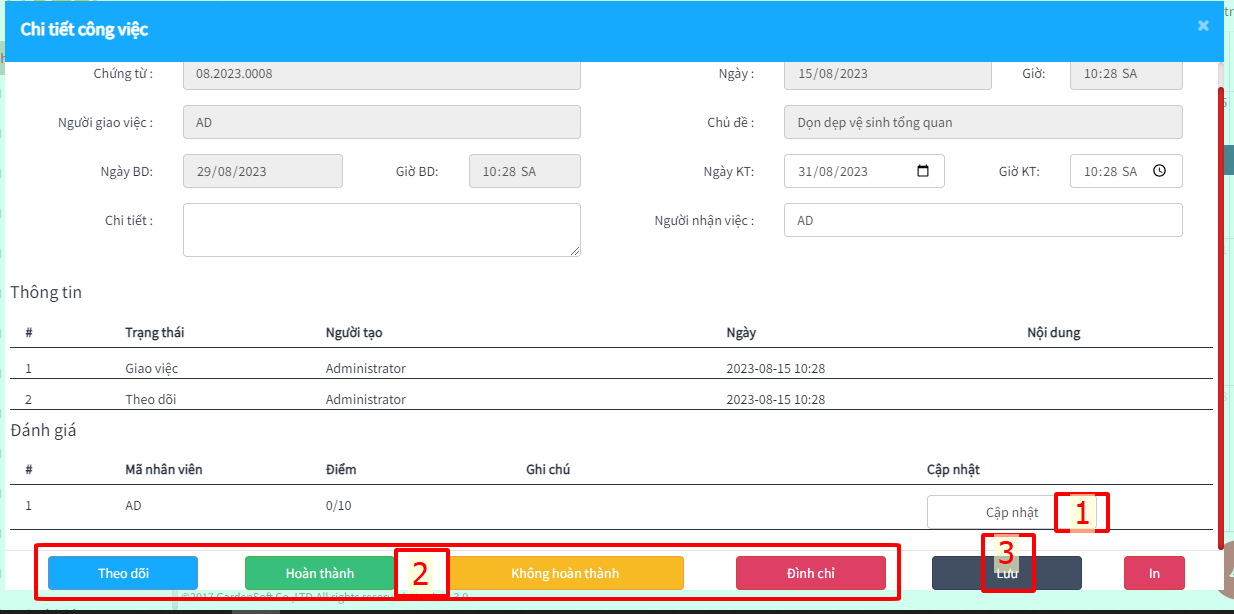
Quy trình :
- B1 : Chọn đánh giá số điểm hoàn thành trên thang điểm 10 (1)
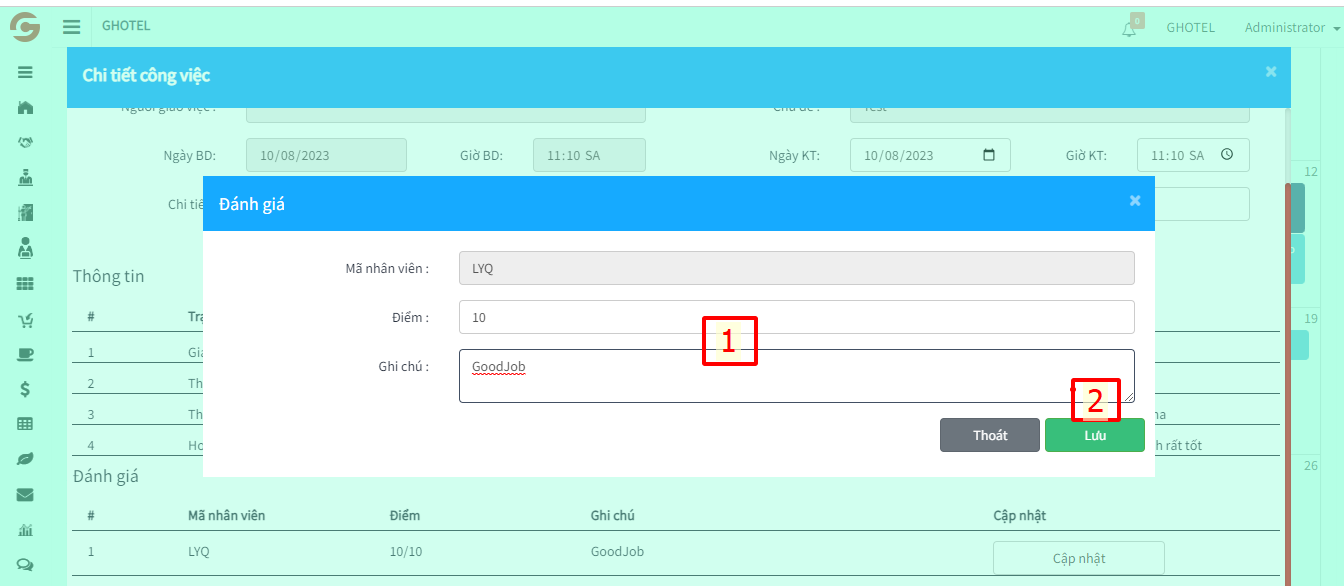
- – Điểm: Điểm đánh giá nhân viên
- – Ghi chú: Lưu lại nhận xét đánh giá công việc của nhân viên
- B2 : Đánh giá (2)
- – Theo dõi: màu xanh nhạt
- – Hoàn thành: màu xanh lá cây
- – Không hoàn thành: màu vàng
- – Đình chỉ: màu đỏ
- B3 : Lưu (3)
– Phần danh sách công việc dành cho cấp nhân viên để xem công việc được giao của mình và xem đánh giá của người quản lý mình.
– Chọn Công việc –> Phát sinh –> Danh sách công việc
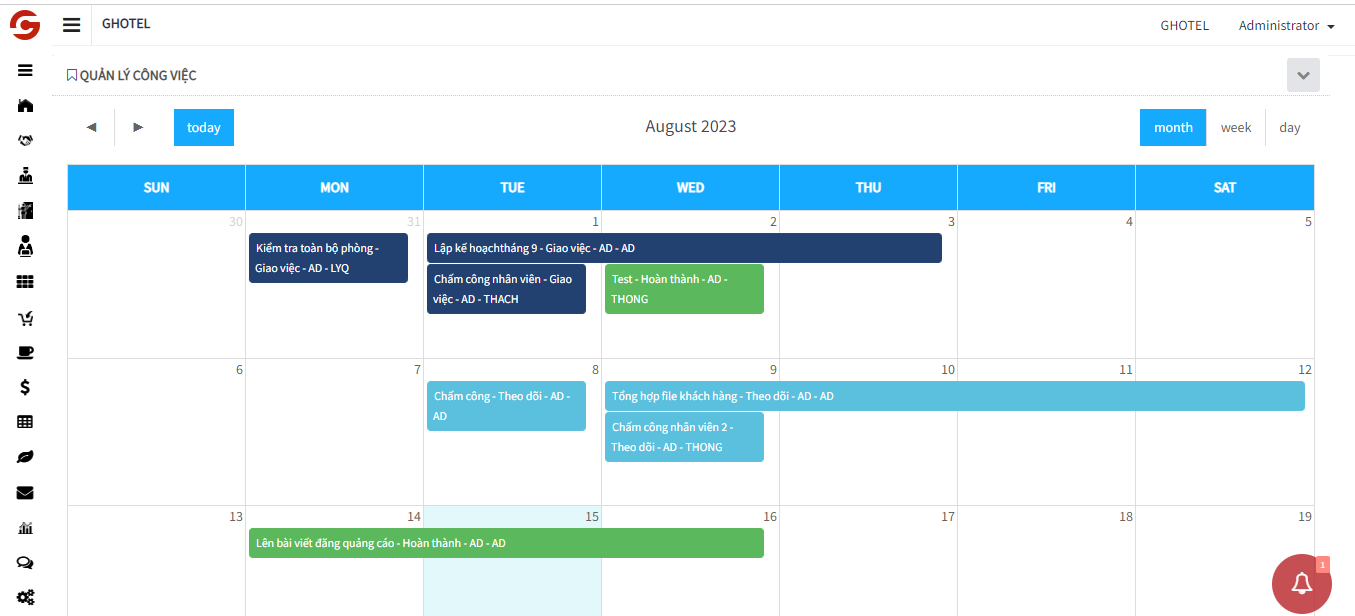
– Phần báo cáo hiển thị báo cáo các khoản thu chi chi tiết doanh thu theo ngày, tuần, tháng
A. Thu ngân
15.1. Doanh thu
– Báo cáo tổng thu chi trong ngày và tổng thu chi trong tuần ,báo cáo hiển thị, thu dịch vụ, thu chuyển khoản, tiền mặt, ghi nợ (Thu check in, thu check out, thu booking, chi, nợ…)
Chưa trừ nợ, chỉ tính doanh thu tiền phòng và dịch vụ, số tiền thu vào. tiền chi ra không tính
– Có 2 dạng tìm kiếm báo cáo doanh thu đó là: theo ngày và theo phòng
Quy trình:
- B1 : Báo cáo –> Thu ngân –> Doanh thu (1)
- B2 : Tìm kiếm báo cáo (2)
- – Từ ngày đến ngày
- – Theo tên khách hàng
- – Tìm kiếm theo 2 nhóm: nhóm theo ngày, nhóm theo phòng, vật tư, phương thức thanh toán
- B3 : Chọn mở chi tiết báo cáo doanh thu theo ngày (3)
- B4 : Xem thông tin báo cáo tổng doanh thu (4)
- B5 : Xuất Excel báo cáo nếu có nhu cầu(5)
– Khi chọn xem chi tiết báo cáo doanh thu theo ngày thì màn hình sẽ hiển thị đầy đủ thông tin thu chi trong ngày đó.
– Báo cáo tổng doanh thu chi phí check in, booking theo ngày và theo phòng (chưa trừ công nợ)
Quy trình
- B1 : Báo cáo –> Thu ngân –> Doanh thu chi phí (1)
- B2 : Tìm kiếm báo cáo từ ngày đến ngày (2) có thể tìm kiếm theo phòng
- B3 : Chọn mở chi tiết báo cáo doanh thu theo ngày (3)
- B4 : Xem thông tin báo cáo tổng doanh thu (4)
- B5 : Xuất Excel báo cáo nếu có nhu cầu(5)
– Khi chọn xem chi tiết báo cáo doanh thu màn hình sẽ hiển thị đầy đủ thông tin thu chi trong ngày.
– Báo cáo chi tiết khoản thu, chi, dịch vụ chi tiết của 1 hoặc nhiều phiếu check out của khách hàng
Quy trình
- B1 : Báo cáo –> Thu ngân –> Chi tiết doanh thu chi phí (1)
- B2 : Tìm kiếm báo cáo từ ngày đến ngày (3)
- B3 : Tìm báo cáo theo tên khách hàng (2)
- B4 : Kéo thanh trượt qua phải để xem đầy đủ báo cáo (4)
- B5 : Xuất Excel báo cáo nếu có nhu cầu (5)
– Tìm kiếm và xuất báo cáo chi tiết: phiếu booking, checkin, checkout, dịch vụ, phiếu chi, phiếu thu, phiếu xuất kho, nhập kho, phiếu trả hàng,…
VD: Tìm kiếm báo cáo phiếu check in, hoặc tìm kiếm báo cáo phiếu chi…
Quy trình
- B1 : Báo cáo –> Thu ngân –> Bảng kê chi tiết
- B2 : Tìm kiếm báo cáo =”images/timkiem.png”>
- – Từ ngày đến ngày
- – Tên khách hàng
- – Chọn nhóm: nhóm theo số chứng từ, nhóm theo khách hàng, nhóm theo ngày chứng từ, nhóm theo đối tác
- – Đối tác
- – Loại giấy tờ: checkin, checkout, phiếu thu,…
- – Mã: hình thức thanh toán
- B3 : Chọn mở chi tiết phiếu (3)
- B4 : Xuất Excel báo cáo nếu có nhu cầu (4)
– Chọn xem chi tiết phiếu
– Báo cáo tổng và chi tiết các hình thức thanh toán của khách hàng: Tiền mặt , chuyển khoản , thẻ, ghi nợ
Quy trình:
- B1 : Báo cáo –> Thu ngân –> Hình thức thanh toán
- B2 : Tìm kiếm báo cáo từ ngày đến ngày (1)
- – Tên khách hàng
- – Theo nhóm: tất cả hoặc nợ
- – Đối tác
- B3 : Chọn xem báo cáo hình thức thanh toán khách hàng (2)
- B4 : Xem tổng cộng tiền của từng hình thức thanh toán (3)
- B4 : Xuất Excel báo cáo nếu có nhu cầu (4)
– Theo dõi, cập nhật công nợ của khách hàng hoặc đối tác
Bước 1 : Mở công nợ
Quy trình:
- B1 : Báo cáo –> Thu ngân –> Công nợ
- B2 : Tìm kiếm từ ngày đến ngày (1) hoặc theo từng đối tác, khách hàng cụ thể
- B3 : Chọn “thanh toán” nếu khách hàng thanh toán công nợ (2)
Bước 2 : Cập nhật công nợ
Sau khi chọn thanh toán ở bước 1 thì sẽ xuất hiện màn hình thanh toán công nợ sau:
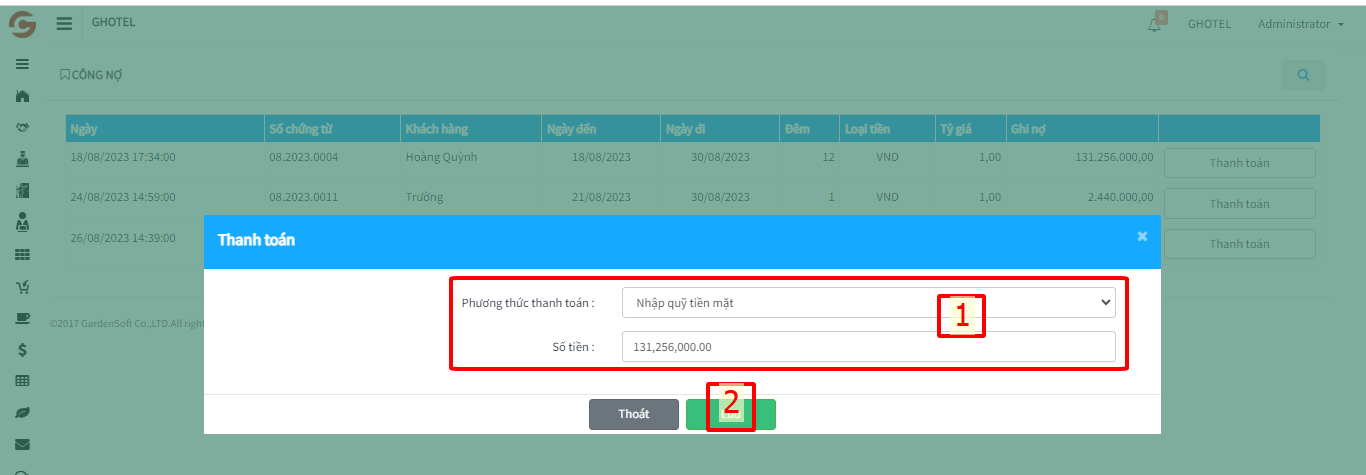
Quy trình:
- B1 : Chọn phương thức thanh toán và nhập số tiền thanh toán(1)
- B2 : Chọn “Lưu” và xác nhận (2)
– Báo cáo lượng hàng bán ra của Nhà hàng – Cà phê
Quy trình
- B1 : Báo cáo –> Kế toán –> Bảng kê bán hàng (1)
- B2 : Tìm kiếm báo cáo từ ngày đến ngày và theo nhóm vật tư (2)
- B3 : Sau khi tìm kiếm bạn xem kết quả báo cáo các đơn hàng (3)
- B4 : Xuất excel nếu cần (4)
– Kiểm tra báo cáo phát sinh đầu kỳ, cuối kỳ, phát sinh tăng, phát sinh giảm của các loại tài khoản ngân hàng
Quy trình
- B1 : Báo cáo –> Thu ngân –> Báo cáo tài khoản ngân hàng
- B2 : Tìm kiếm báo cáo từ ngày đến ngày
- – Tên khách hàng
- – Tài khoản ngân hàng
- – Nhóm: Hạng mục thu chi, TK ngân hàng, Ngày/tháng/năm, Lượt giao dịch, Khách hàng.
- B3 : Xem chi tiết báo cáo (1)
- B4 : Xuất excel nếu cần
– Kiểm tra báo cáo các khoản thu chi trong khách sạn. Báo cáo đầu kỳ, cuối kỳ, phát sinh tăng, phát sinh giảm trong kỳ.
Quy trình
- B1 : Báo cáo –> Thu ngân –> Báo cáo thu chi
- B2 : Tìm kiếm báo cáo từ ngày đến ngày (1)
- – Tìm kiếm theo Tên khách hàng
- – Tìm kiếm theo Tài khoản ngân hàng
- – Tìm kiếm theo nhóm: Vật tư, Hạng mục thu chi, Khách hàng, Ngày/tháng/năm, Lượt giao dịch.
- B3 : Xem báo cáo chi tiết và số dư cuối (2)
- B4 : Xuất excel nếu cần (3)
– Báo cáo tổng doanh thu và tỉ lệ phần trăm doanh thu theo từng danh mục: phòng, vé, đồ ăn, thuê xe, đồ ăn nước uống, giặt là,..
Quy trình
- B1 : Báo cáo –> Thu ngân –> Khoản mục doanh thu
- B2 : Tìm kiếm báo cáo từ ngày đến ngày (1)
- B3 : Xem báo cáo theo các khoản mục doanh thu: Phòng, vé, đồ ăn, nước uống, giặt là,… (2)
- B4 : Xuất excel nếu cần (3)
– Báo cáo các loại chi phí của khách sạn theo từng danh mục
Quy trình
- B1 : Báo cáo –> Thu ngân –> Khoản mục chi phí
- B2 : Tìm kiếm báo cáo từ ngày đến ngày (1)
- B3 : Sau khi tìm kiếm bạn xem kết quả báo cáo chi phí theo từng danh mục (2)
- B4 : Xuất excel nếu cần (3)
– Báo cáo lượng hàng bán ra của Nhà hàng – Caphe
Quy trình
- B1 : Báo cáo –> Thu ngân –> Bảng kê bán hàng
- B2 : Tìm kiếm báo cáo từ ngày đến ngày và theo nhóm vật tư (1)
- B3 : Sau khi tìm kiếm bạn xem kết quả báo cáo các đơn hàng (2)
- B4 : Xuất excel nếu cần (3)
B. Bán hàng
List đầy đủ những khách hàng thuộc đối tác nào và thông tin chi tiết của khách hàng thuộc đối tác đó
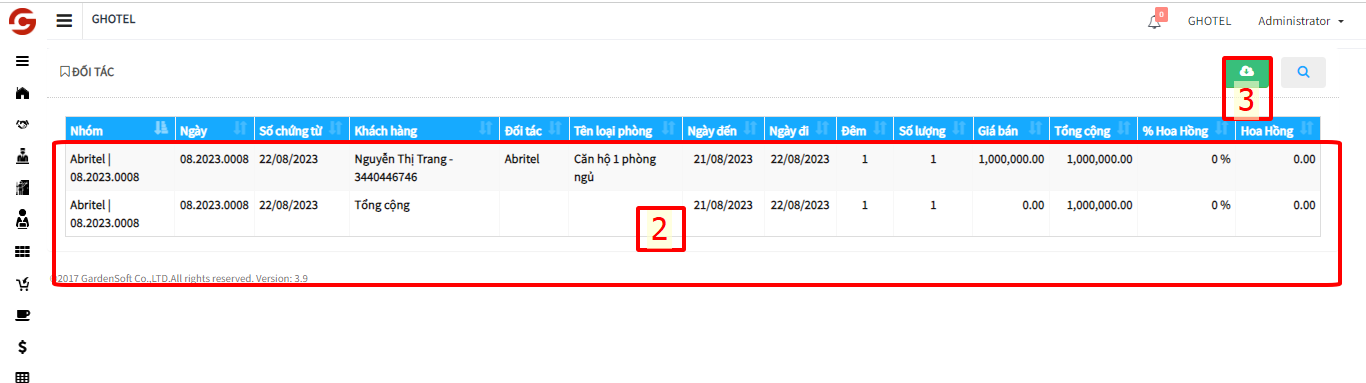
Quy trình:
- B1 : Báo cáo –> Bán hàng –> Đối tác
- B2 : Tìm kiếm báo cáo từ ngày đến ngày, tên đối tác, tên khách hàng (1)
- B3 : Sau khi tìm kiếm bạn xem kết quả báo cáo (2)
- B4 : Xuất excel nếu cần (3)
15.14. Công suất phòng theo năm
Theo dõi tháng nào là tháng bán phòng cao điểm, tháng nào là tháng thấp điểm điểm, để đưa ra chiến lược cụ thể cho từng thời điểm nhất định.
Quy trình
- B1 : Báo cáo –> Bán hàng –> Công suất phòng theo năm
- B2 : Tìm kiếm báo cáo theo năm (1)
- B3 : Sau khi tìm kiếm bạn xem kết quả báo cáo (2) (3)
- (2): Biểu đồ cột rê chuột vào để xem phần trăm load phòng
- (3): Bảng chi tiết (tổng số đêm, giá trung bình, phần trăm) của từng tháng trong năm
Theo dõi công suất phòng từng ngày trong tháng.
Quy trình
- B1 : Báo cáo –> Bán hàng –> Công suất phòng theo tháng
- B2 : Tìm kiếm báo cáo theo tháng (1)
- B3 : Sau khi tìm kiếm bạn xem kết quả báo cáo (2) (3)
- (2): Biểu đồ cột rê chuột vào để xem phần trăm load phòng của ngày
- (3): Bảng chi tiết (tổng số đêm, giá trung bình phòng, phần trăm) của từng tháng trong năm
Đo lường doanh số của các đối tác mang về trong một thời điểm. Phân tích đối tác nào mang về doanh thu lớn nhất.
Quy trình
- B1 : Báo cáo –> Bán hàng –> Doanh thu đối tác
- B2 : Tìm kiếm báo cáo theo tháng hoặc từ ngày đến ngày, tên đối tác, tên khách hàng (1)
- B3 : Sau khi tìm kiếm bạn xem kết quả báo cáo (2) (3)
- (2): Biểu đồ cột rê chuột vào để xem thành tiền của đối tác đó
- (3): Bảng chi tiết (tổng số đêm, giá trung bình phòng, thành tiền) của từng tháng trong năm
List những booking hủy trong thời điểm mà bạn tìm kiếm. Hiển thị chi tiết từng booking đã hủy.
Quy trình
- B1 : Báo cáo –> Bán hàng –> Booking hủy
- B2 : Tìm kiếm báo cáo booking hủy theo ngày đến ngày đi, đối tác, tên khách hàng
- B3 : Sau khi tìm kiếm bạn xem kết quả báo cáo (2)
Báo cáo doanh thu chi tiết của từng phòng đang hoạt động kinh doanh tại khách sạn. So sánh mức chỉ tiêu để đánh giá độ hiệu quả bán phòng từ đó đưa ra chính sách hợp lý cho từng phòng
Quy trình
- B1 : Báo cáo –> Bán hàng –> Doanh thu phòng
- B2 : Tìm kiếm báo cáo doanh thu phòng theo (từ ngày đến ngày, nhóm, theo phòng)
- B3 : Sau khi tìm kiếm bạn xem kết quả báo cáo (2)
- B4: Xuất excel nếu cần (3)
Báo cáo số lượt khách trong thời điểm tìm kiếm
Quy trình
- B1 : Báo cáo –> Bán hàng –> Số lượt khách
- B2 : Tìm kiếm báo cáo từ ngày đến ngày
- B3 : Sau khi tìm kiếm bạn xem kết quả báo cáo (2)
- B4 : Xuất excel nếu cần (3)
Báo cáo số quốc gia lưu trú tại khách sạn. Đưa ra đánh giá cụ thể của nhu cầu thị trường tại một thời điểm, từ đó quản lý đưa ra từng chiến lượt cụ thể của từng khu vực
Quy trình
- B1 : Báo cáo –> Bán hàng –> Báo cáo quốc tịch
- B2 : Tìm kiếm báo cáo từ ngày đến ngày (1)
- B3 : Sau khi tìm kiếm bạn xem kết quả báo cáo (2)
- B4 : Xuất excel nếu cần (3)
Báo cáo số lượng hàng tồn đầu kỳ và cuối kỳ. Theo dõi nhập kho và xuất kho trong thời điểm bạn tìm kiếm
Quy trình
- B1 : Báo cáo –> Kho –> Báo cáo xuất nhập tồn
- B2 : Tìm kiếm báo cáo từ ngày đến ngày, kho, vật tư (1)
- B3 : Sau khi tìm kiếm bạn xem kết quả báo cáo (2)
- B4 : Xuất excel nếu cần (3)
Báo cáo số lượng hàng còn tồn kho tại khách sạn
Quy trình
- B1 : Báo cáo –> Kho –> Báo cáo nhập kho
- B2 : Tìm kiếm báo cáo theo ngày, kho, vật tư (1)
- B3 : Sau khi tìm kiếm bạn xem kết quả báo cáo (2)
- B4 : Xuất excel nếu cần (3)
Báo cáo số lượng hàng nhập vào kho của khách sạn
Quy trình
- B1 : Báo cáo –> Kho –> Báo cáo xuất kho
- B2 : Tìm kiếm báo cáo từ ngày đến ngày, kho, vật tư (1)
- B3 : Sau khi tìm kiếm bạn xem kết quả báo cáo (2)
- B4 : Xuất excel nếu cần (3)
Báo cáo số lượng hàng xuất ra của khách sạn
Quy trình
- B1 : Báo cáo –> Kho –> Báo cáo xuất kho
- B2 : Tìm kiếm báo cáo từ ngày đến ngày, kho, vật tư (1)
- B3 : Sau khi tìm kiếm bạn xem kết quả báo cáo (2)
- B4 : Xuất excel nếu cần (3)
16. Cài đặt
VỚI CÁC BƯỚC HƯỚNG DẪN TRÊN. CHÚC CÁC BẠN THÀNH CÔNG!!!!!





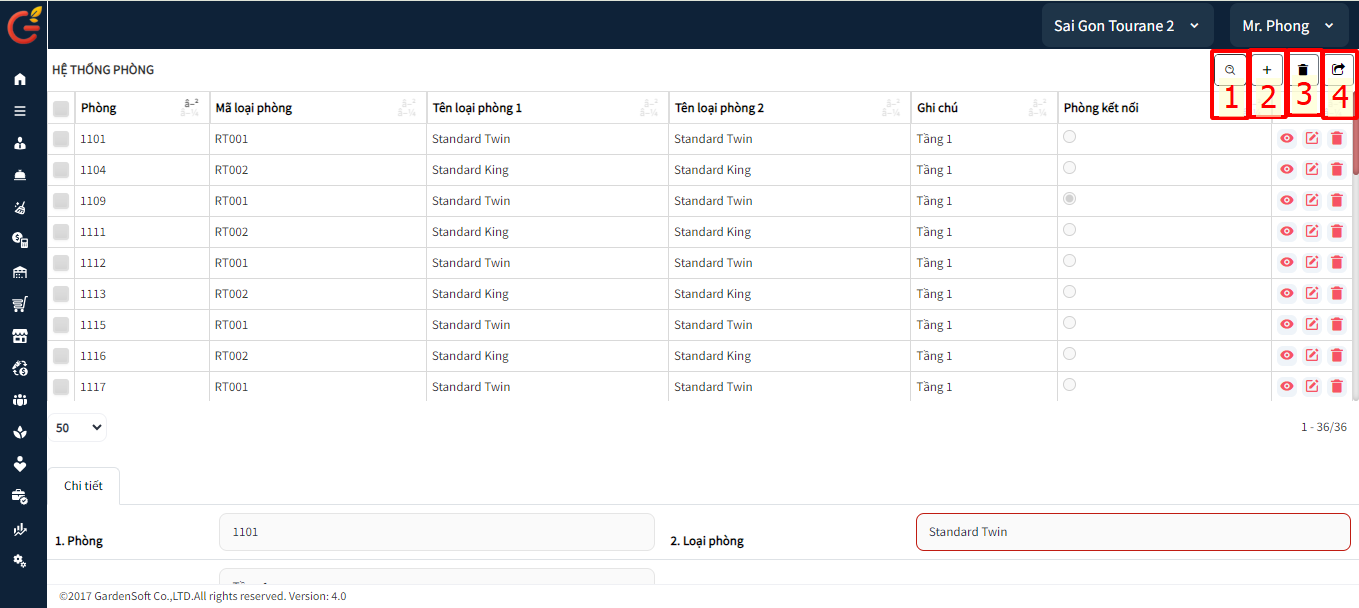
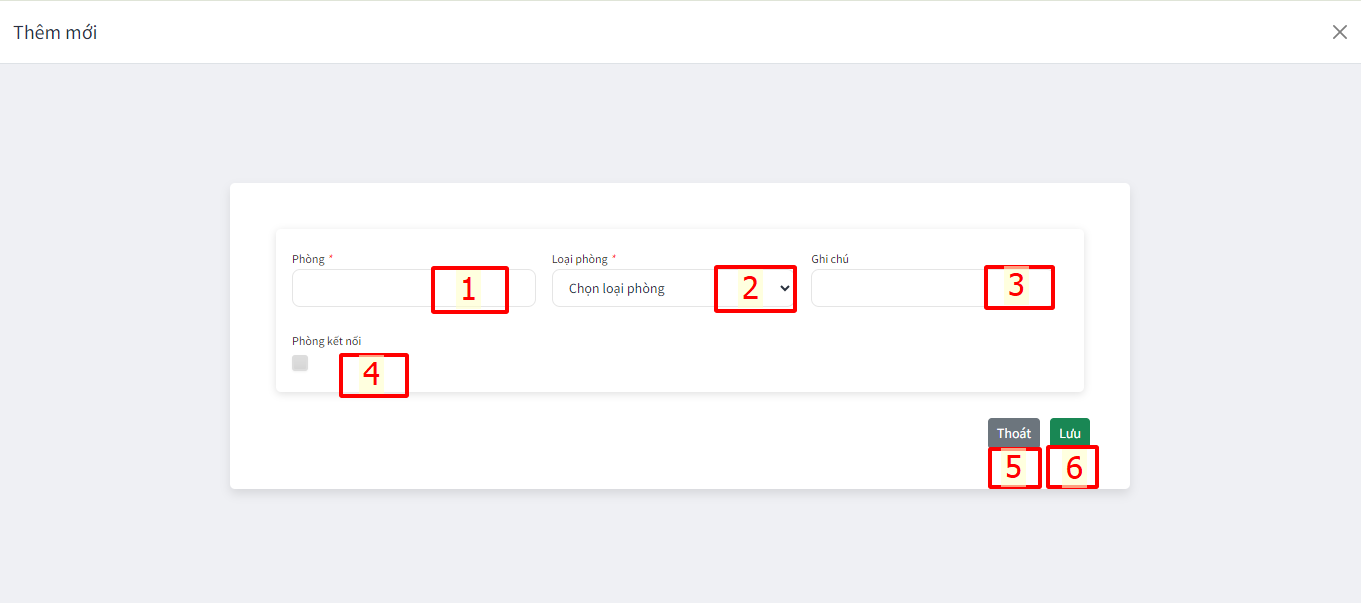
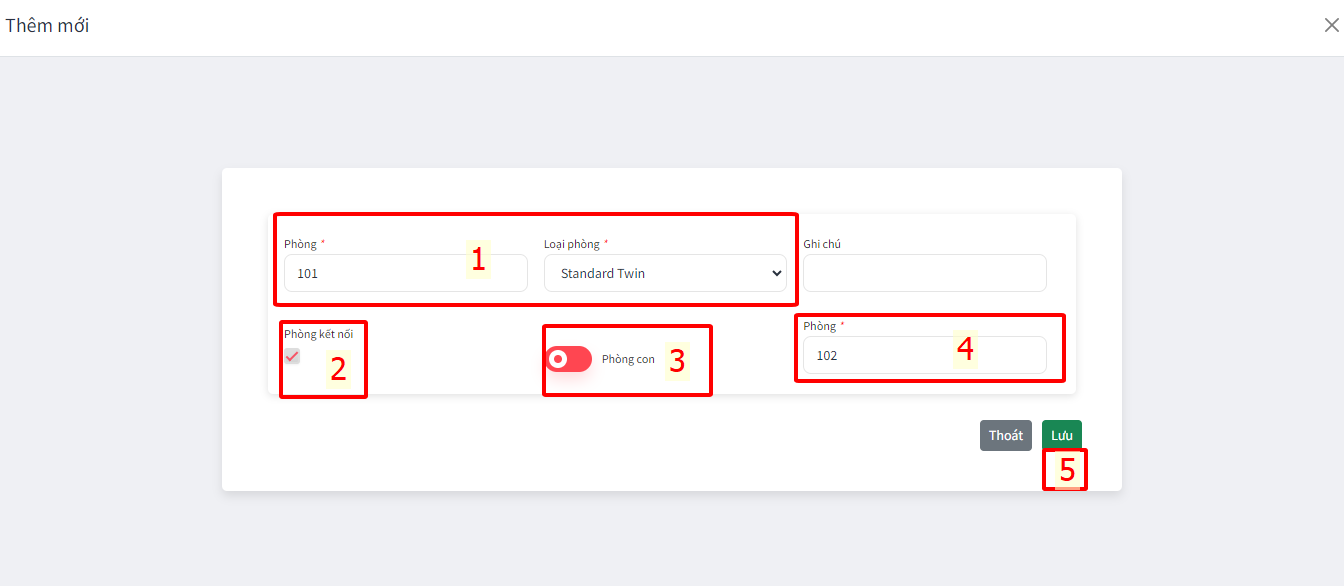
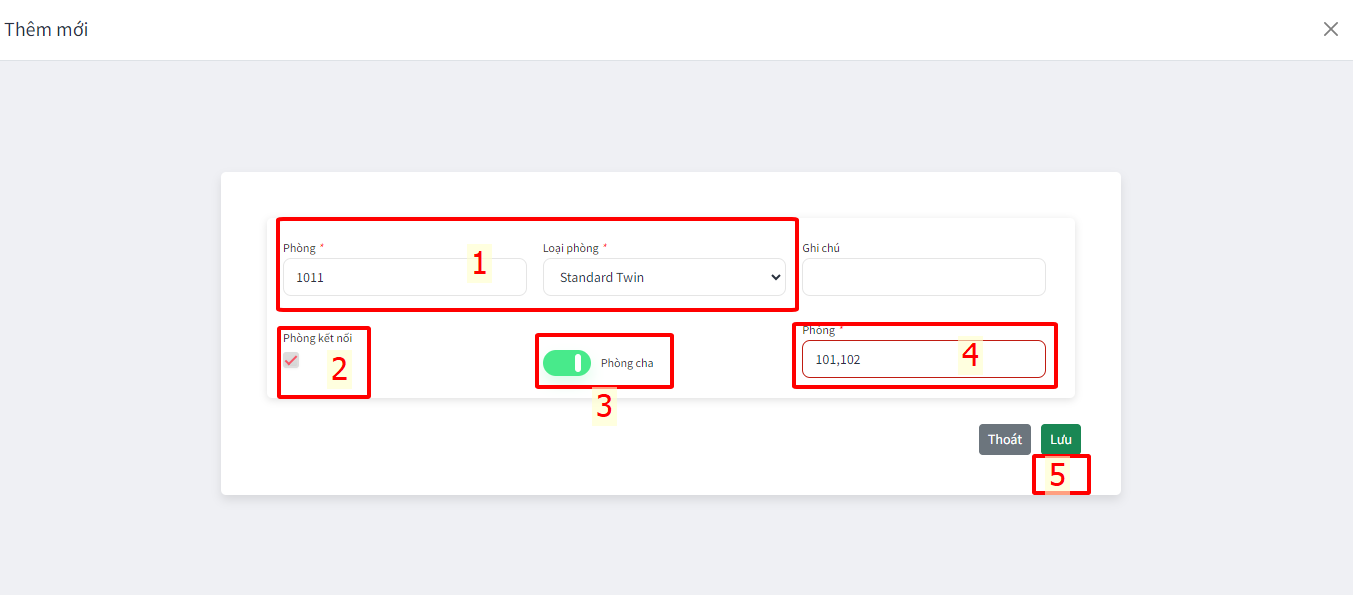
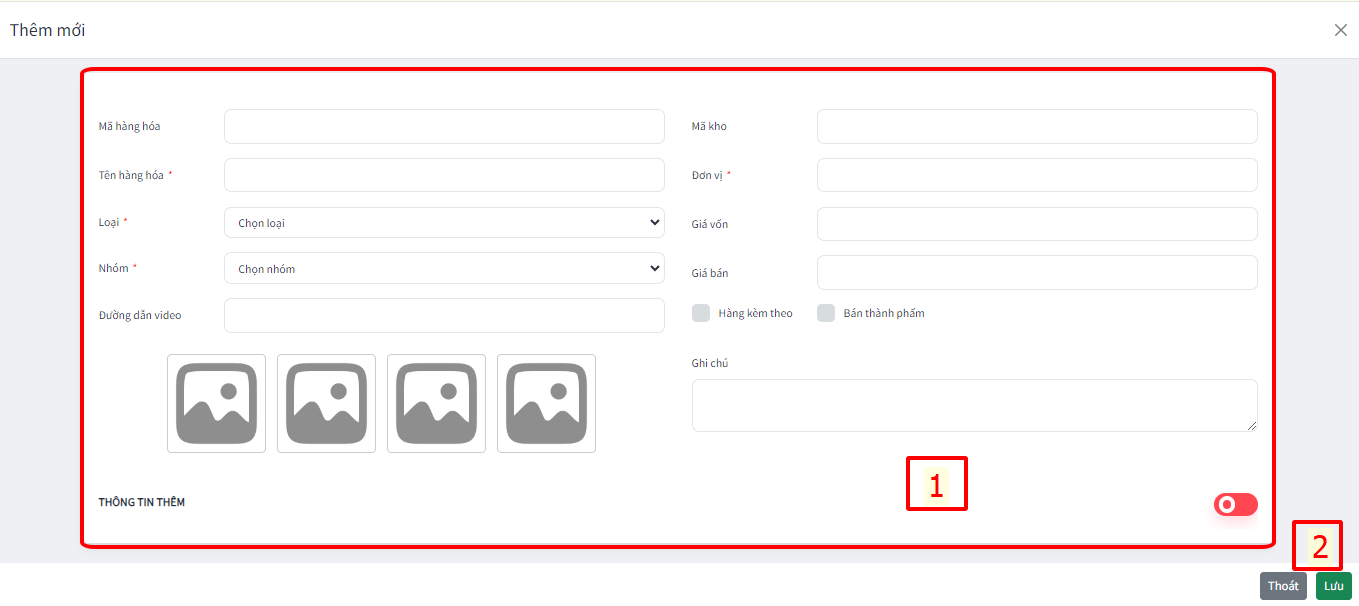
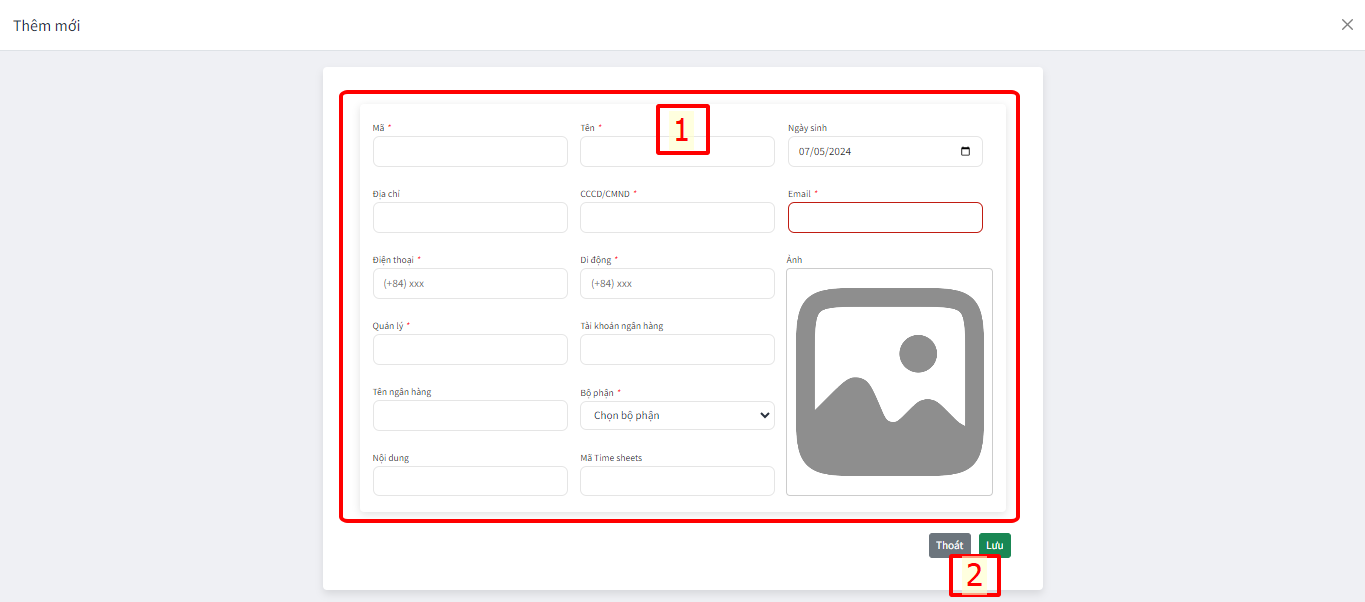
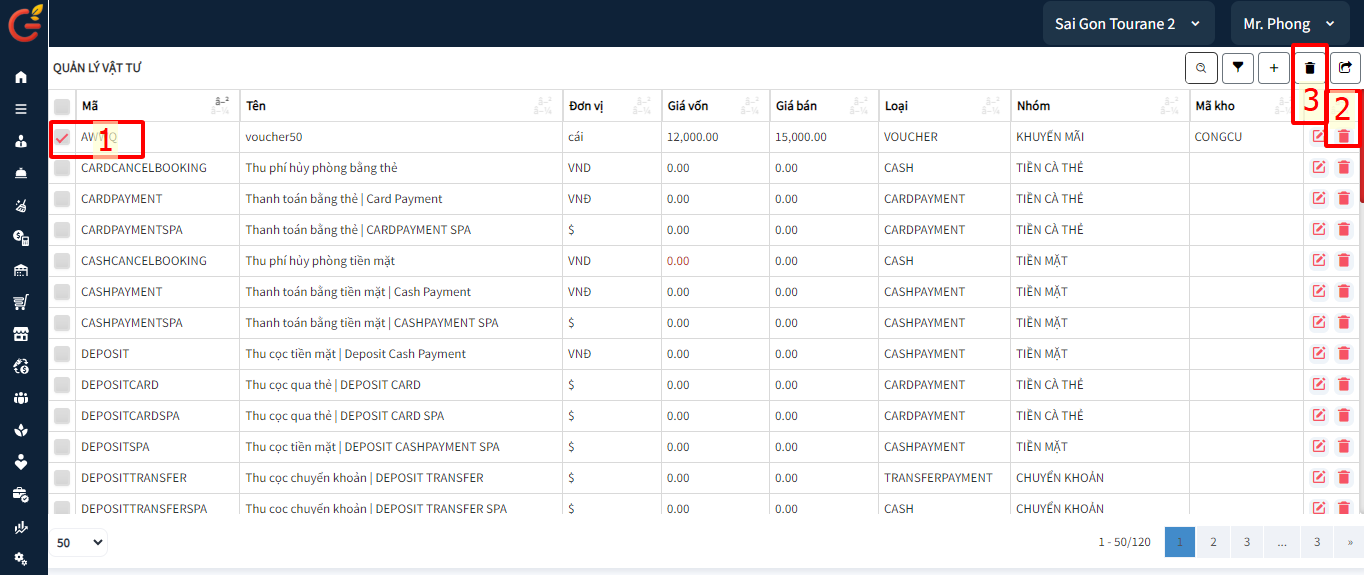
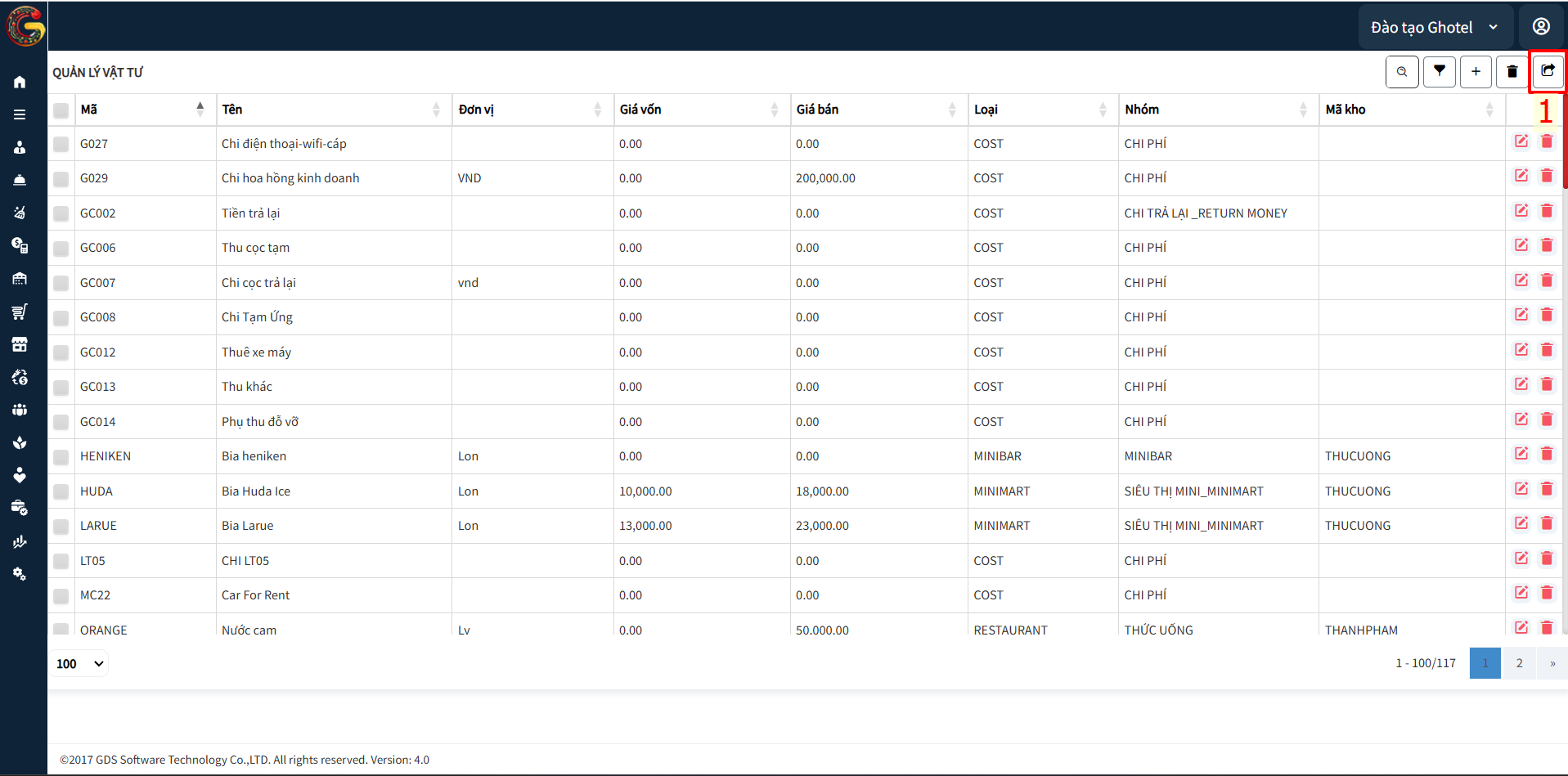
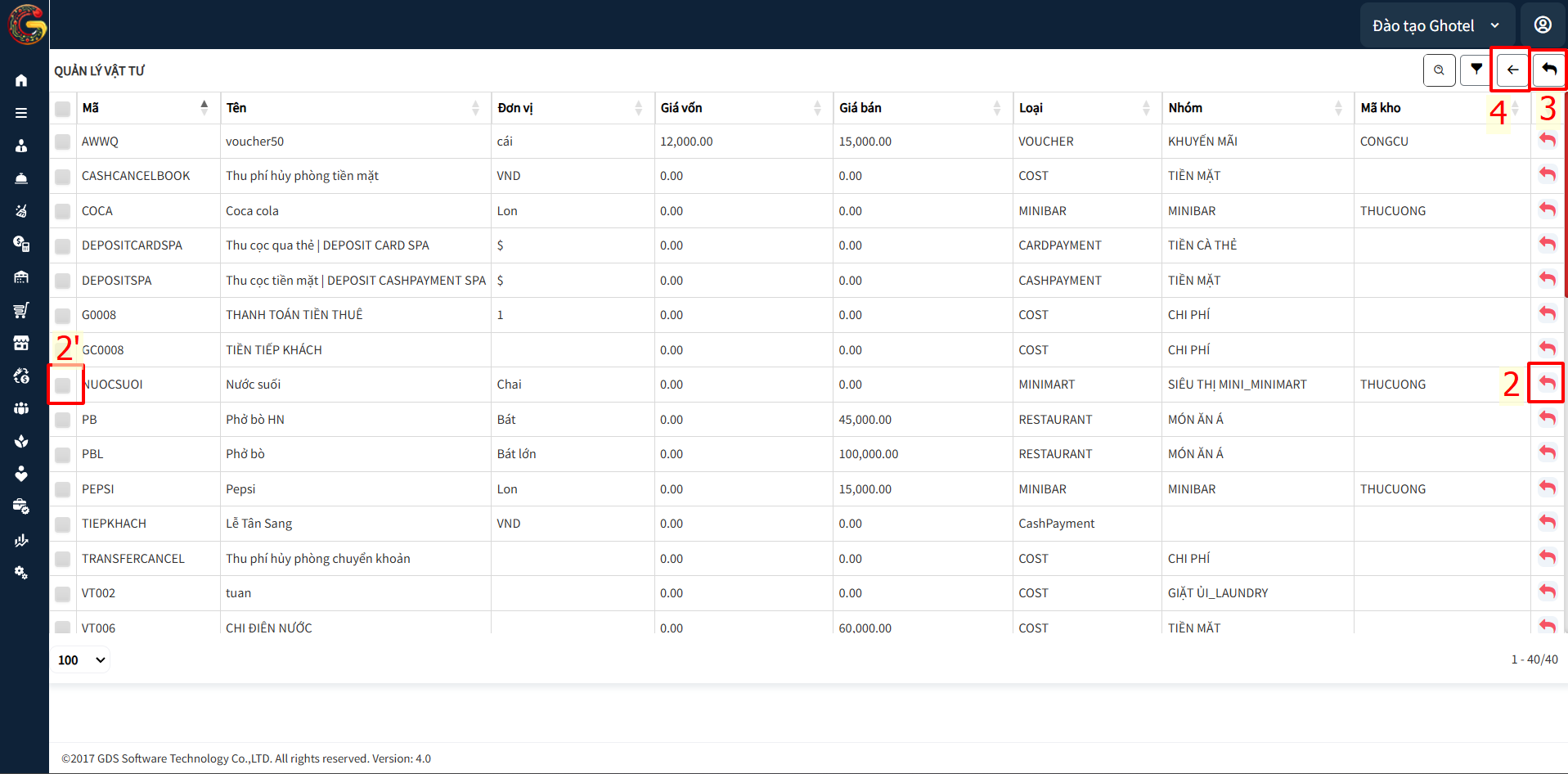
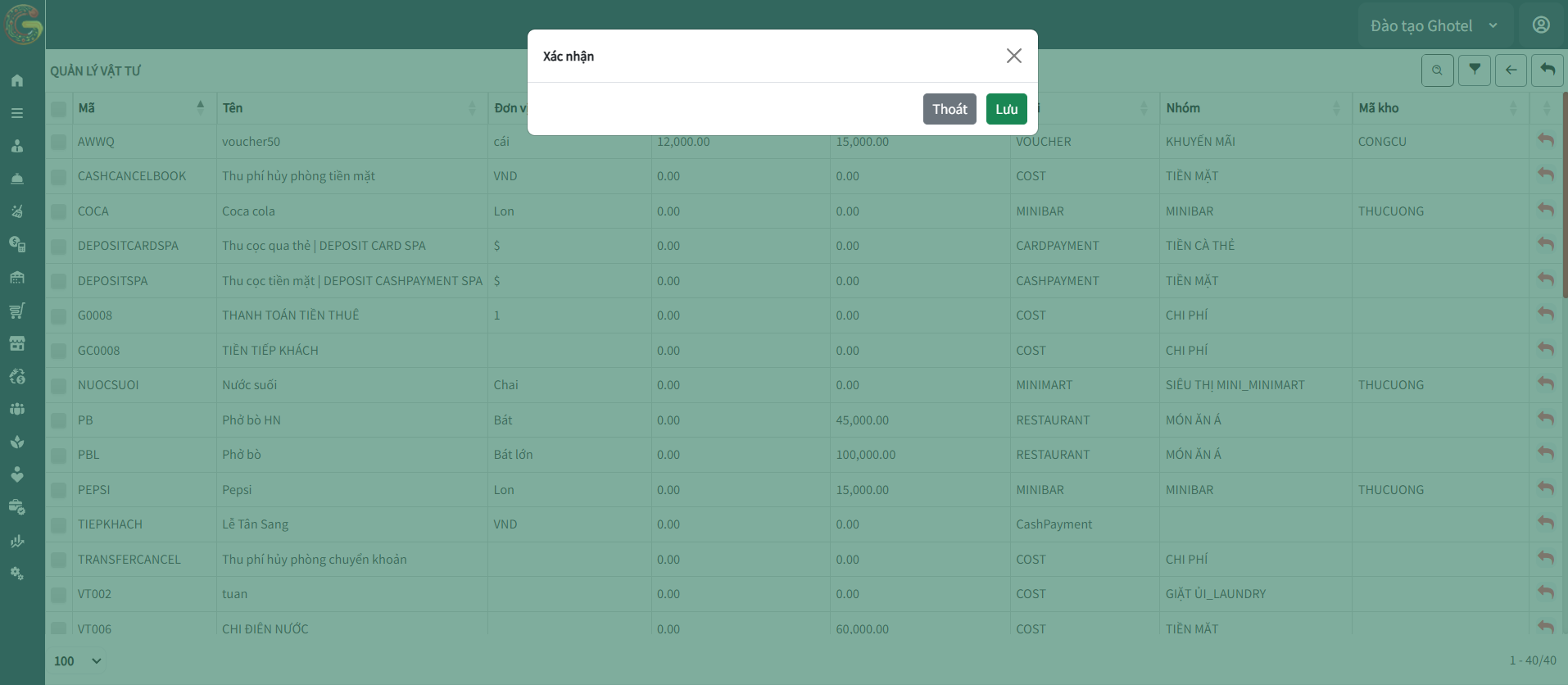
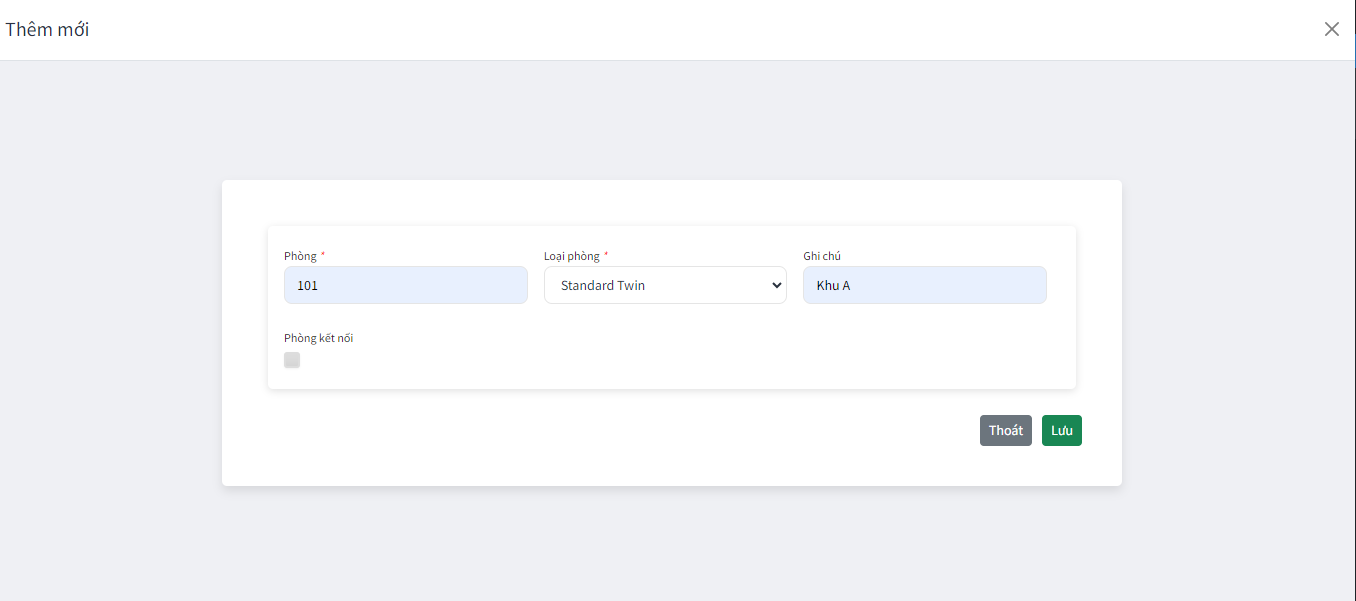
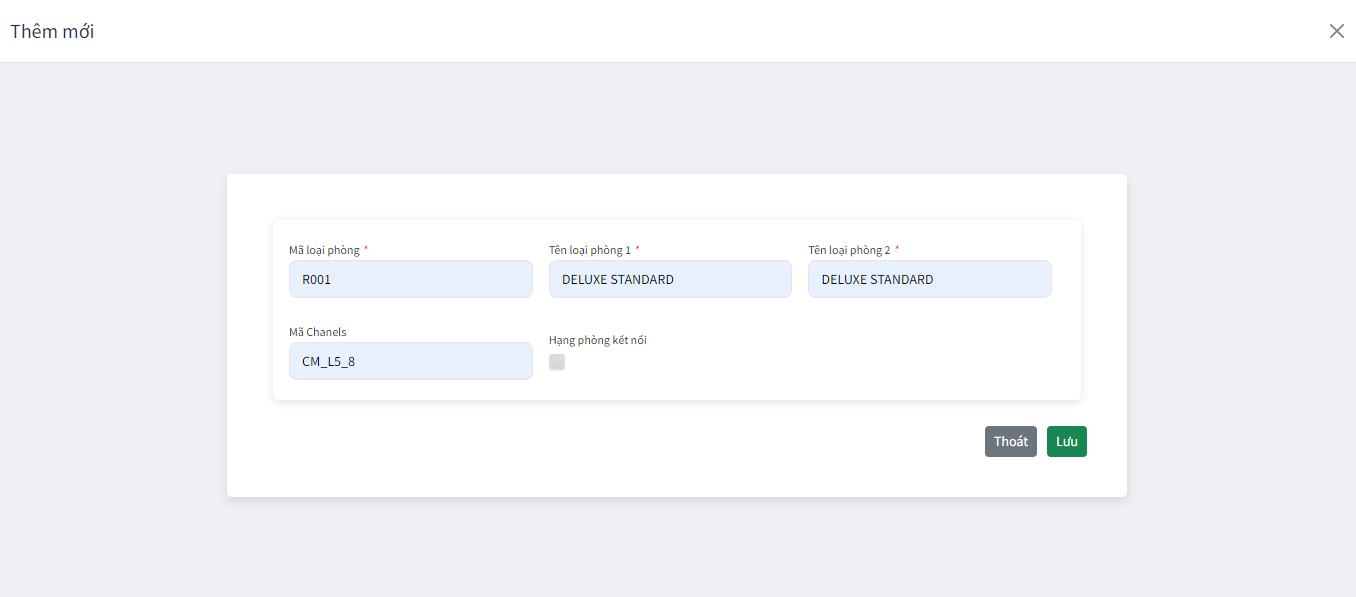
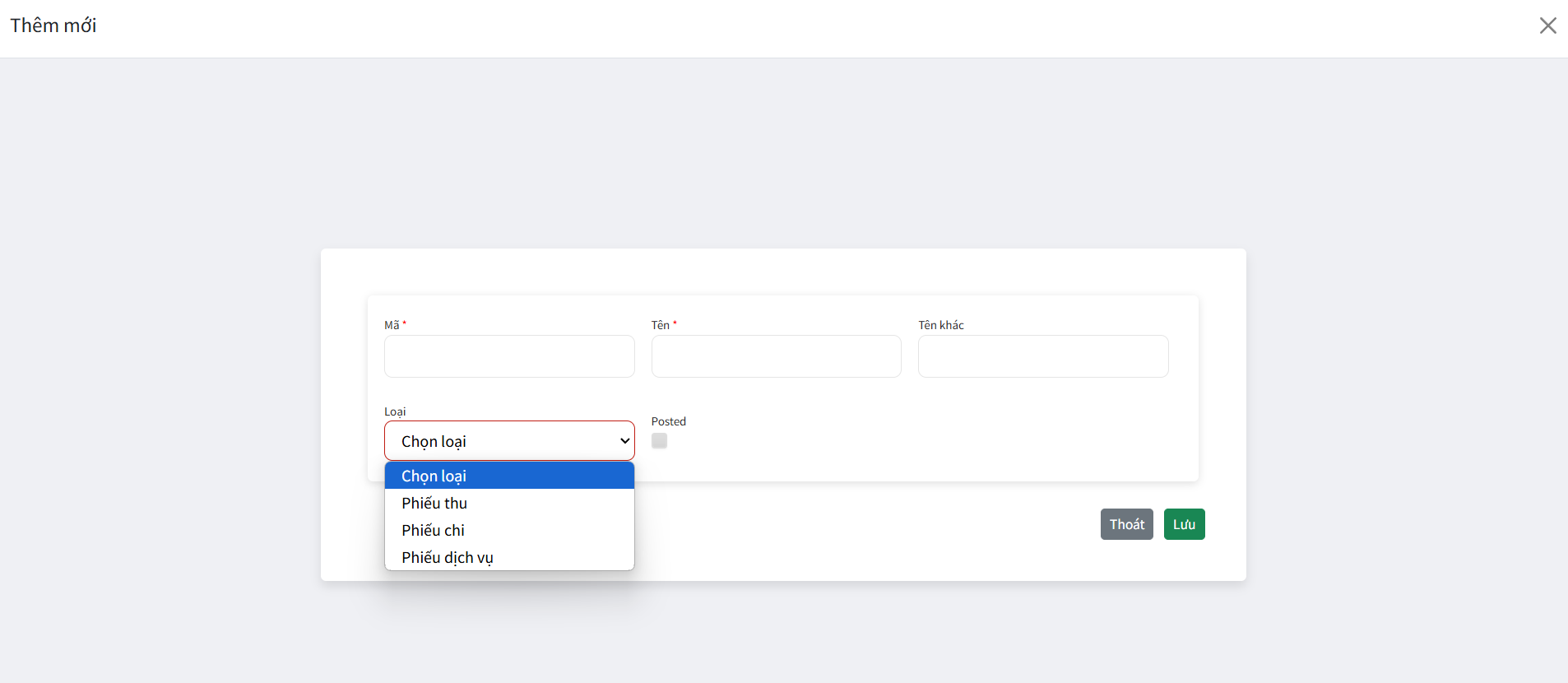


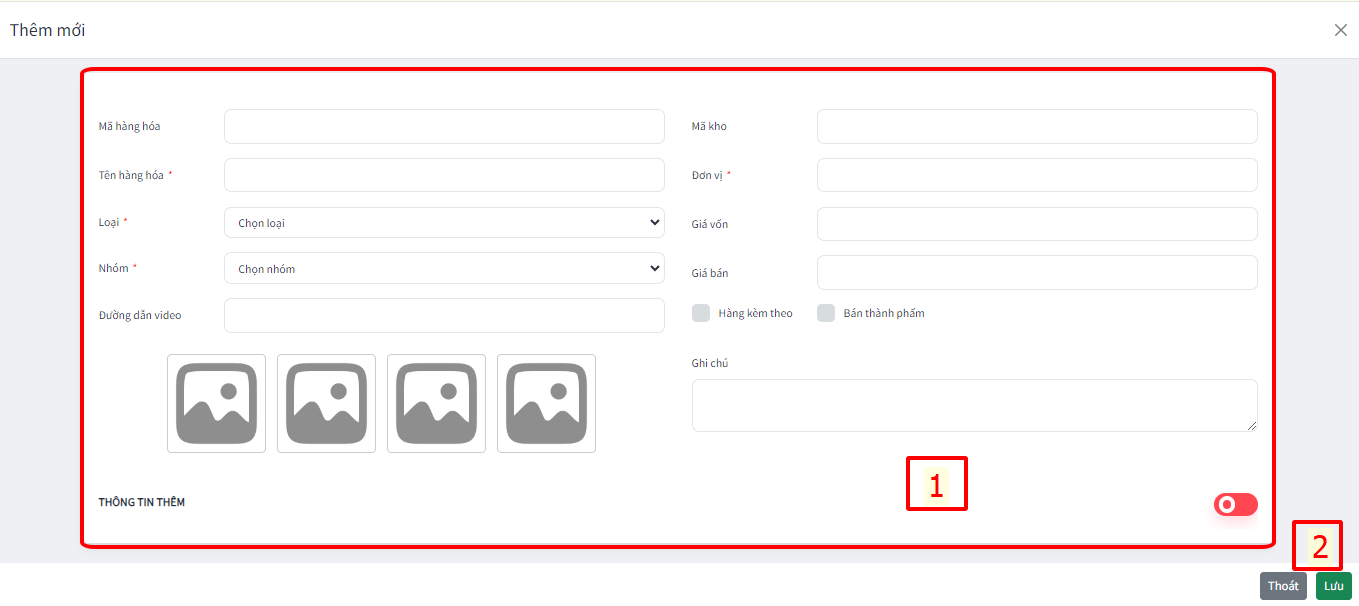
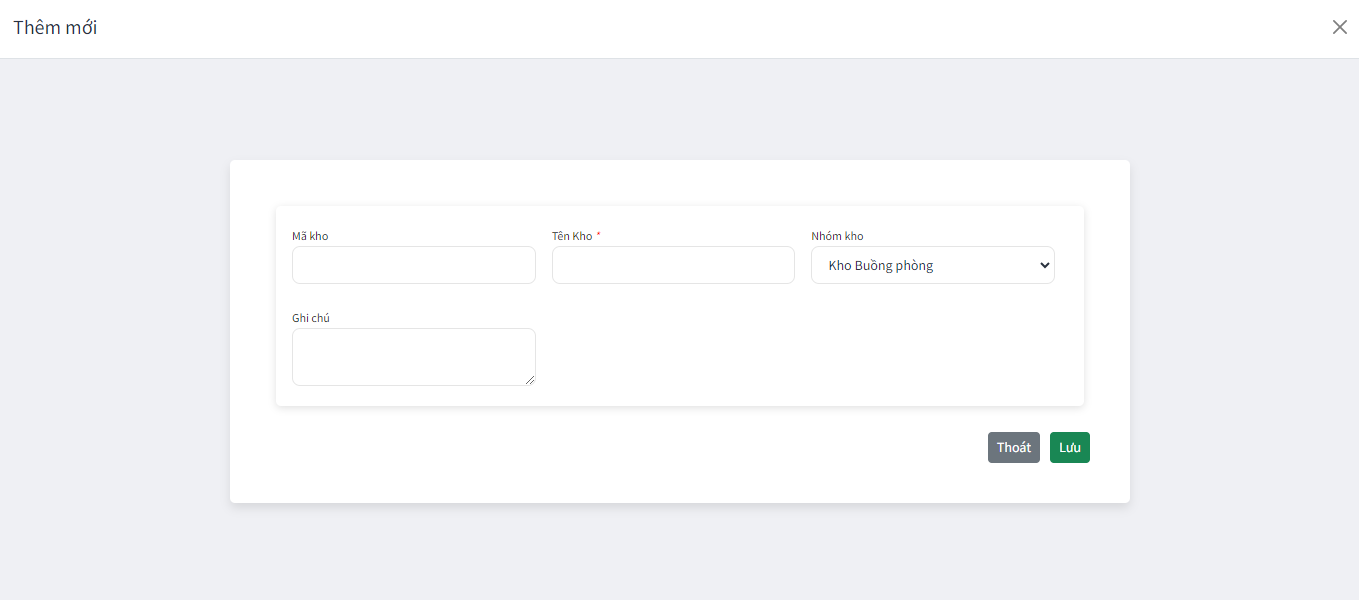



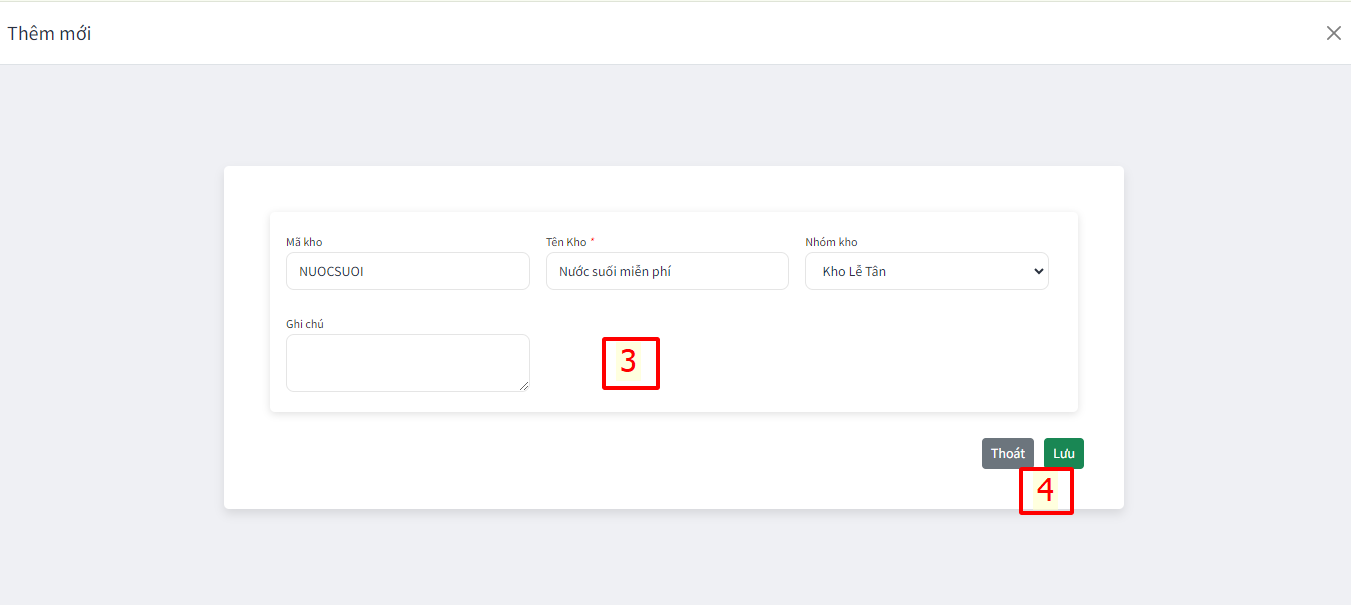

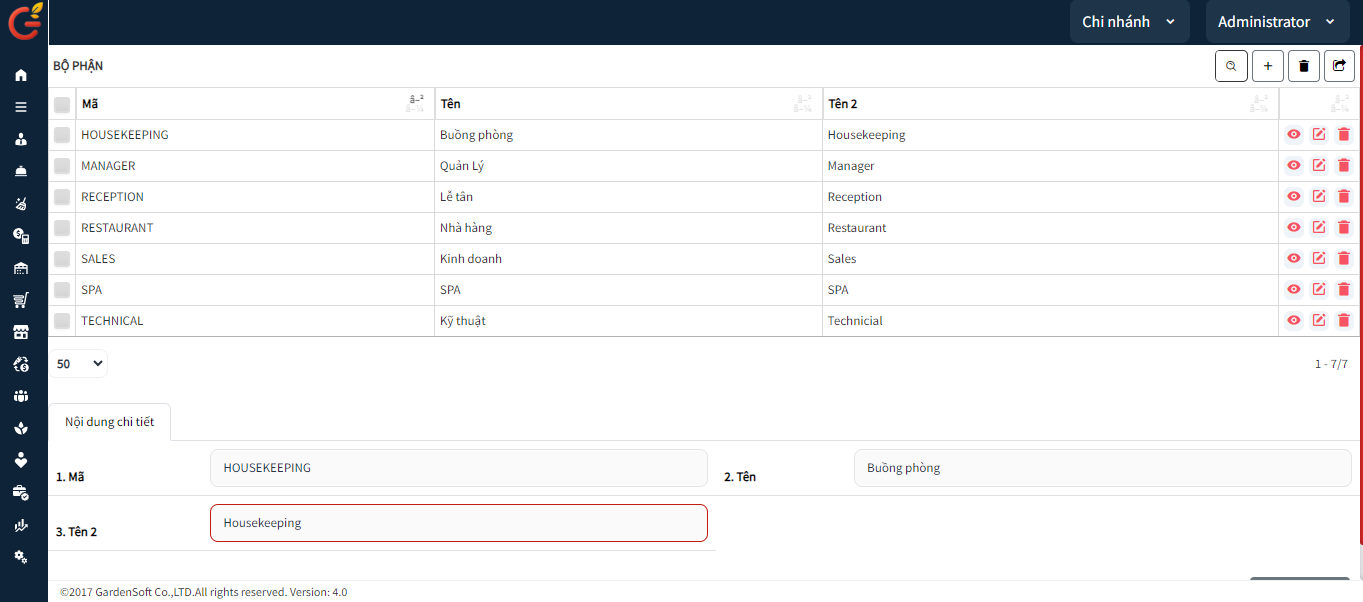
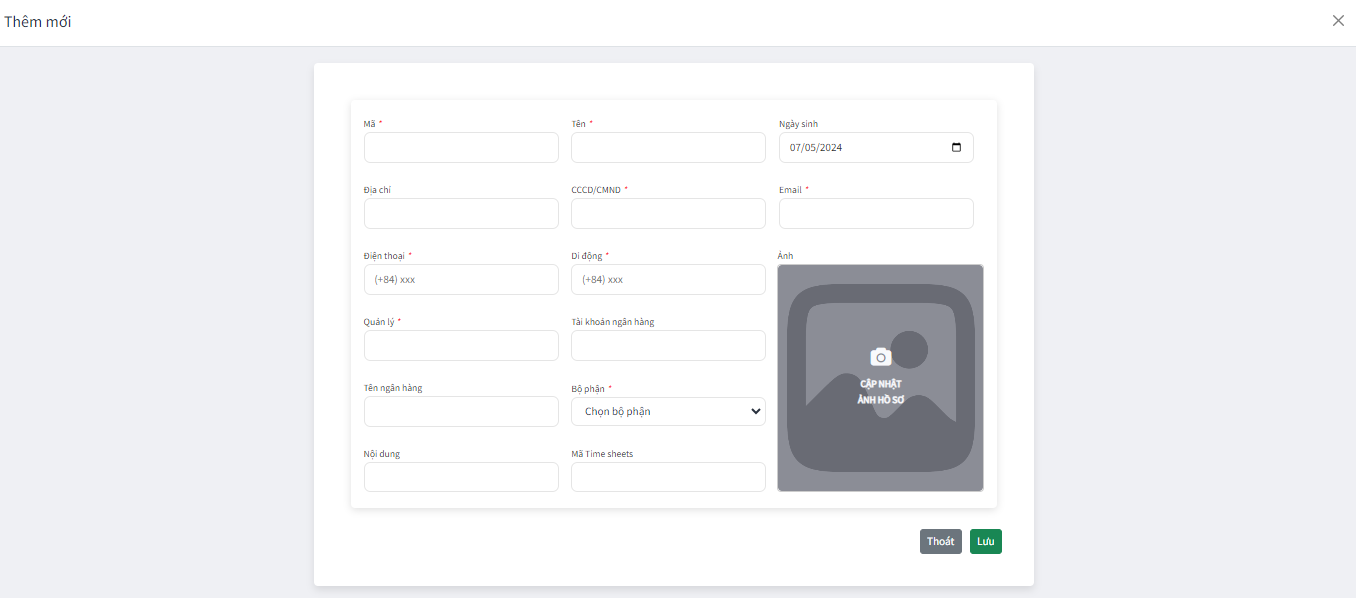
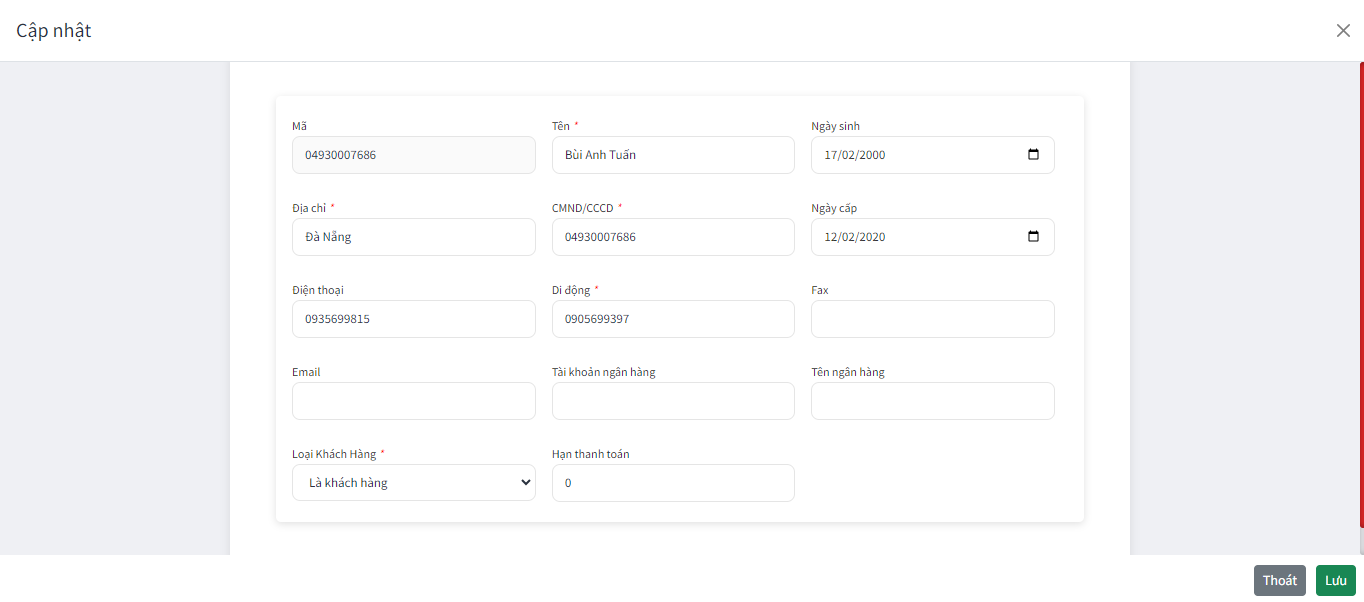
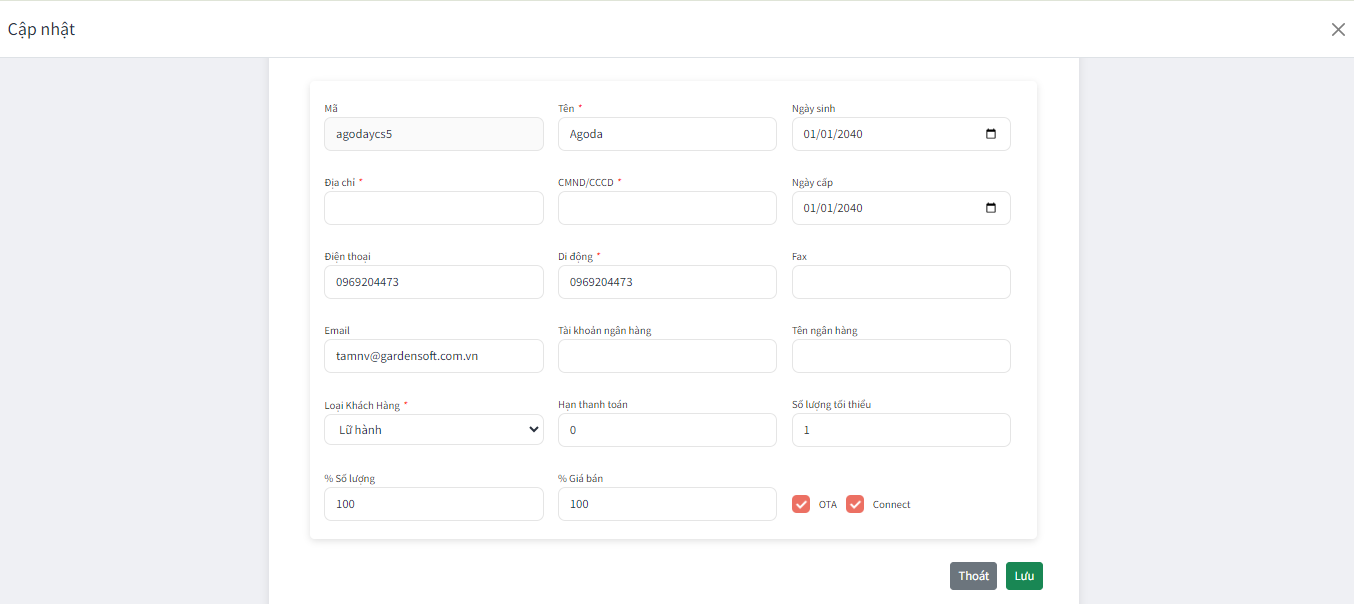
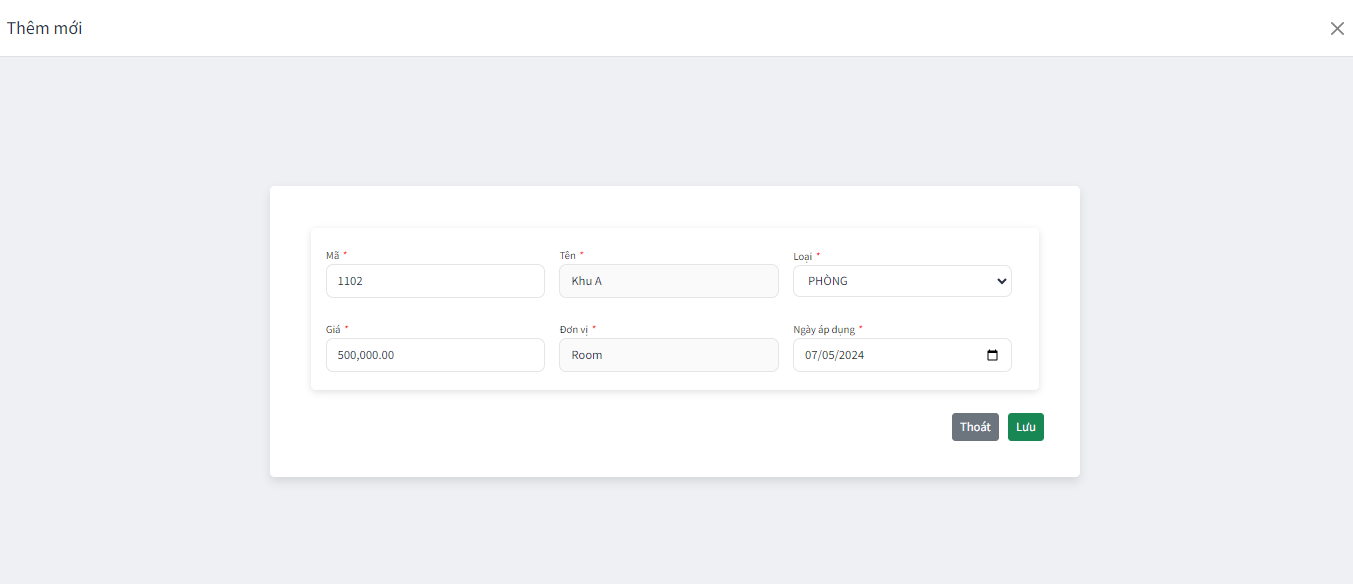
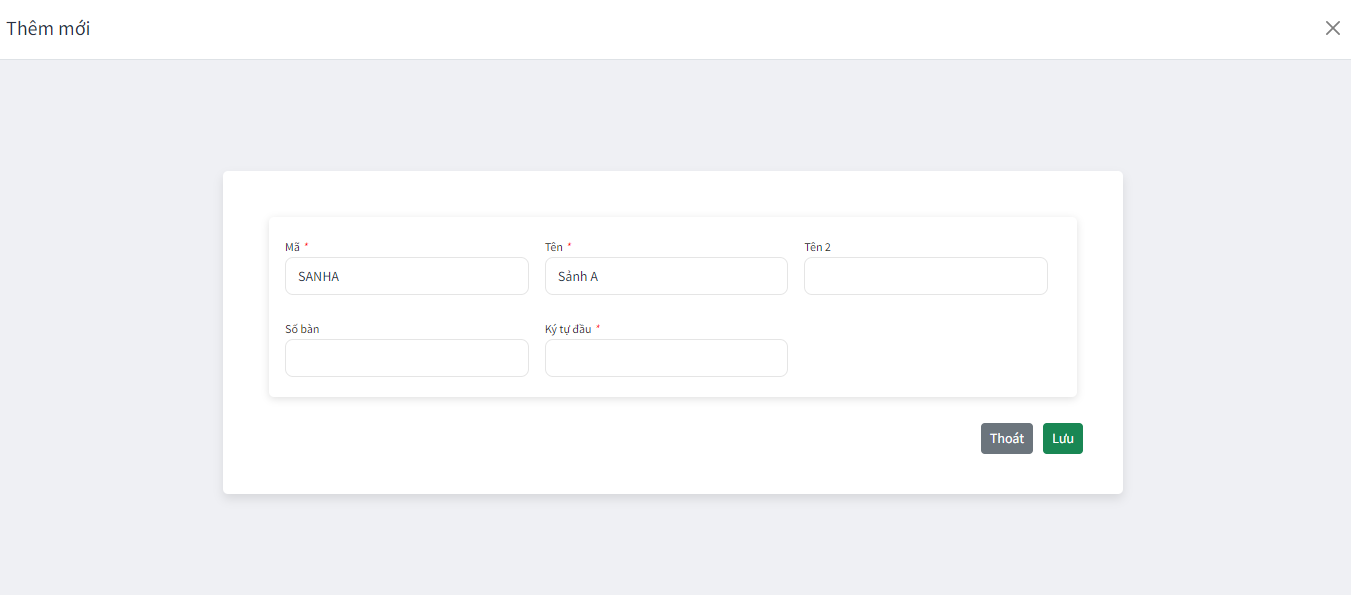
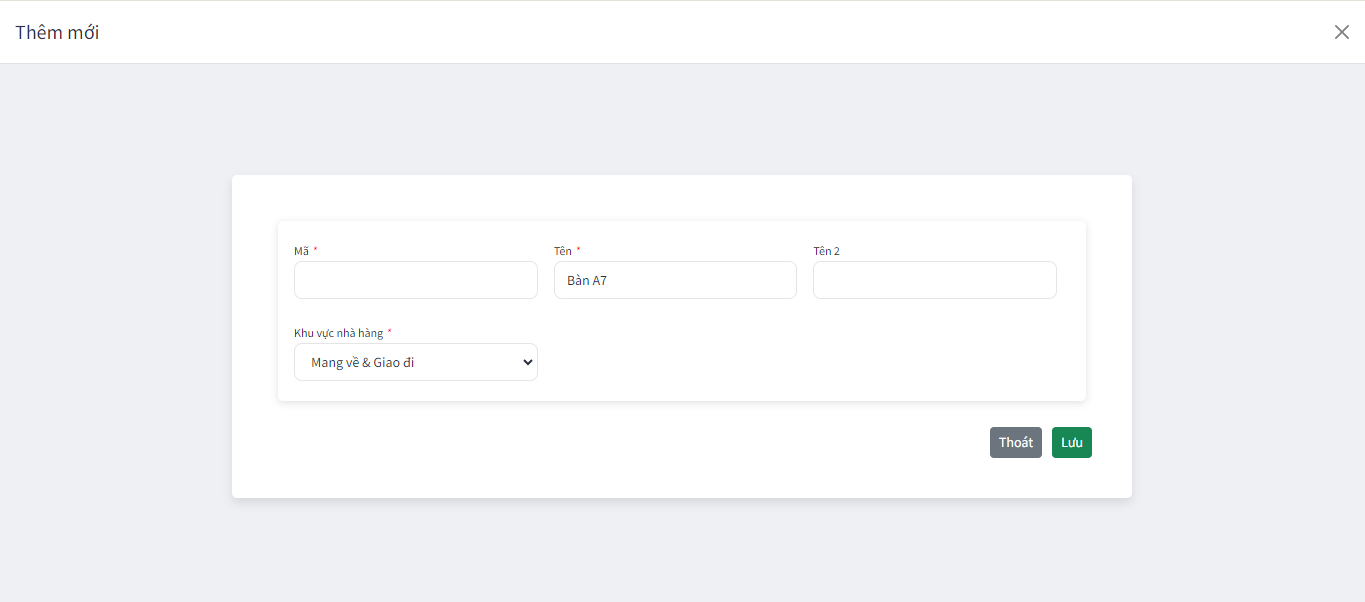
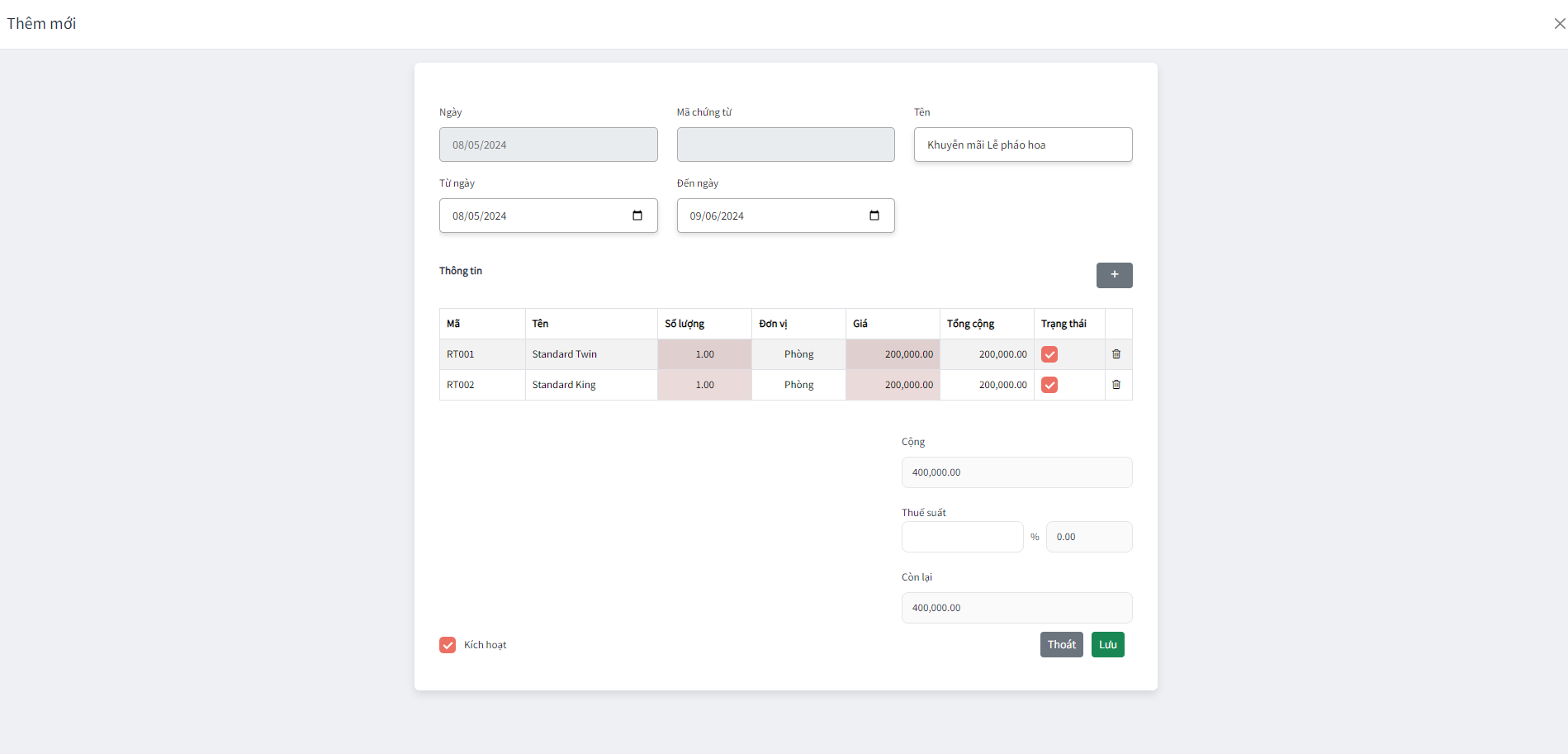
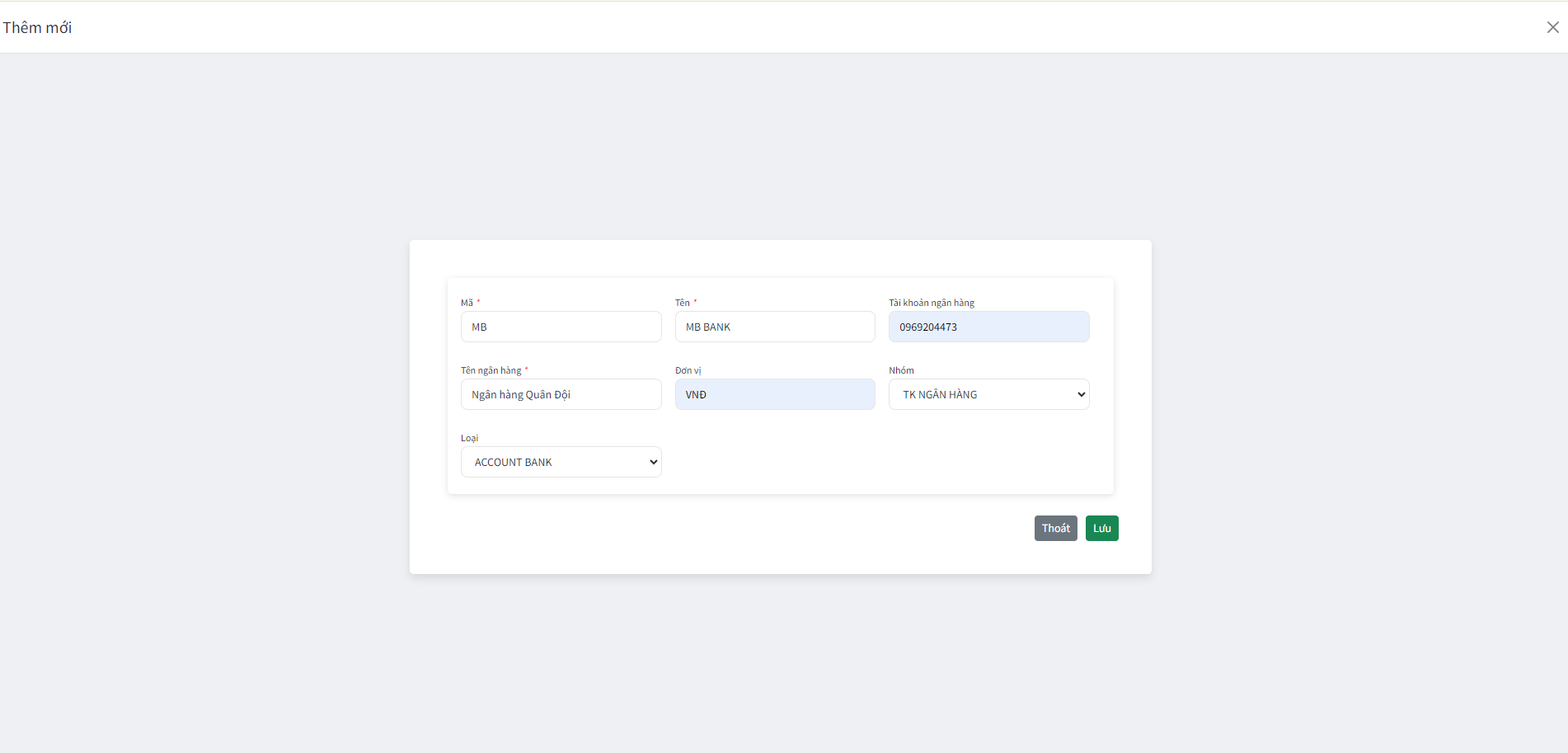
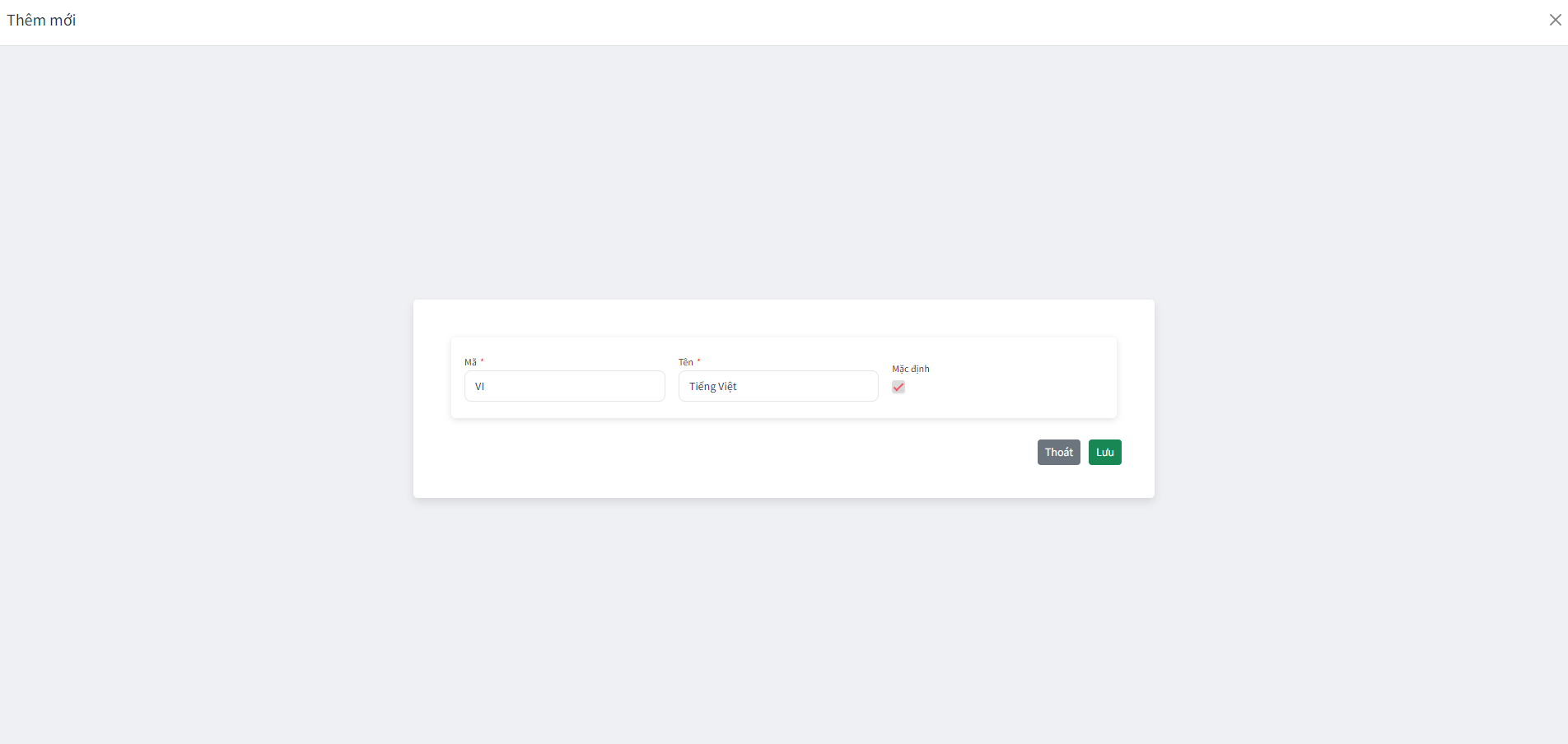



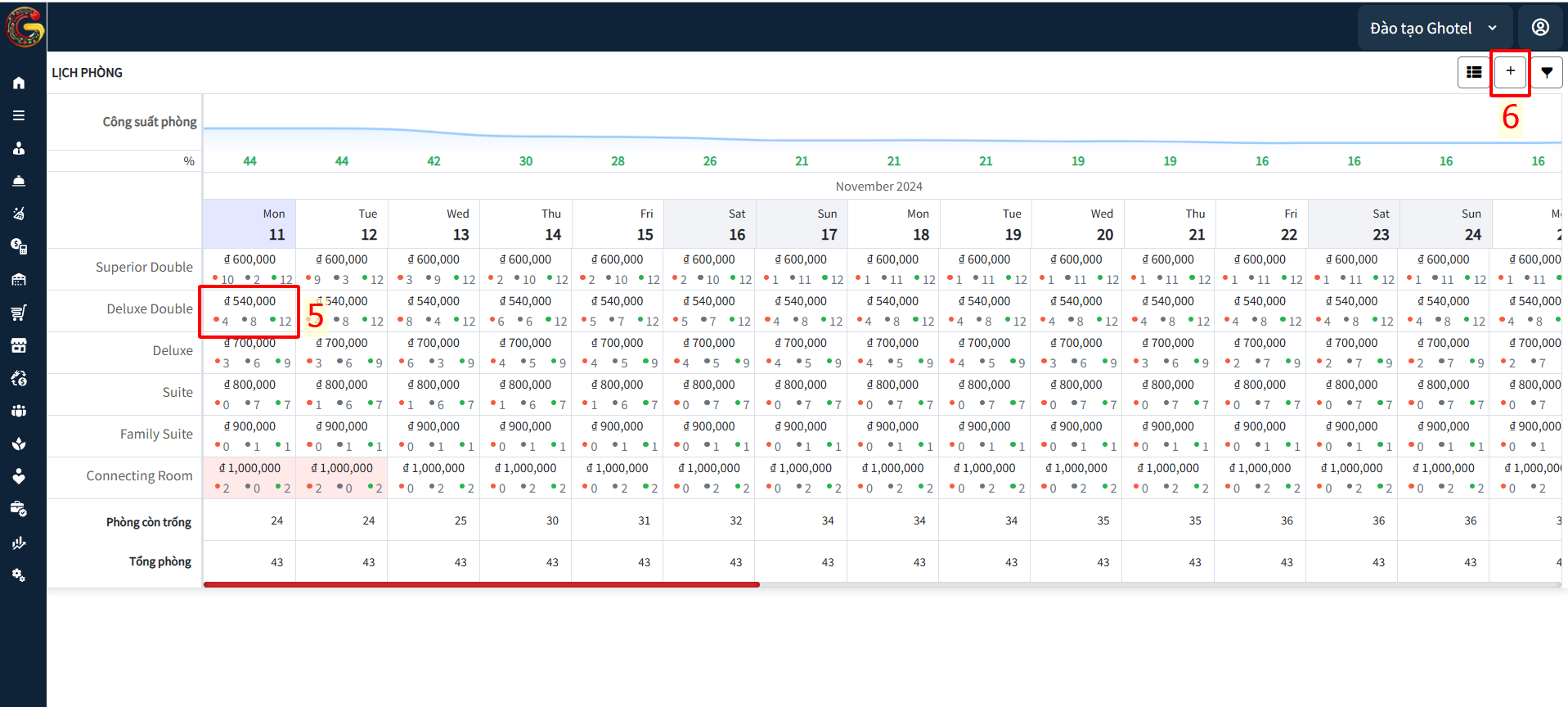
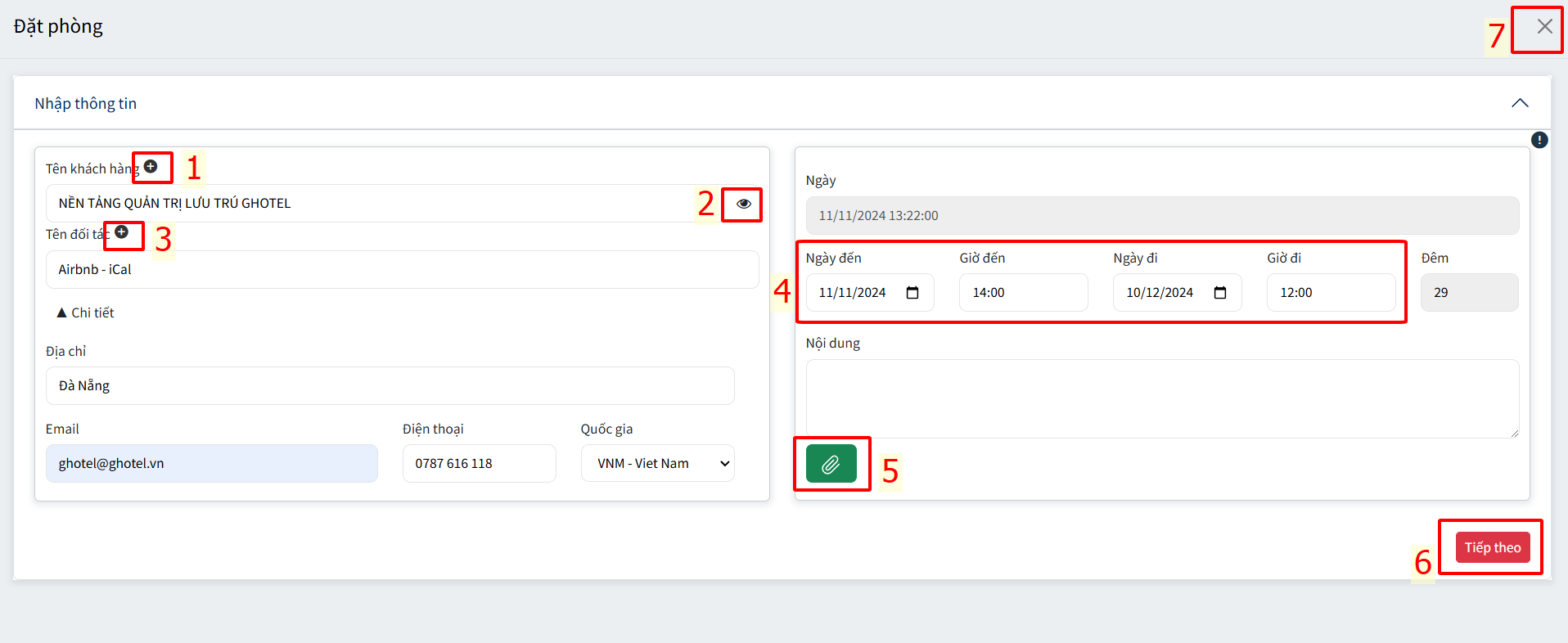
![]() lúc này sẽ hiển thị trang quản lý khách hàng. Chọn “Bộ lọc” (8), ở mục (9) chọn trường muốn tìm kiếm
lúc này sẽ hiển thị trang quản lý khách hàng. Chọn “Bộ lọc” (8), ở mục (9) chọn trường muốn tìm kiếm 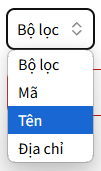 sau đó nhập thông tin tím kiếm vào ô (10) và nhấn “Tìm kiếm” (11). Muốn thoát khỏi bộ lọc nhấn vào (12)
sau đó nhập thông tin tím kiếm vào ô (10) và nhấn “Tìm kiếm” (11). Muốn thoát khỏi bộ lọc nhấn vào (12)

![]() (3) ở sau dòng “Đối tác”. Nếu muốn thêm mới đối tác chọn (12), Xem chi tiết hoặc thay đổi thông tin đối tác chọn (13). Tìm kiếm đối tác chọn (14)
(3) ở sau dòng “Đối tác”. Nếu muốn thêm mới đối tác chọn (12), Xem chi tiết hoặc thay đổi thông tin đối tác chọn (13). Tìm kiếm đối tác chọn (14)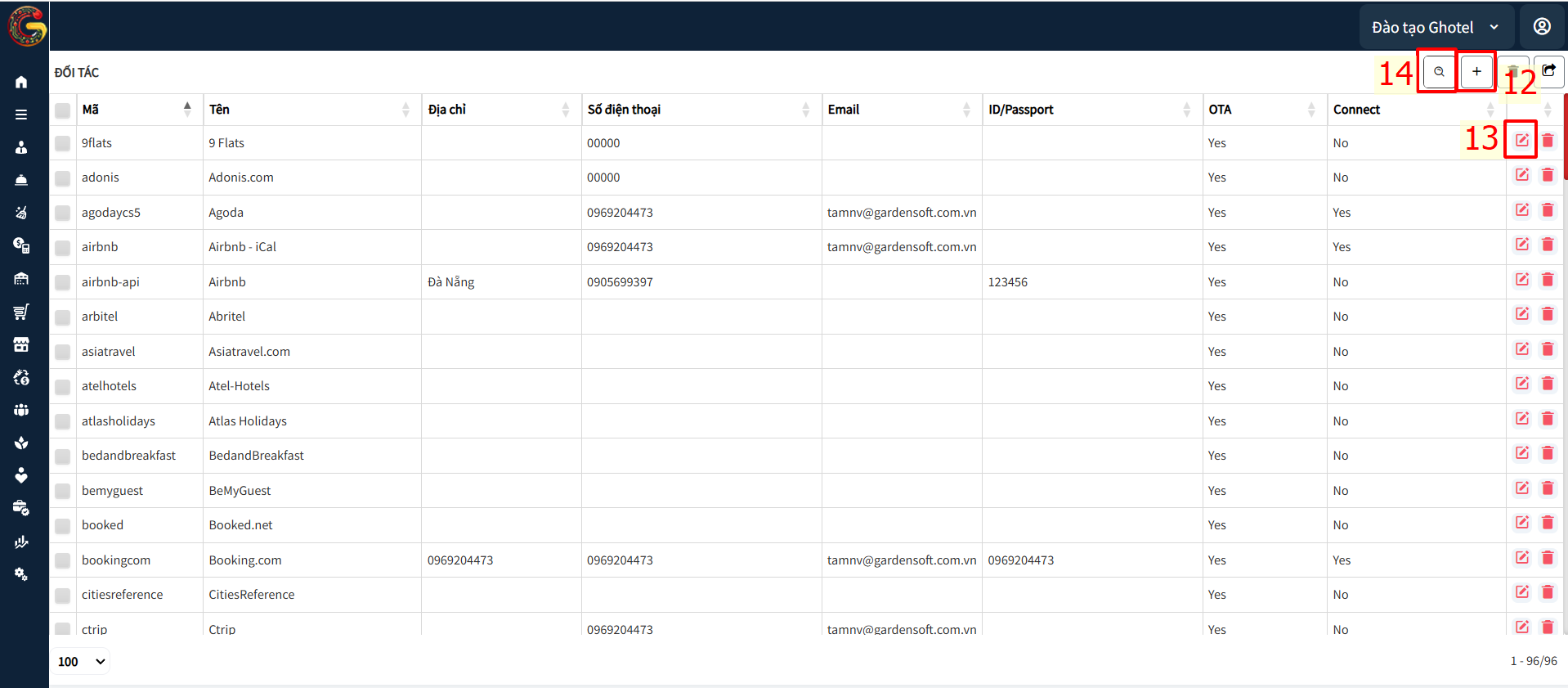
![]() ở cuối dòng, sau đó bỏ tick những mục không cần thiết (18).
ở cuối dòng, sau đó bỏ tick những mục không cần thiết (18).![]() (19).
(19).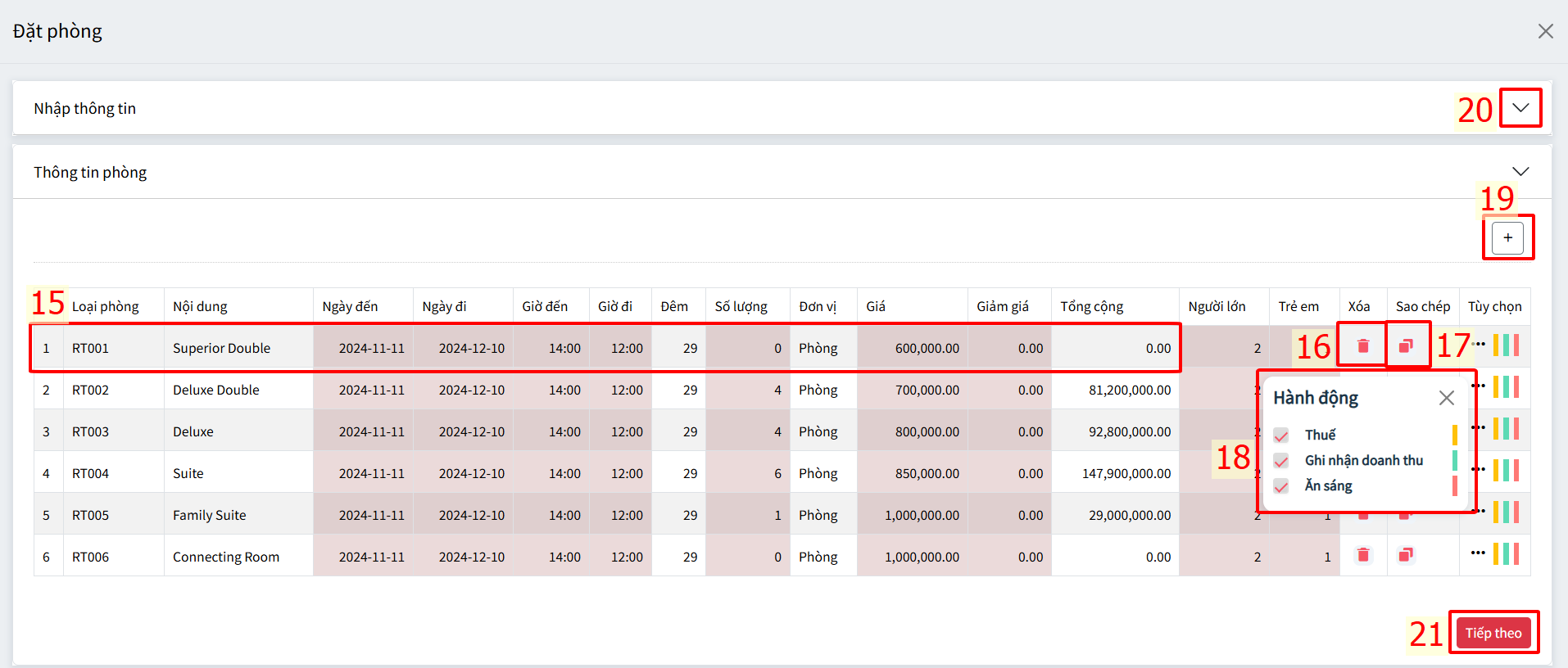
![]() để thêm hạng phòng (23).
để thêm hạng phòng (23).
![]() (27).
(27).![]() ở cuối dòng.
ở cuối dòng.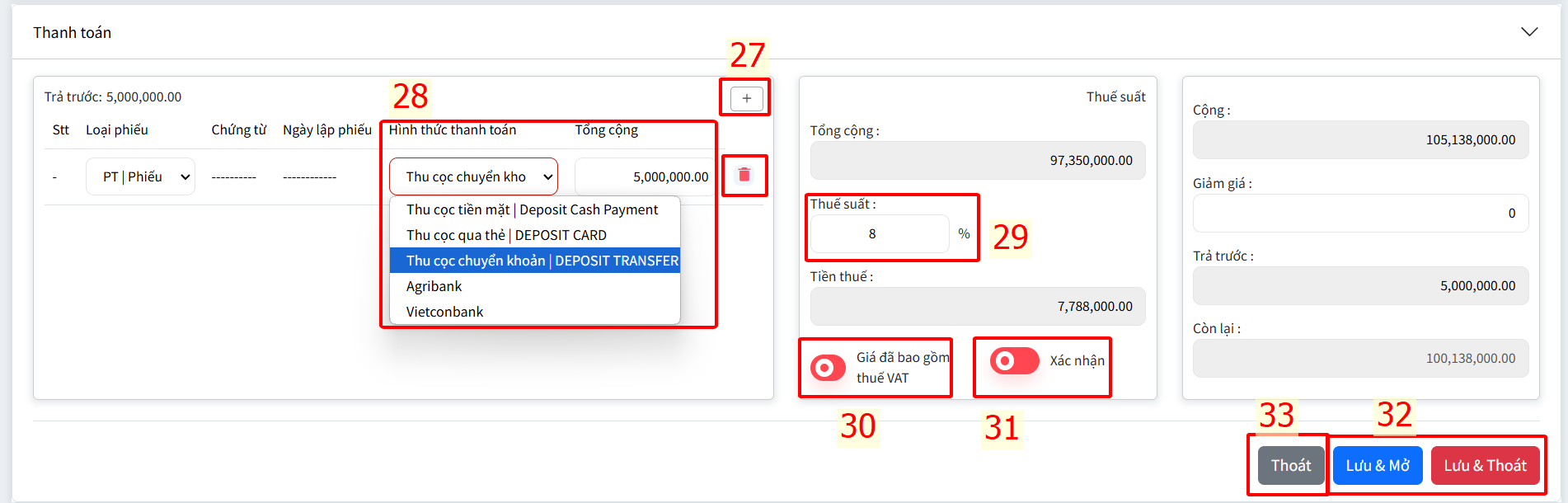
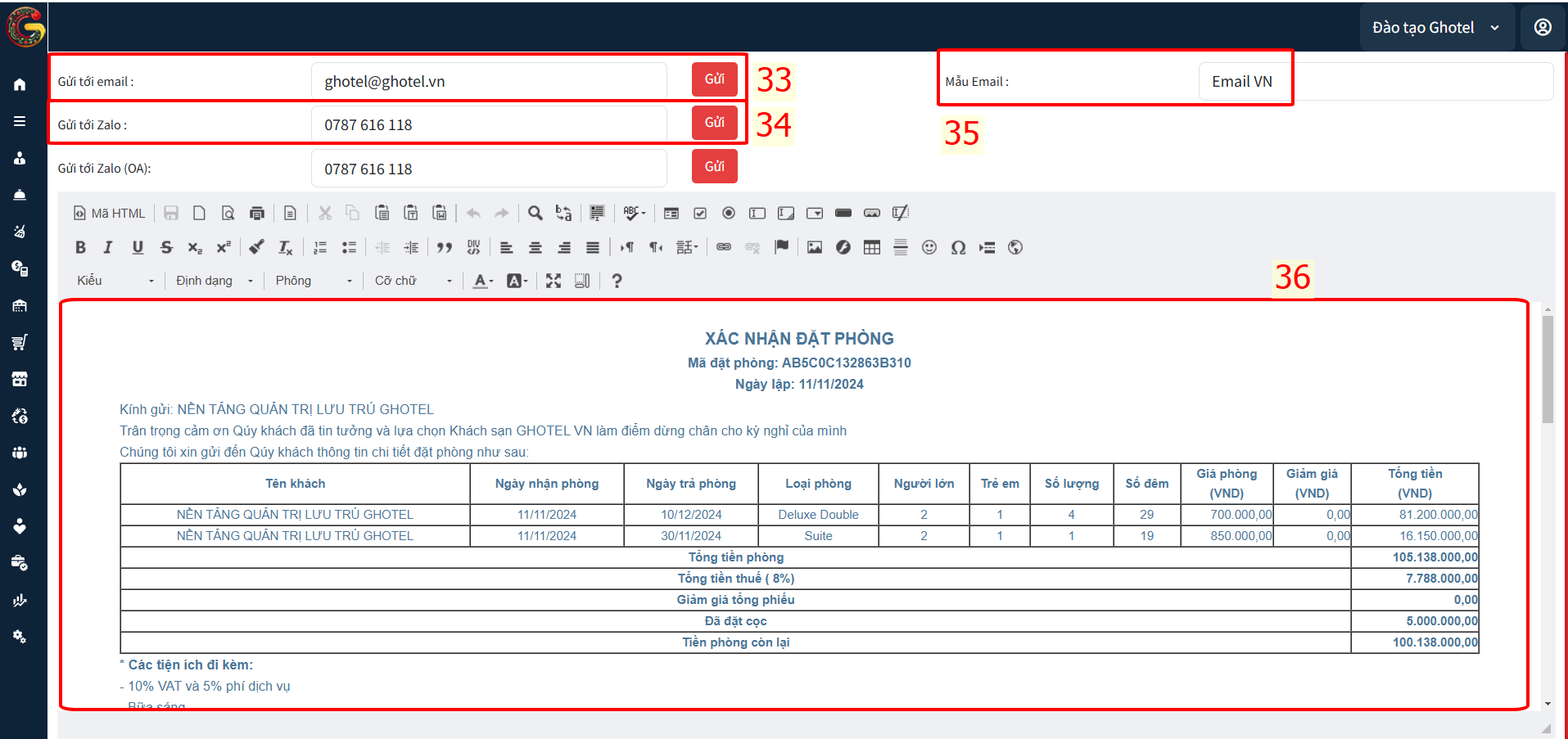

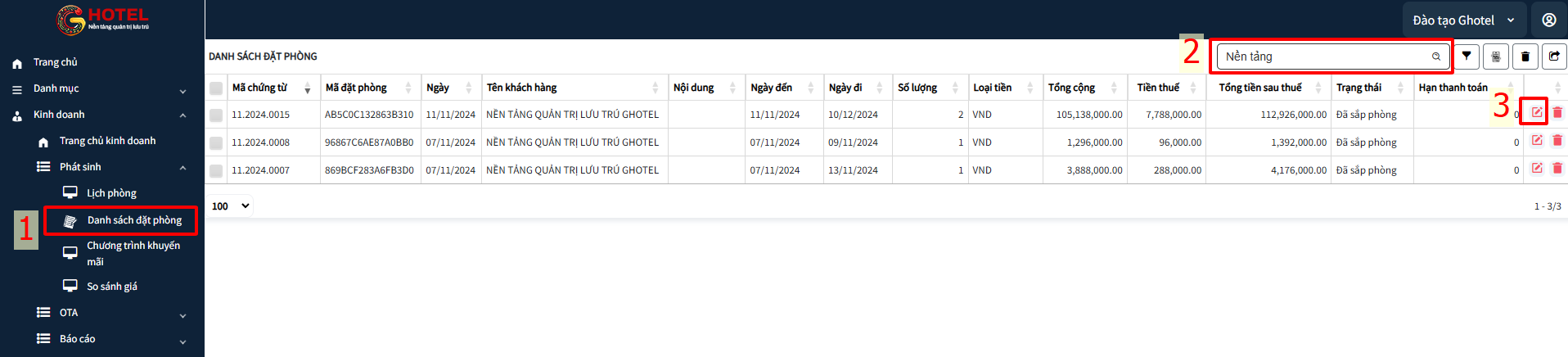
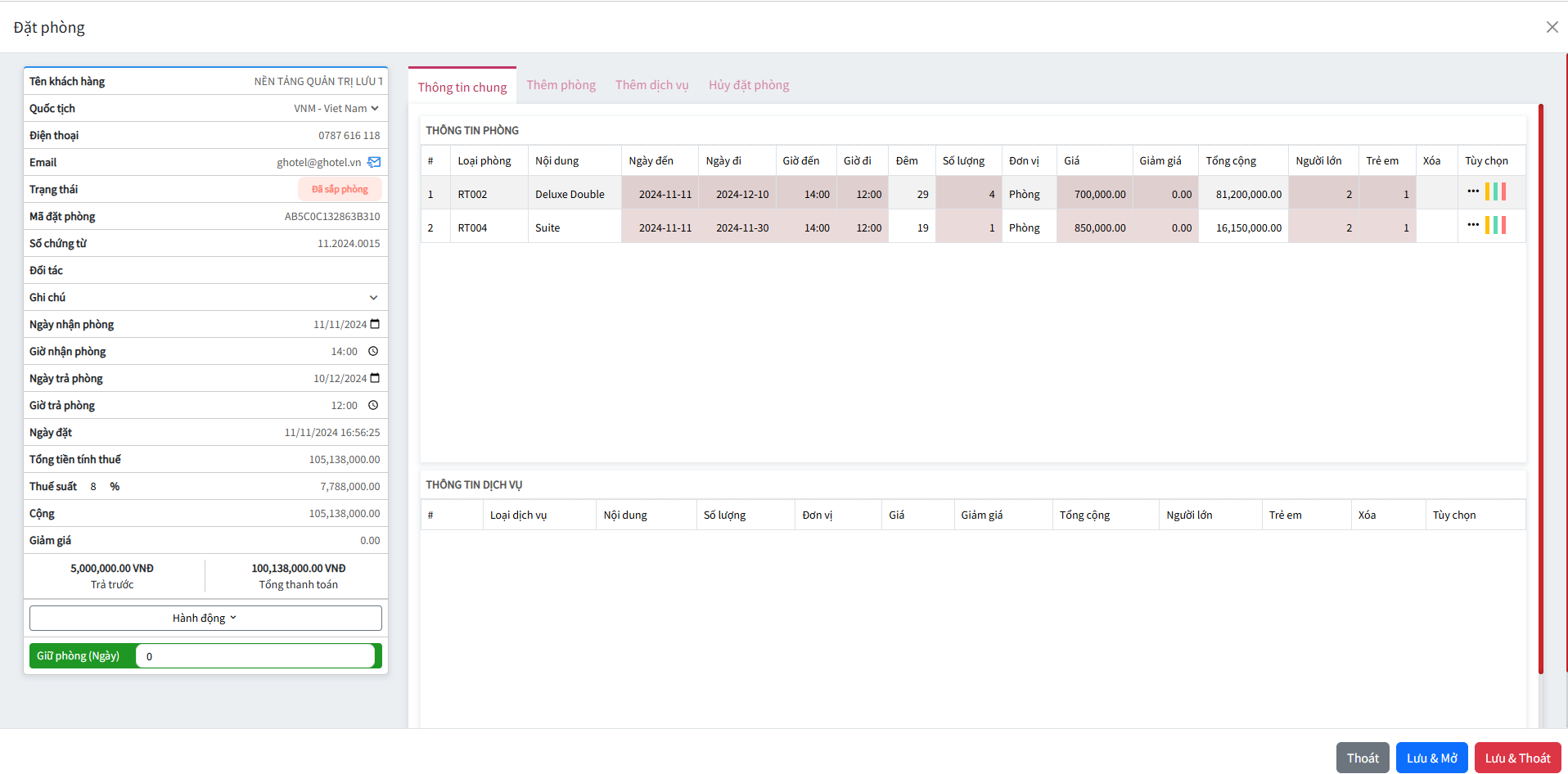
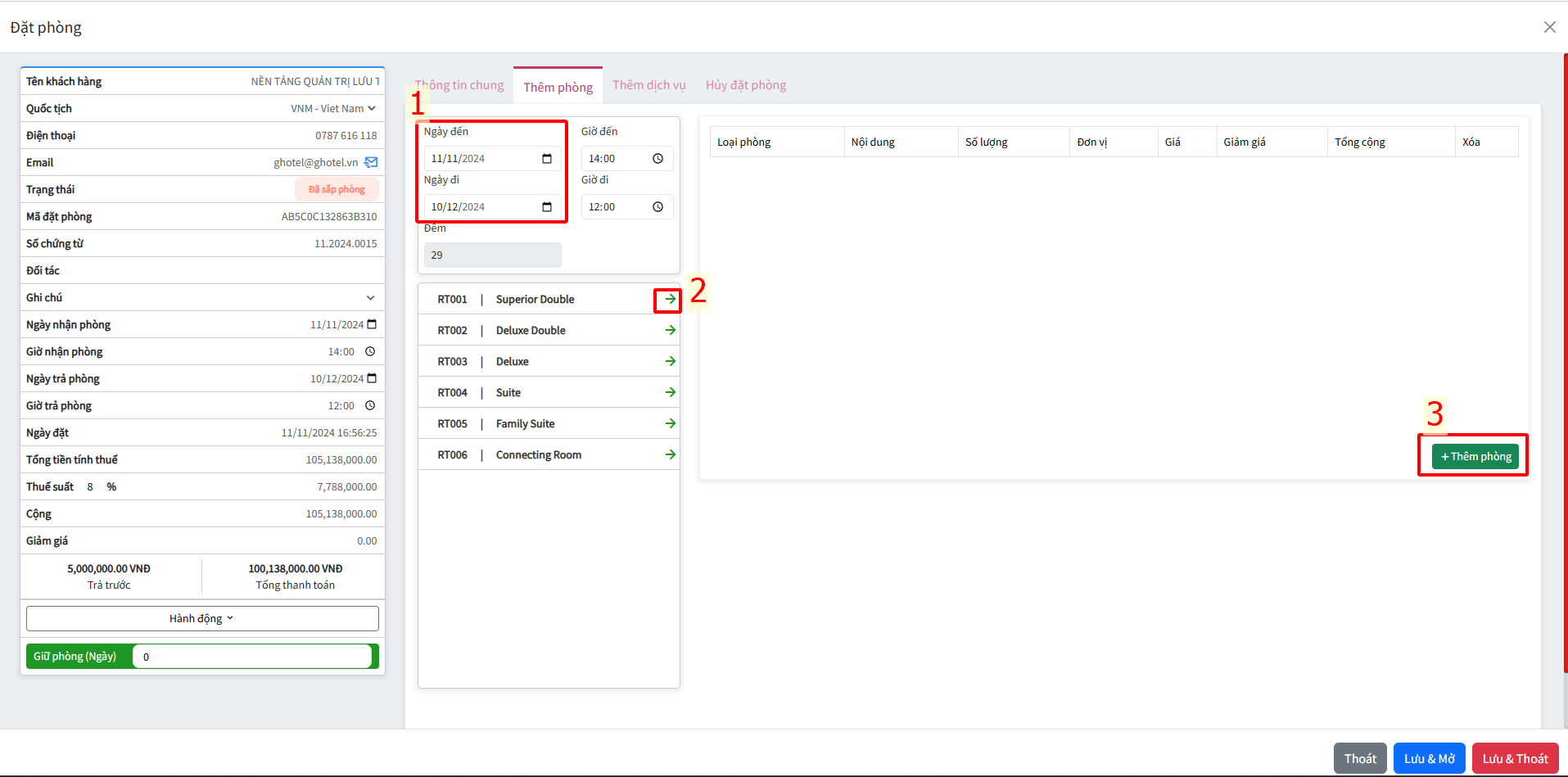





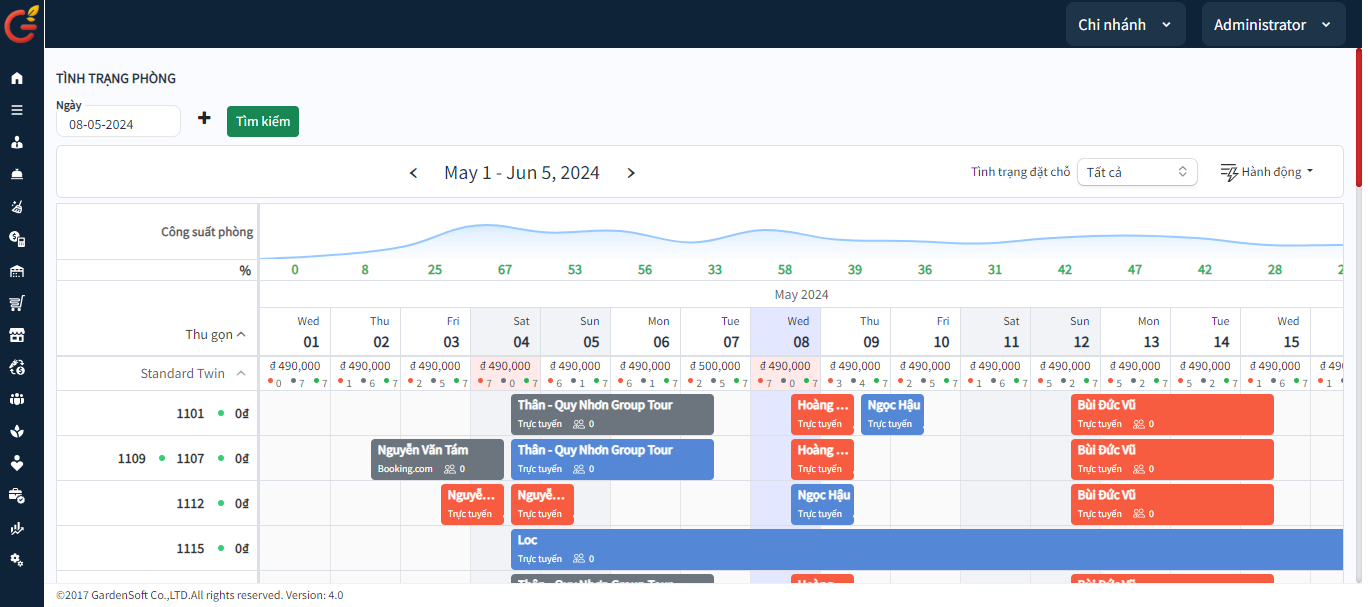
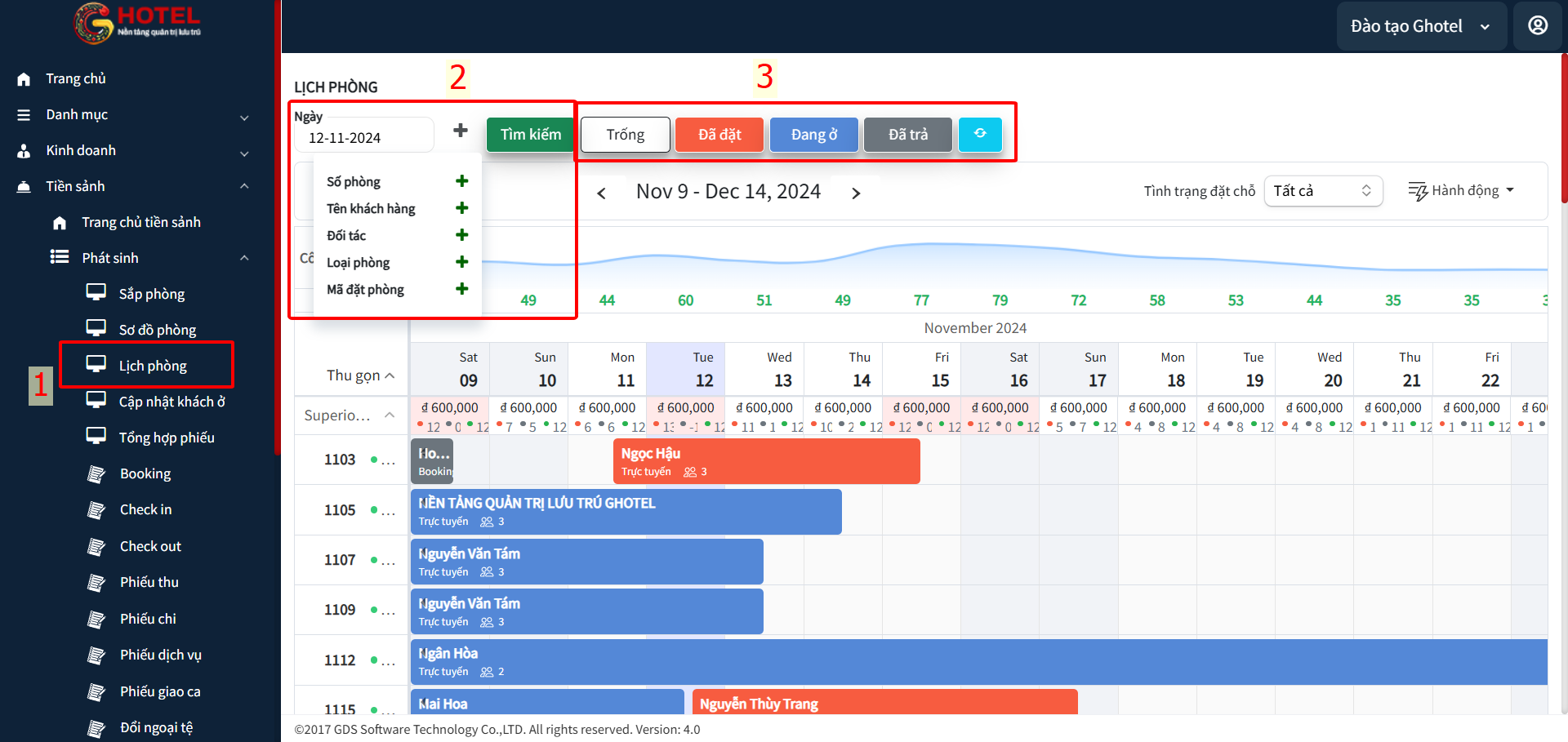







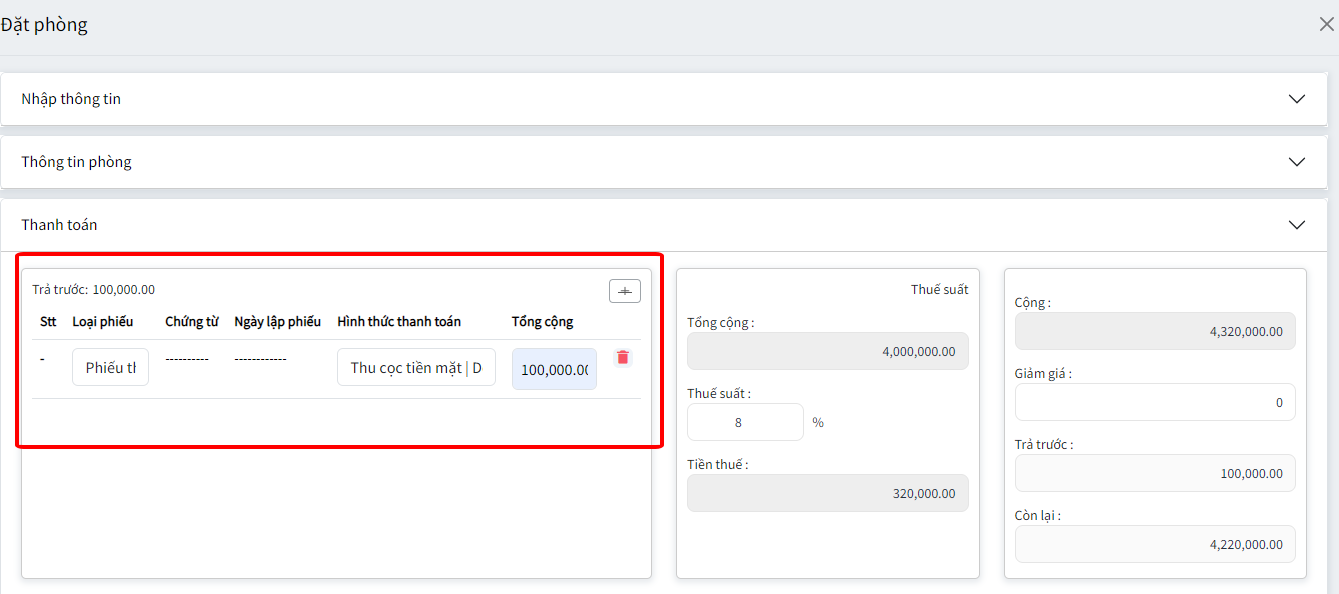





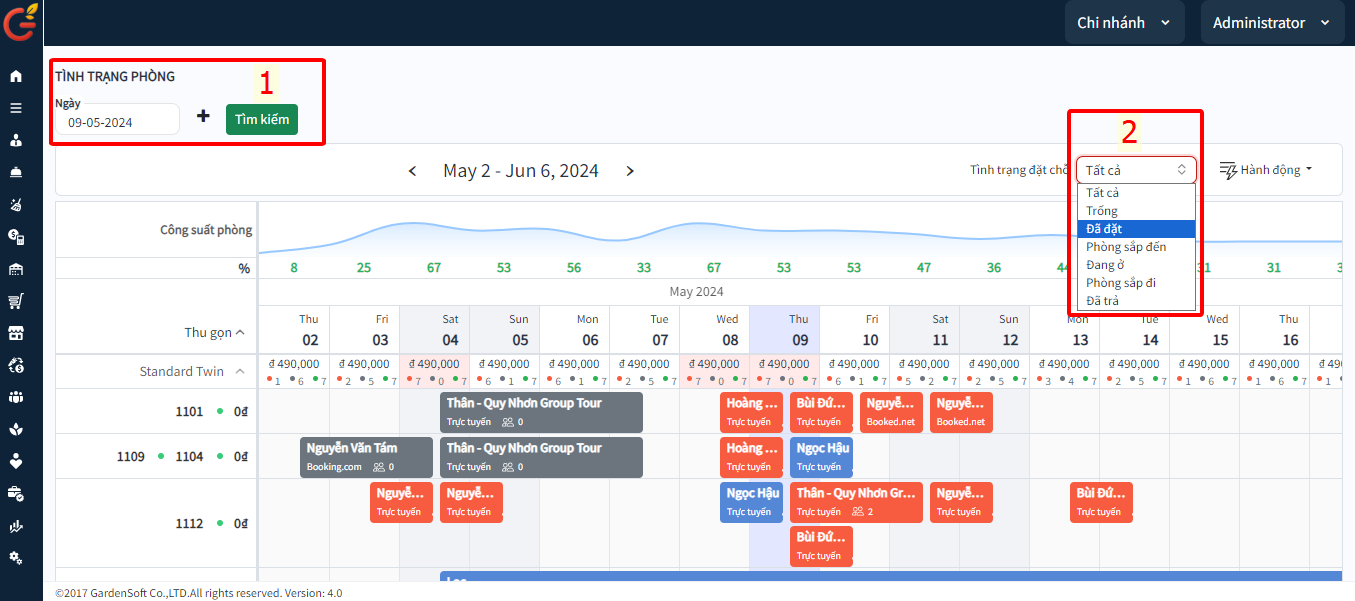
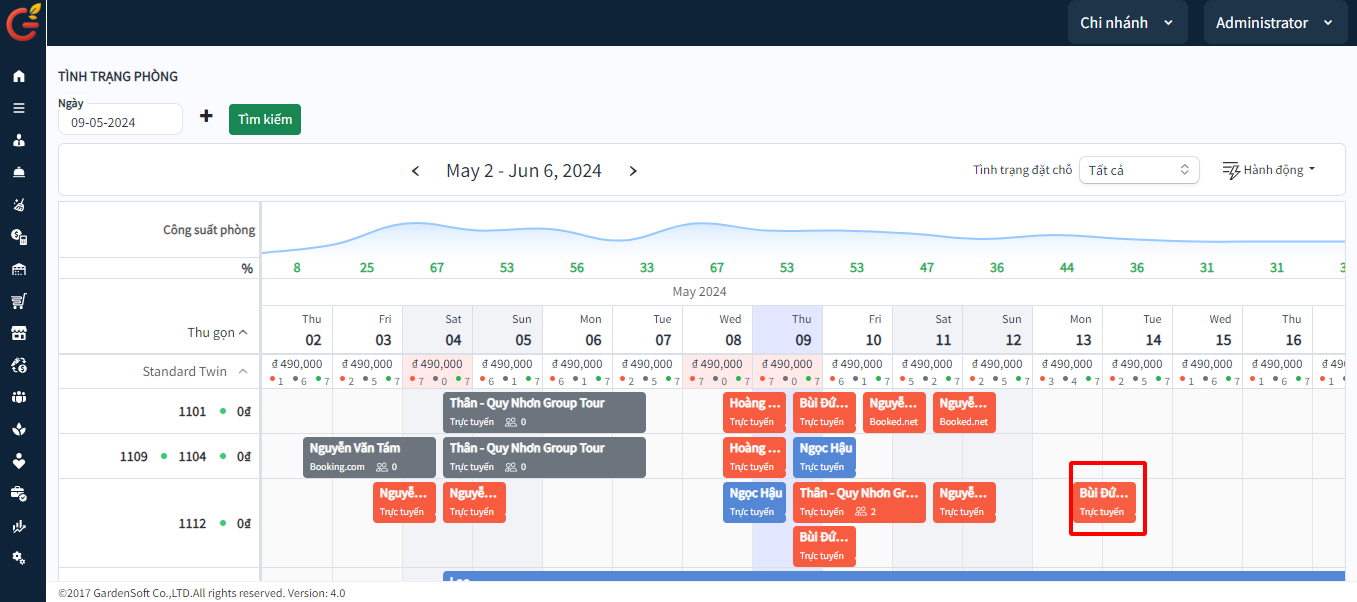
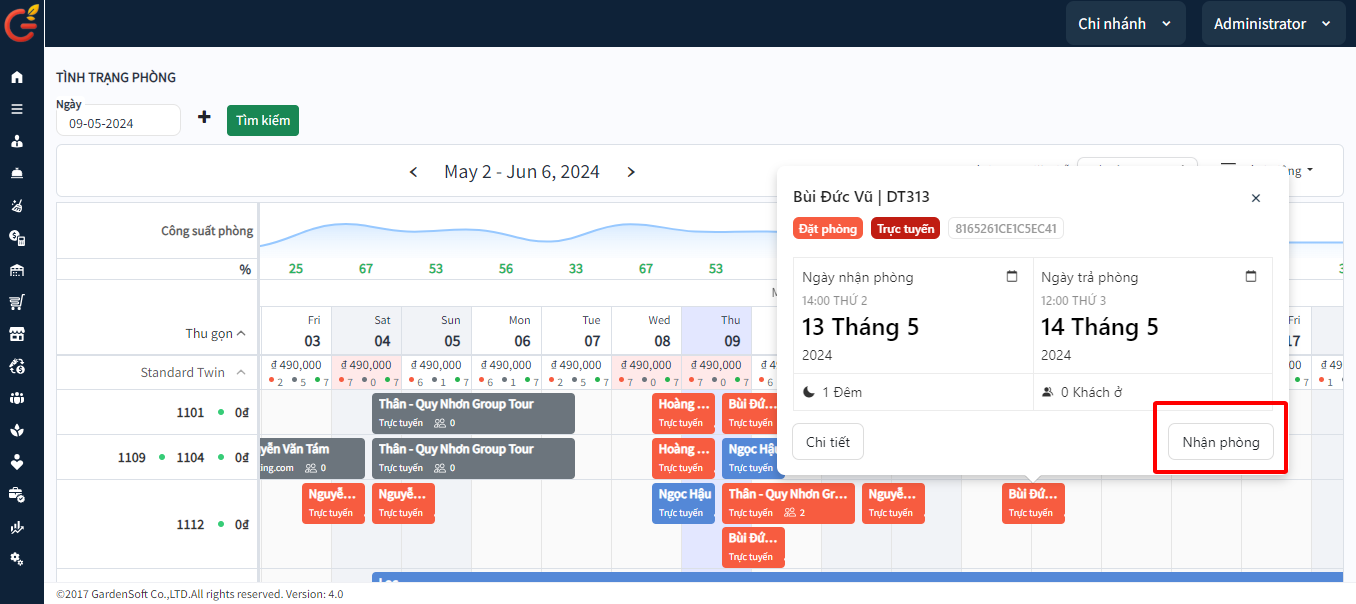

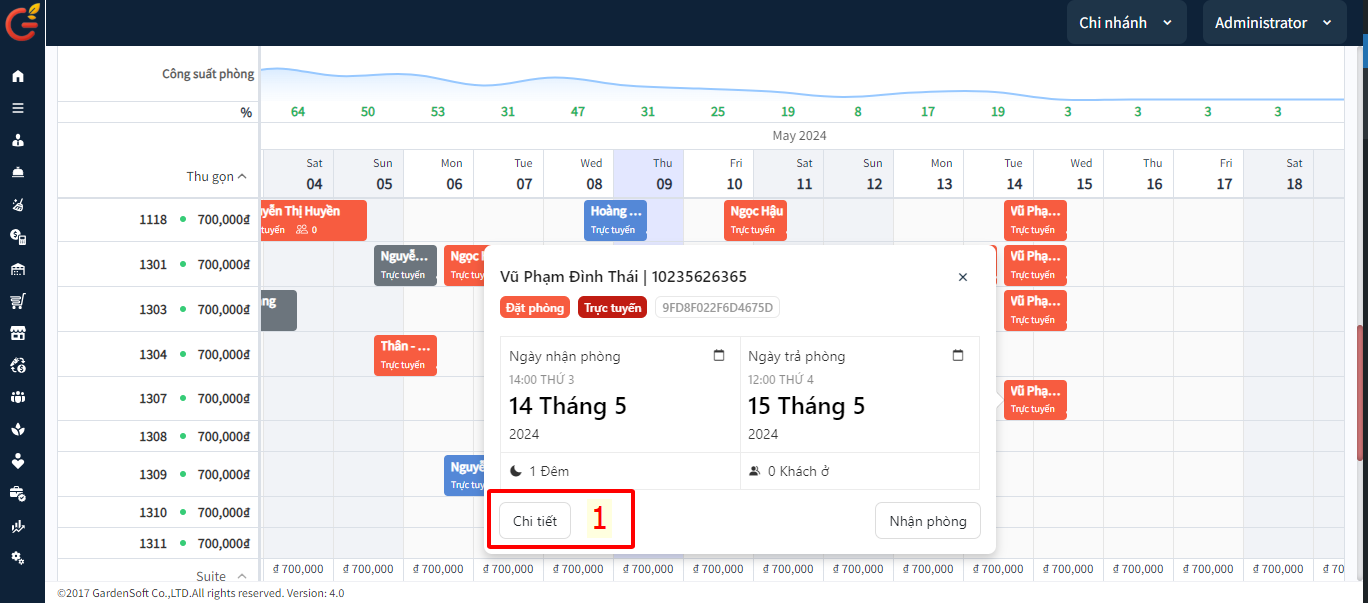


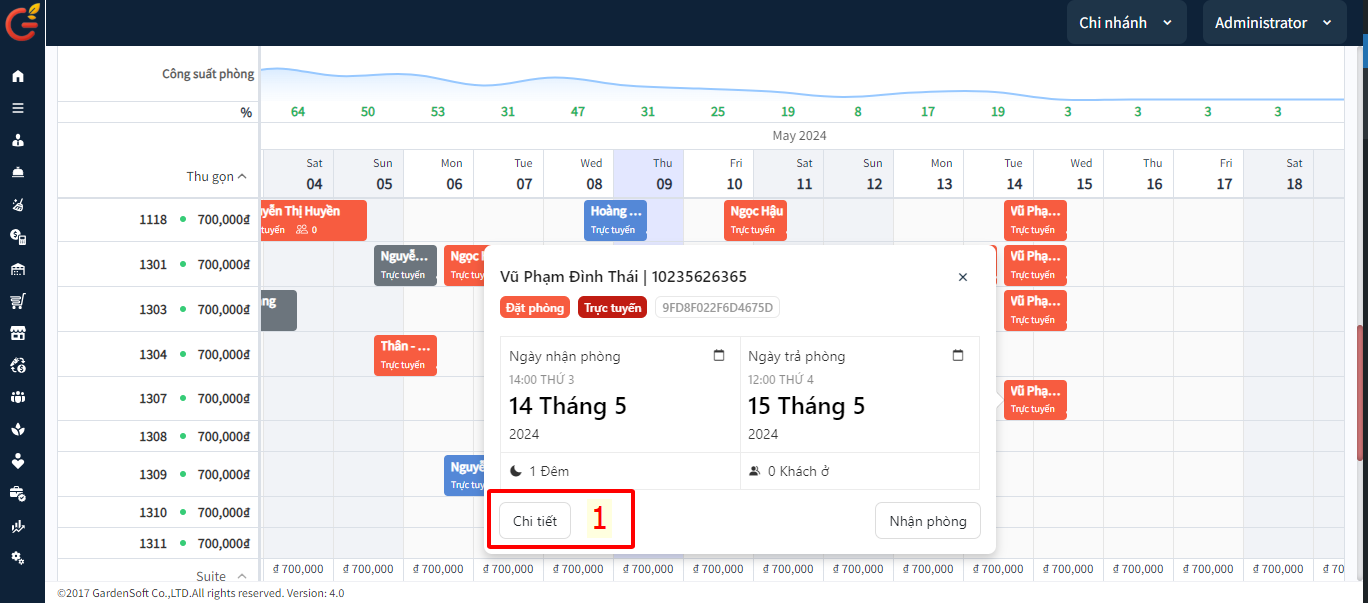
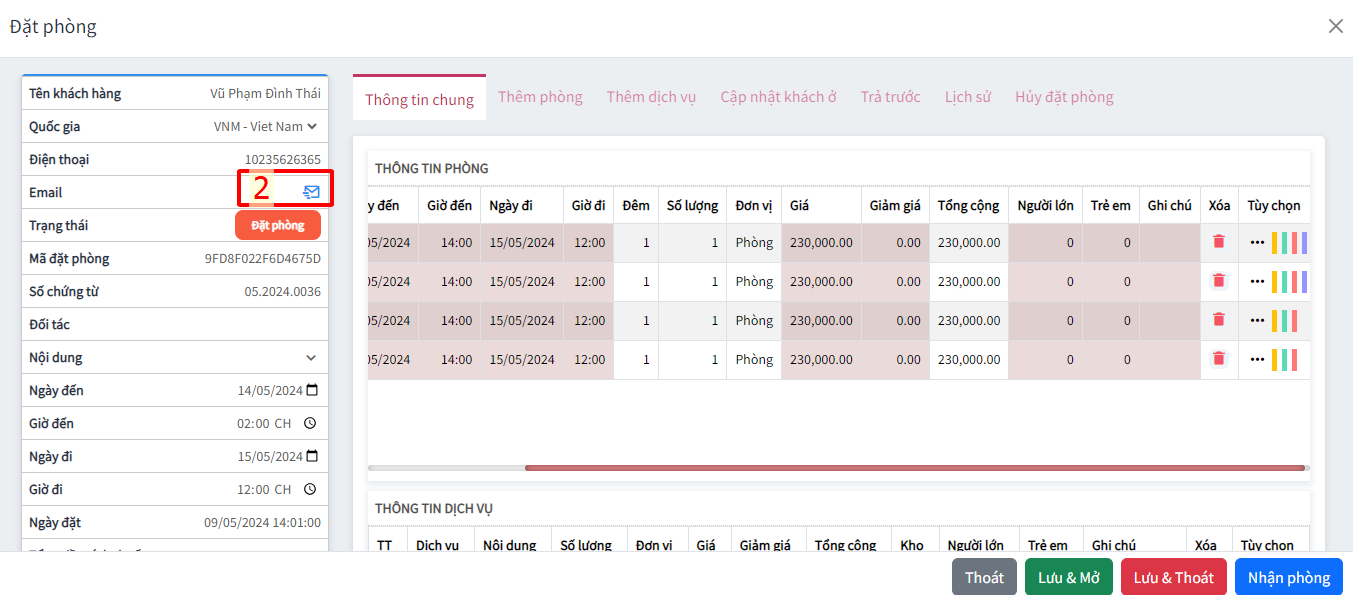
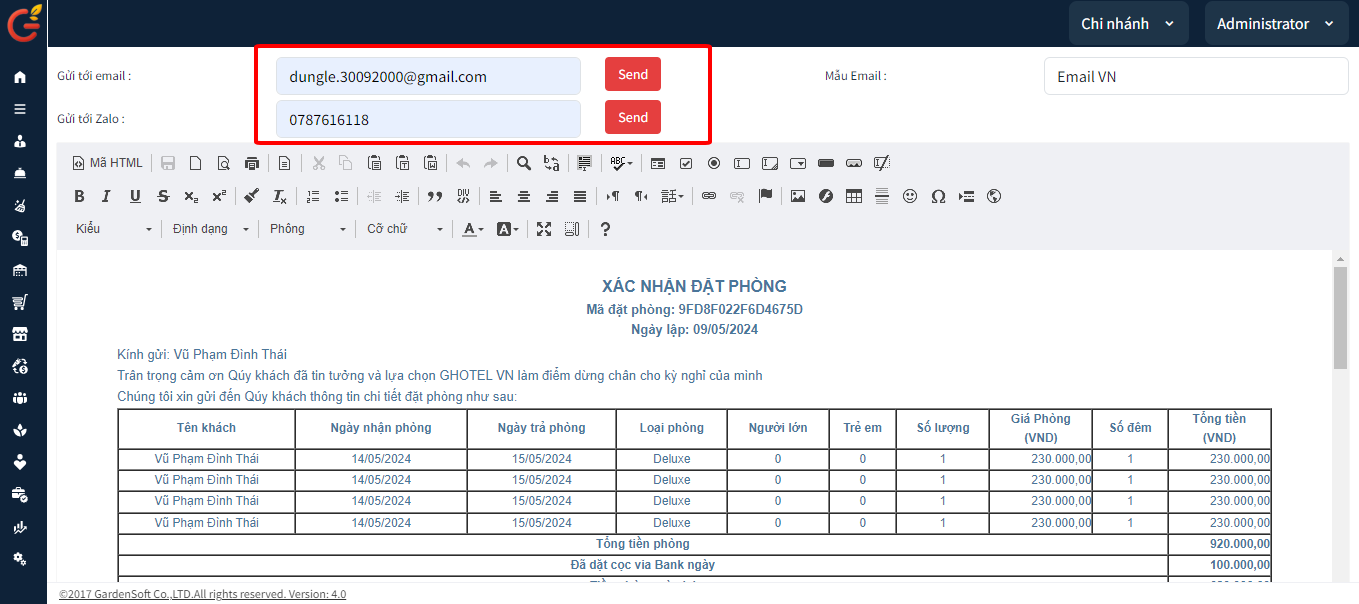
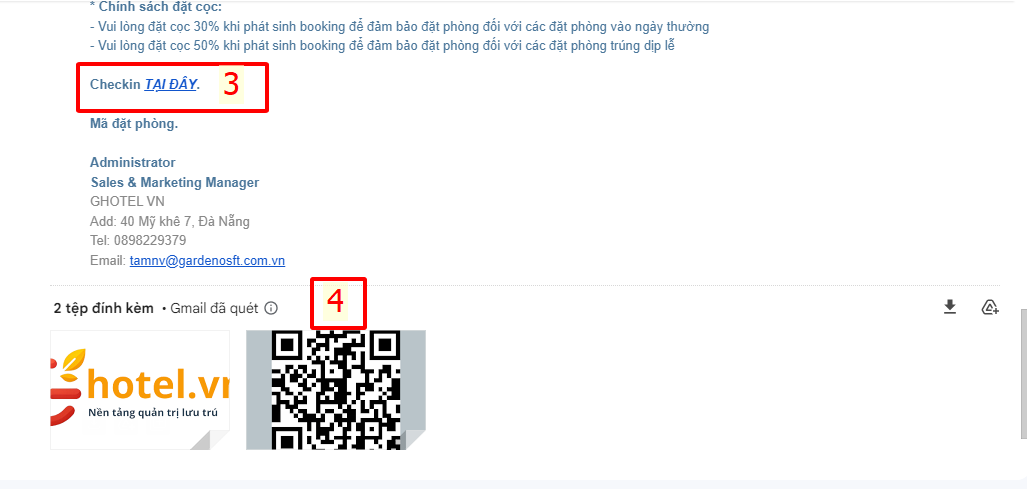
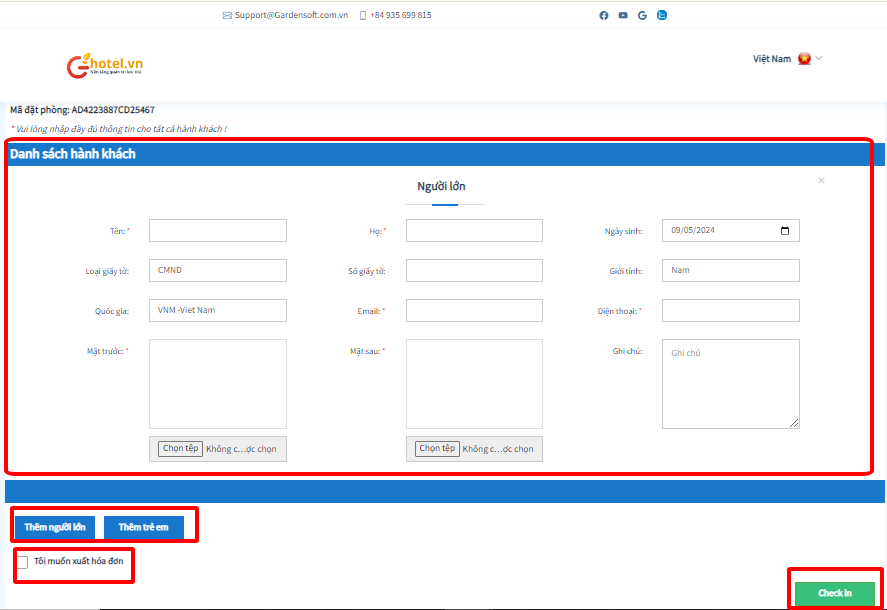
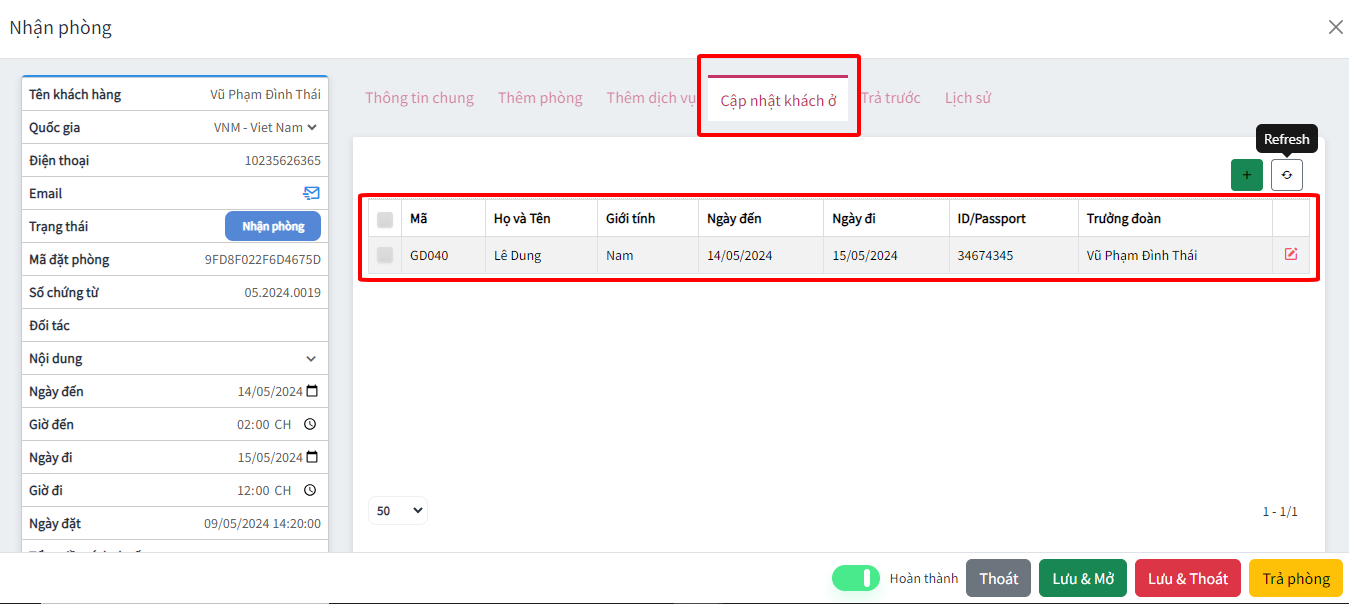
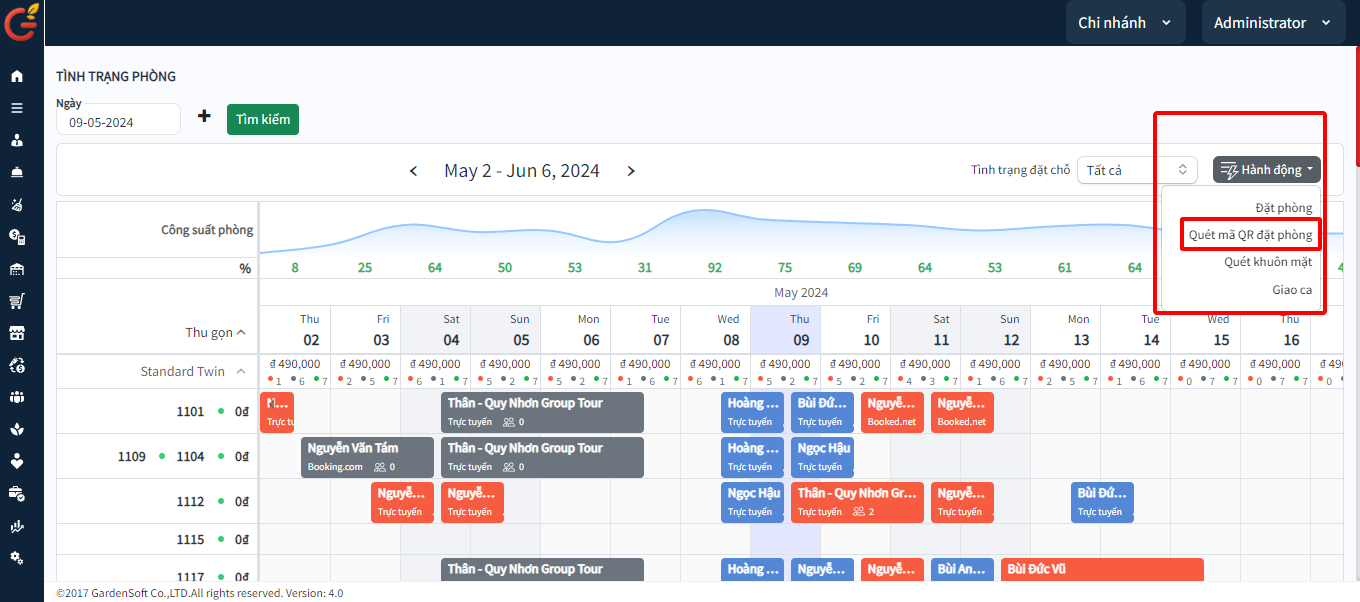



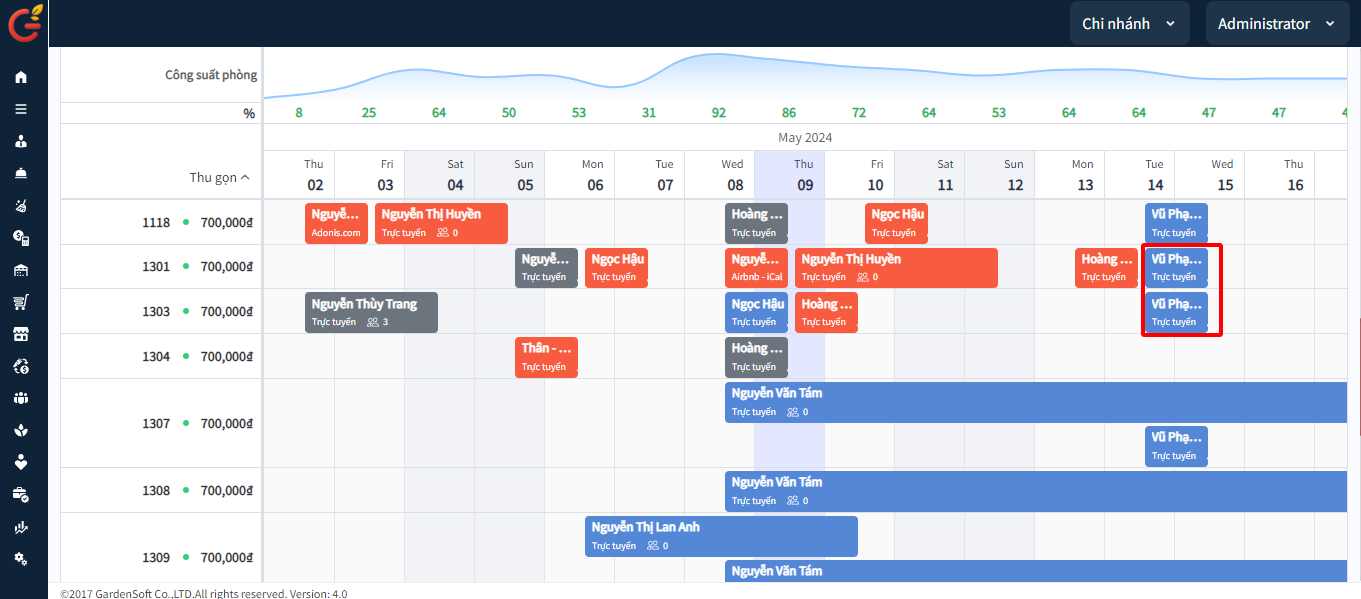


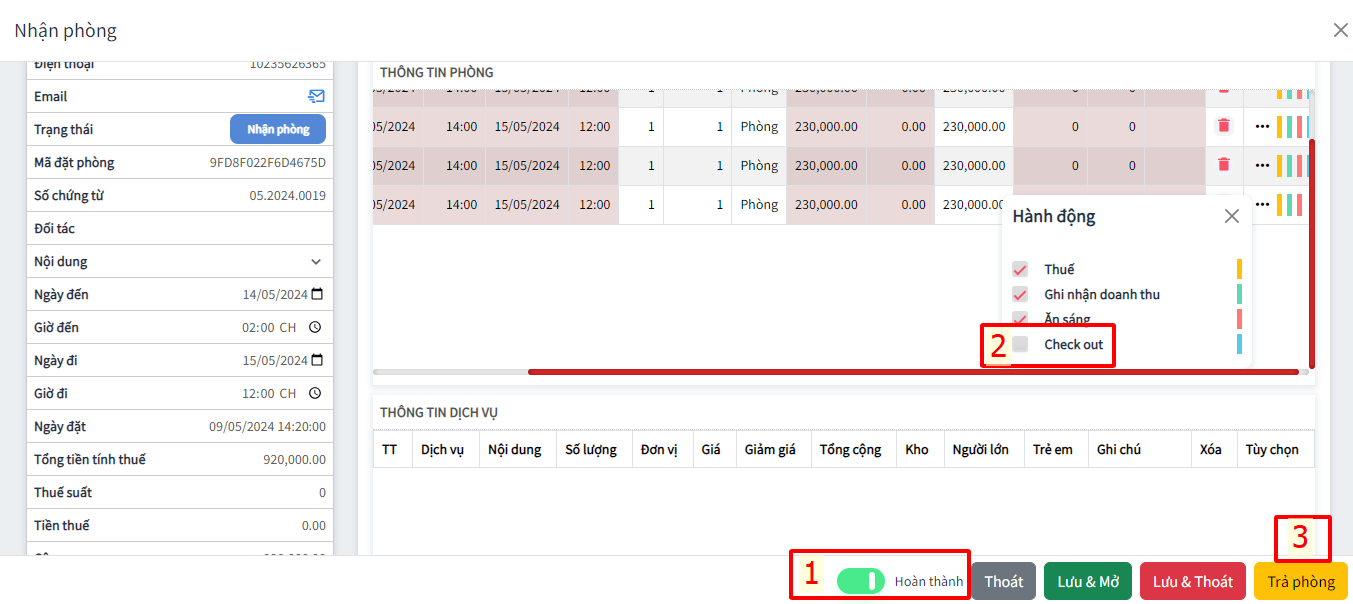




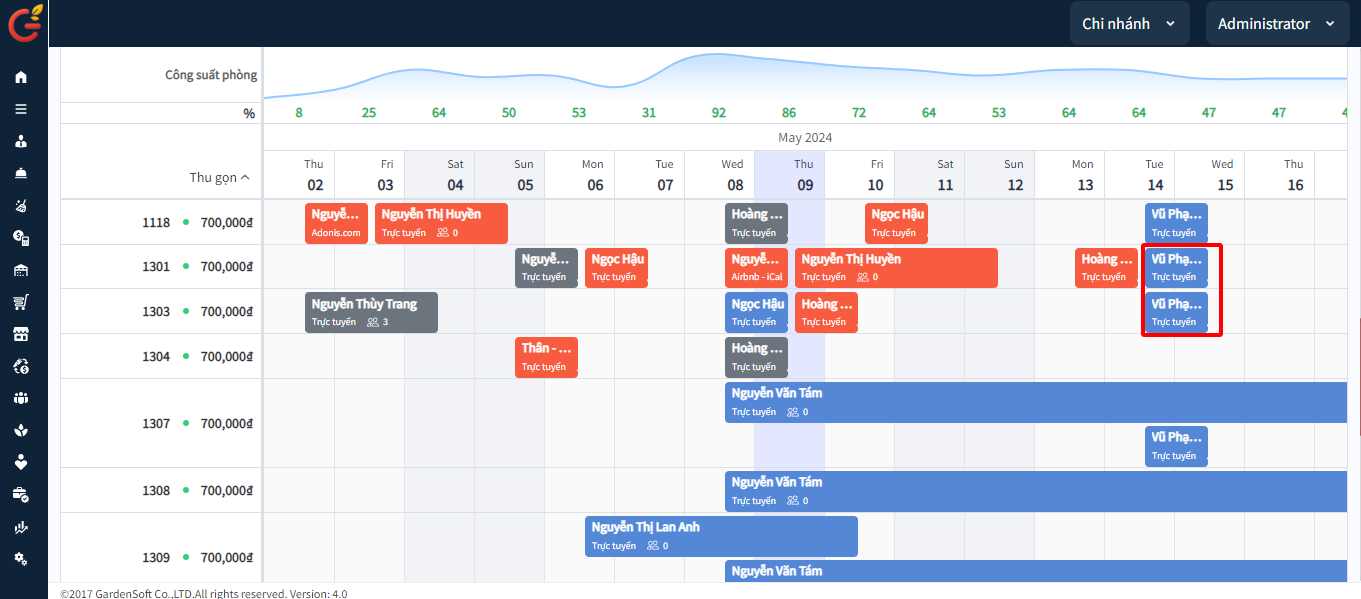









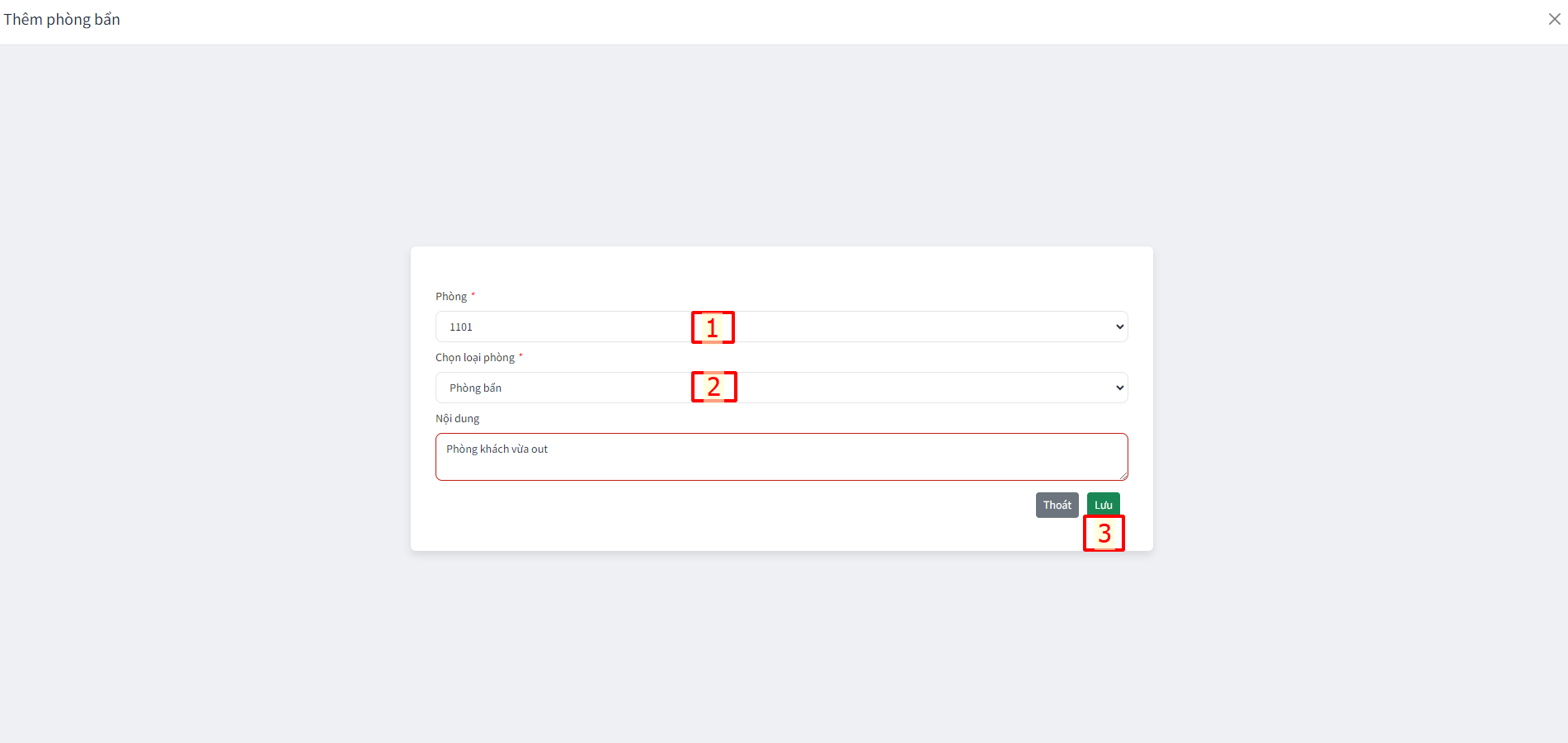




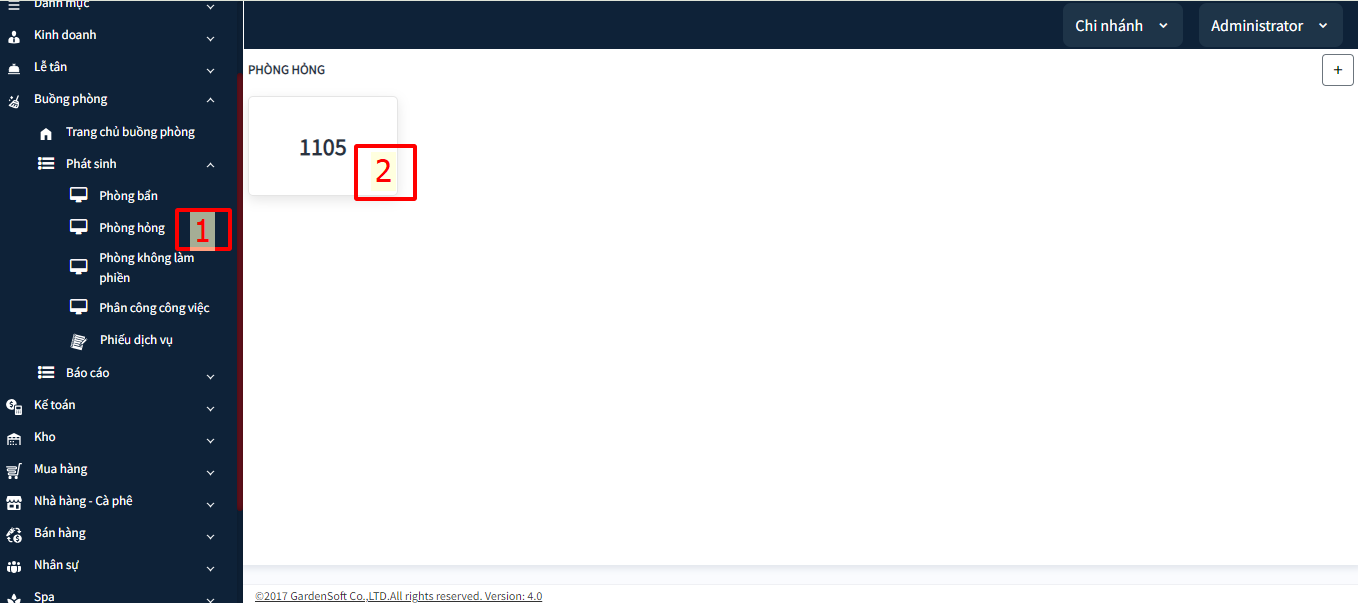
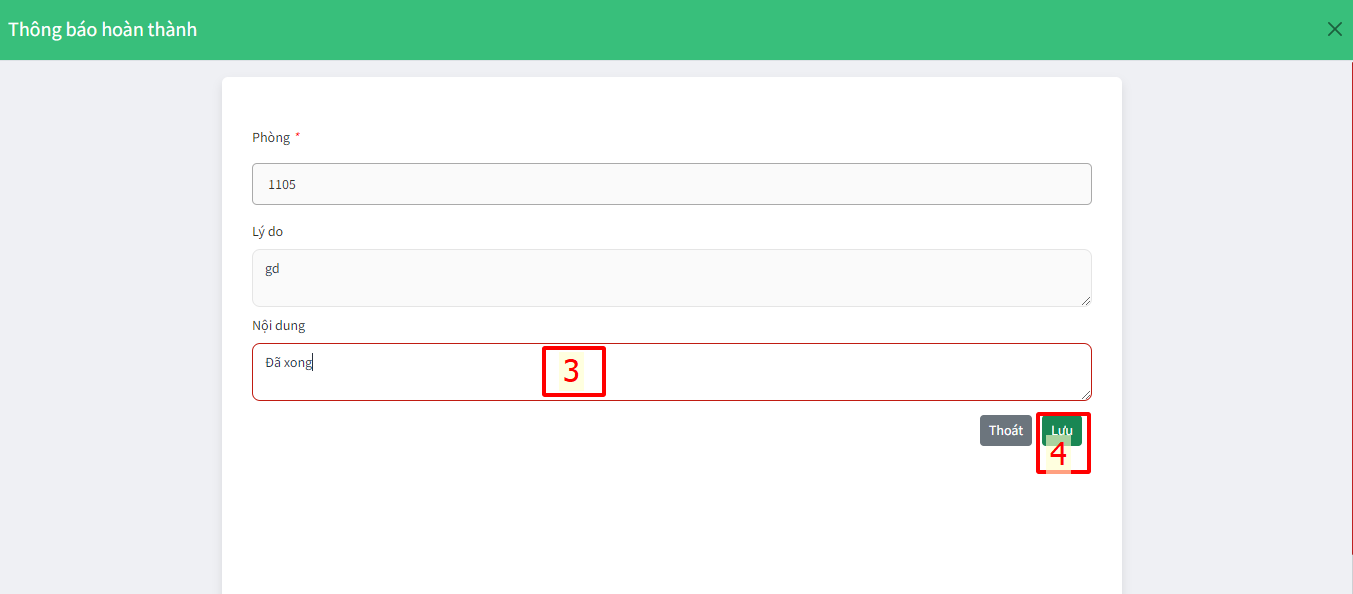


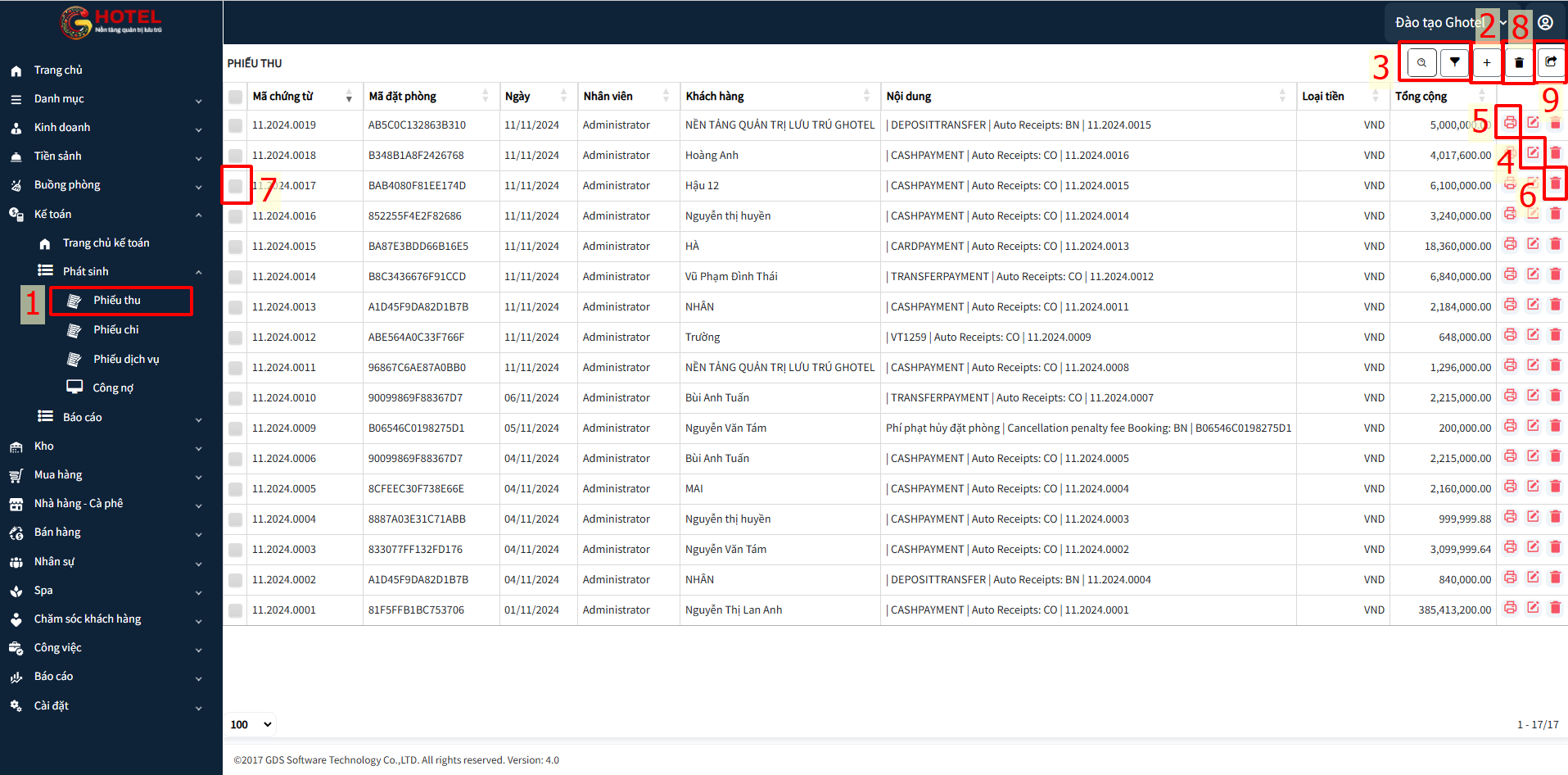
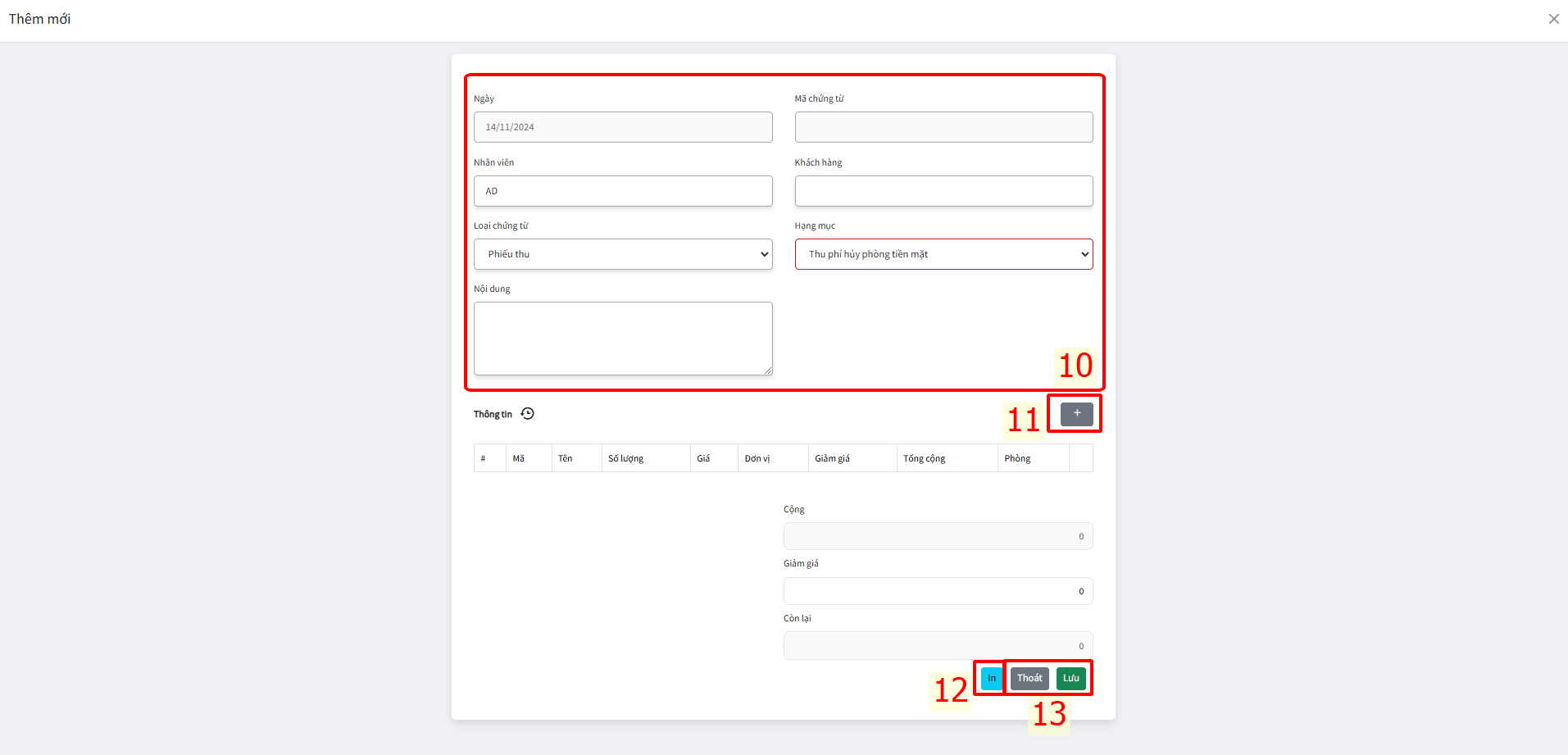
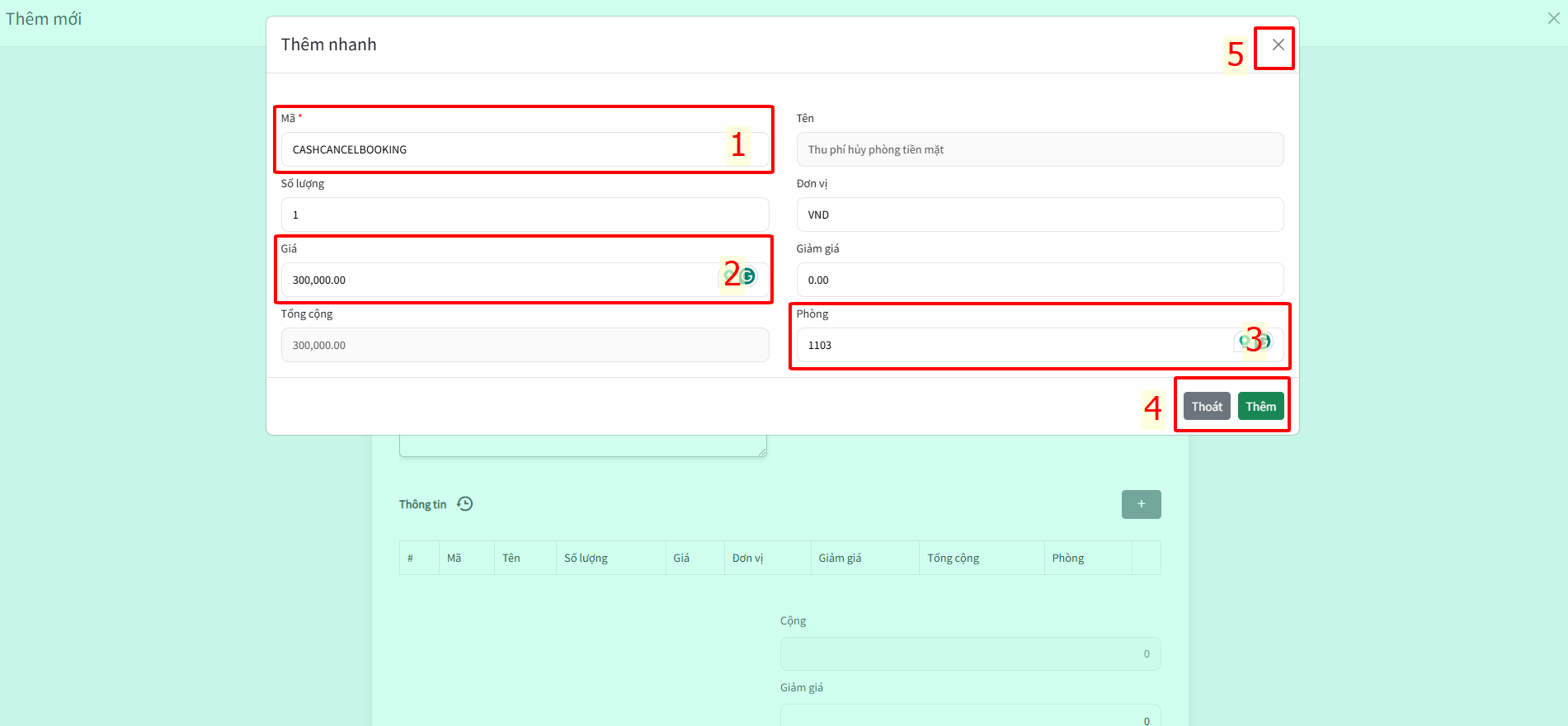
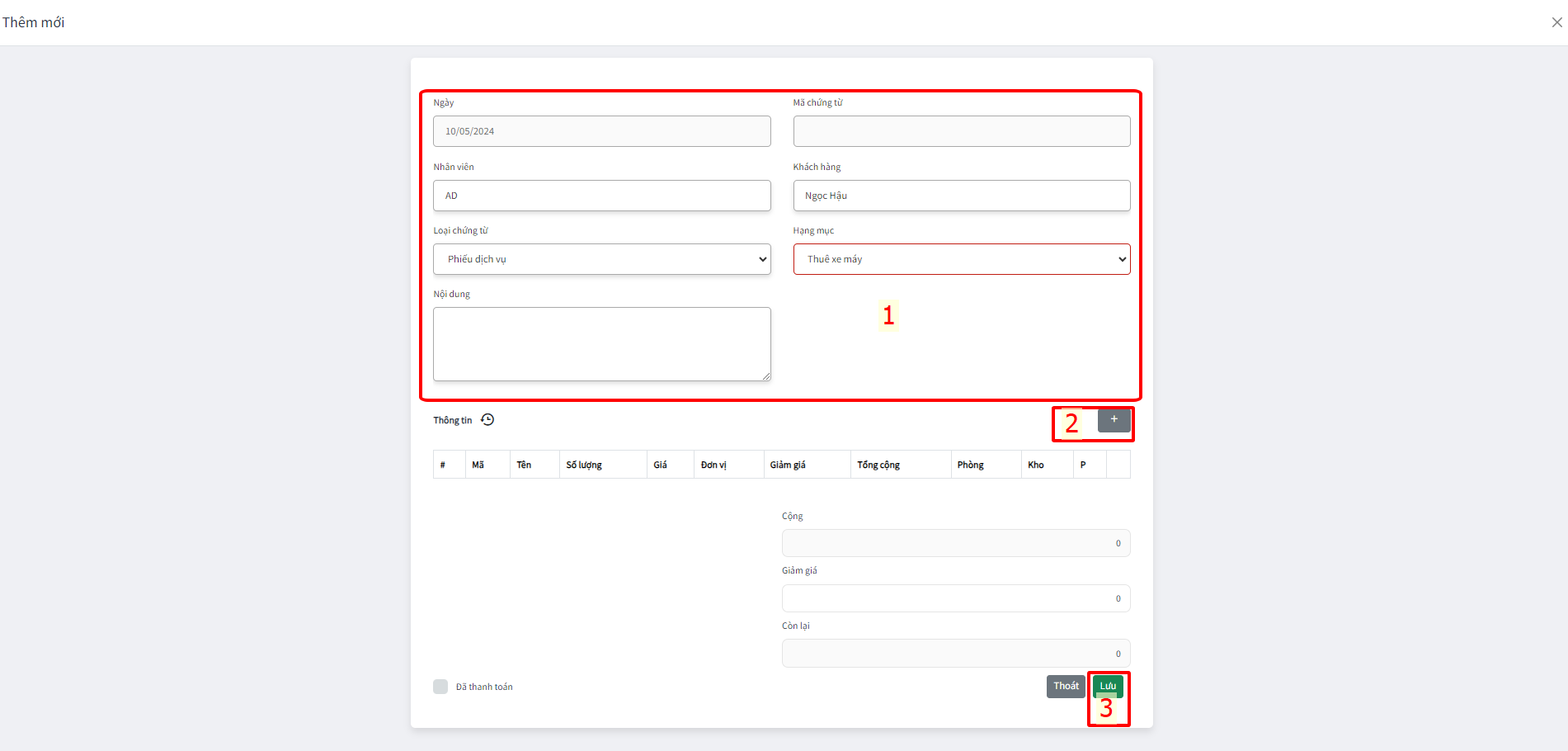

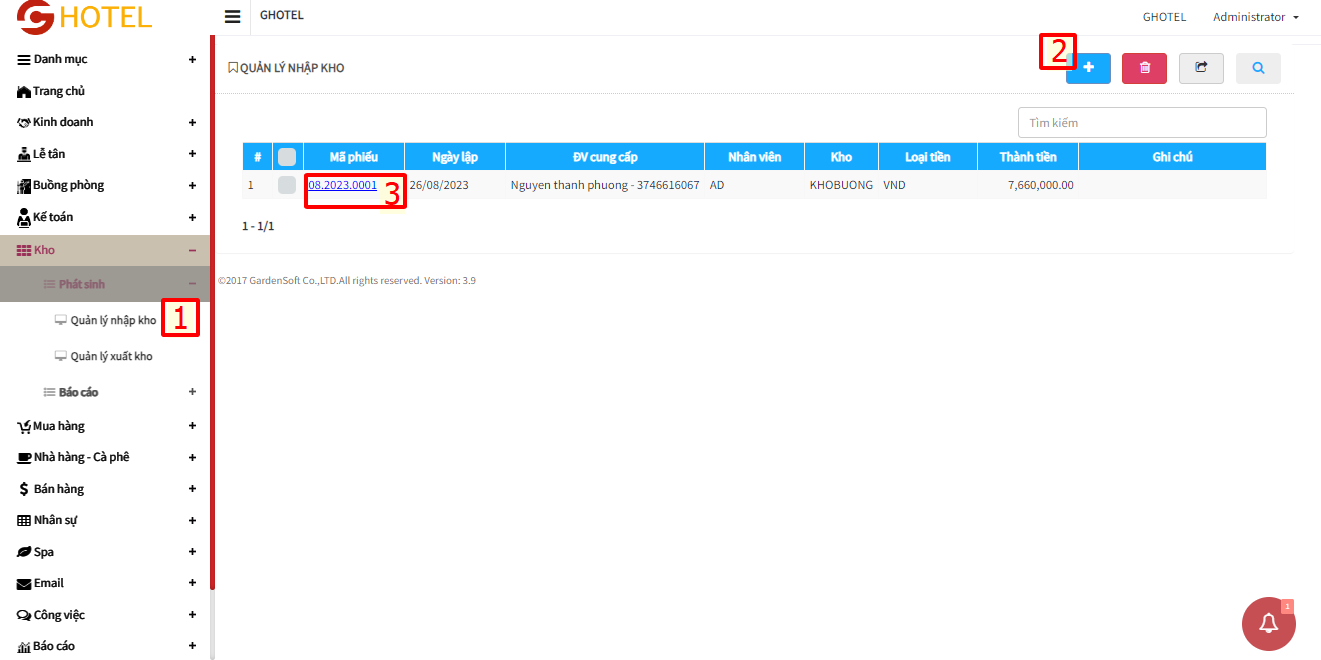
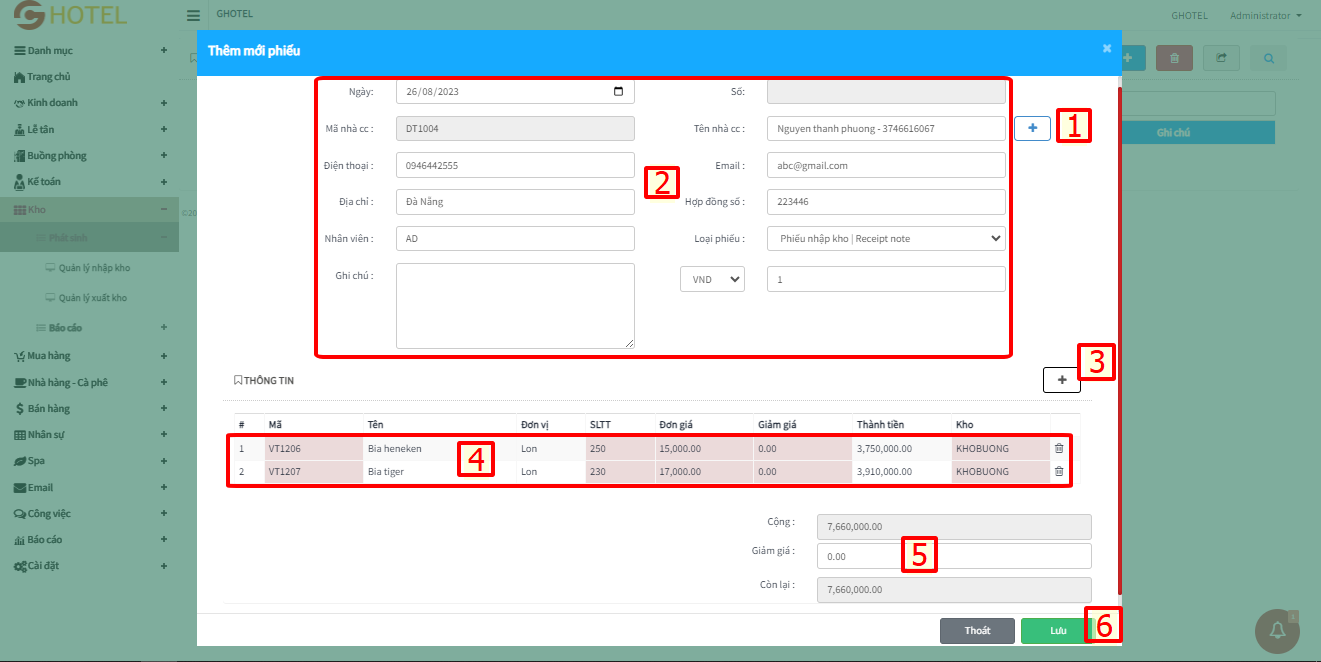
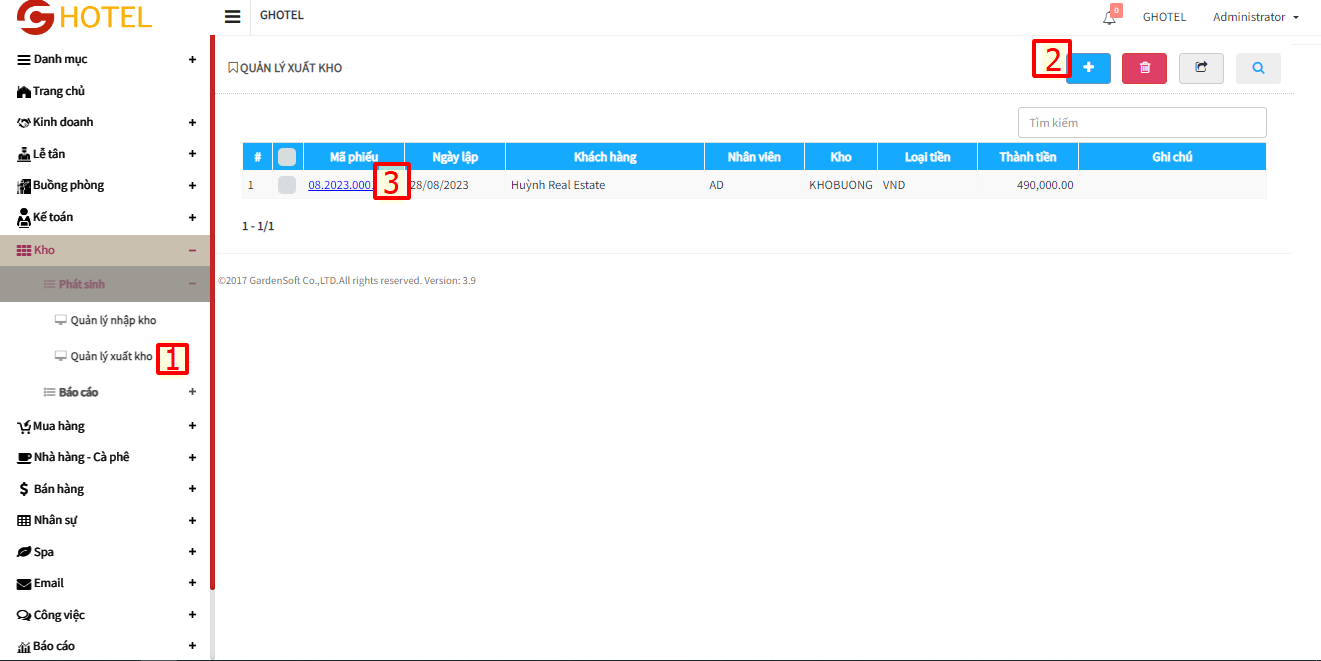
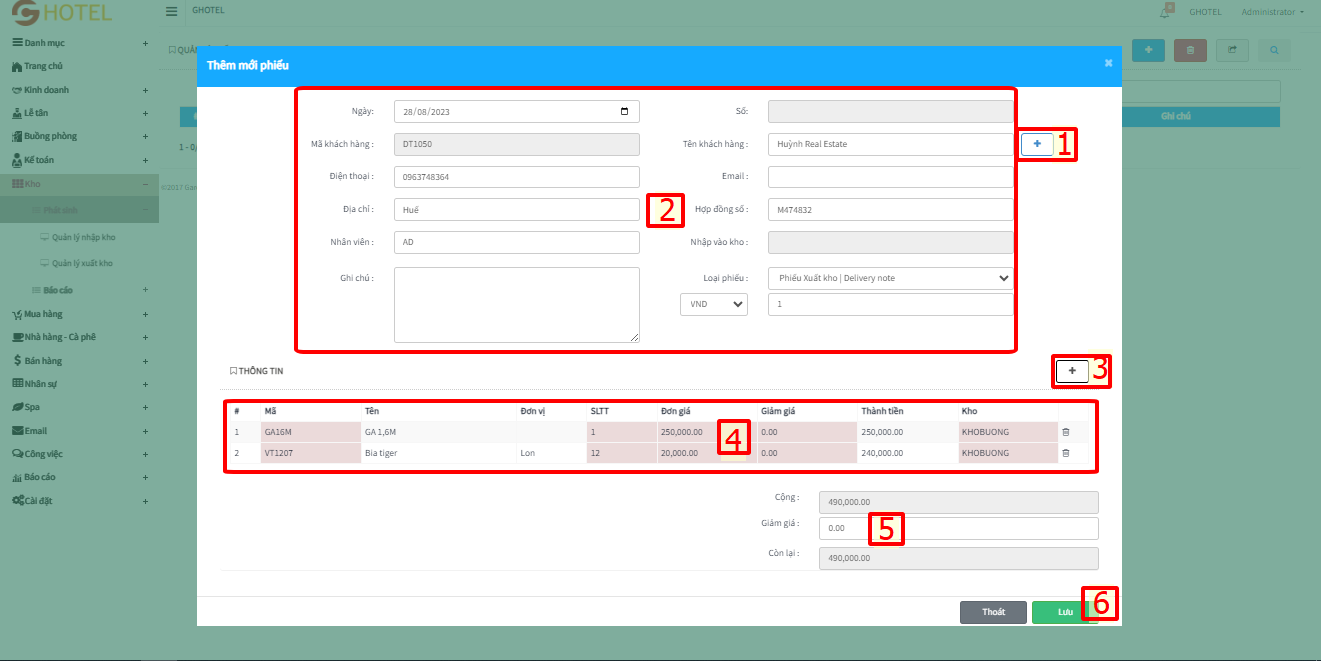




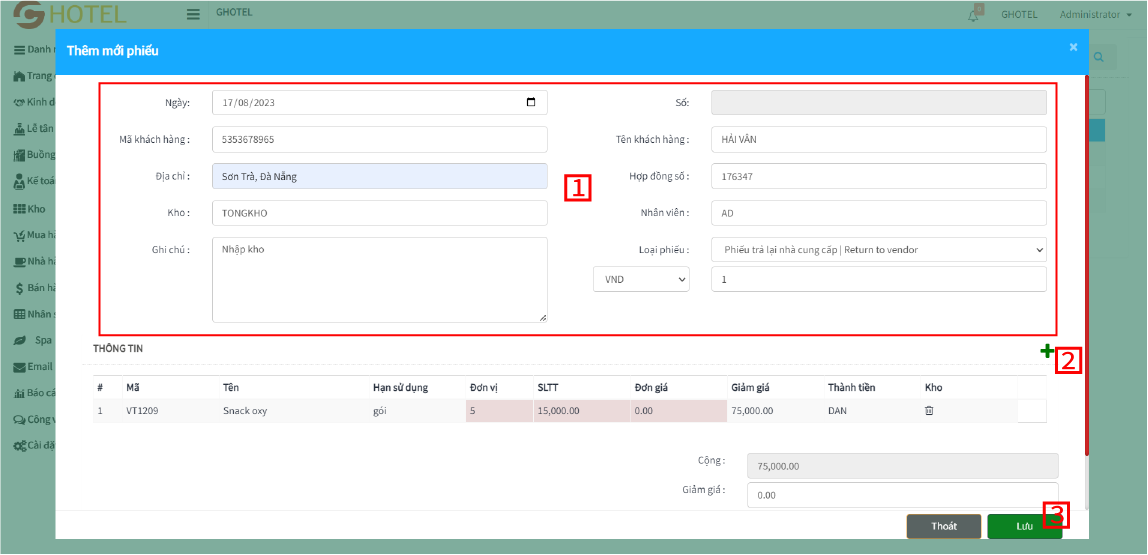






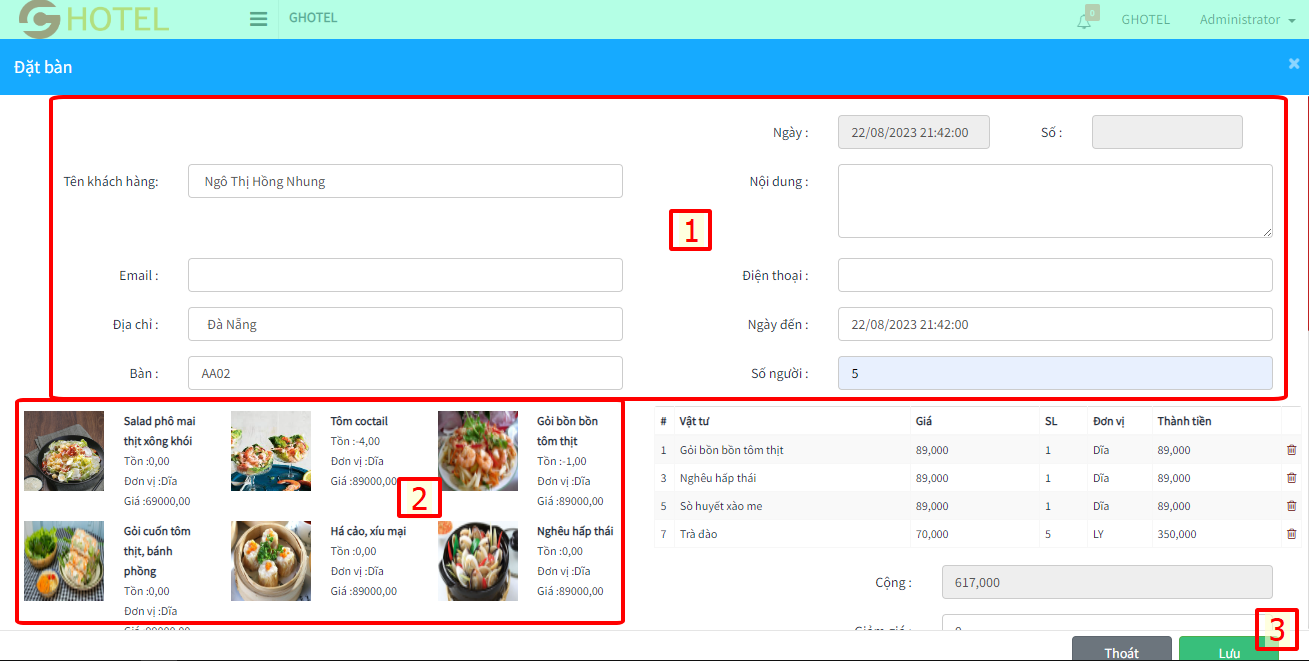







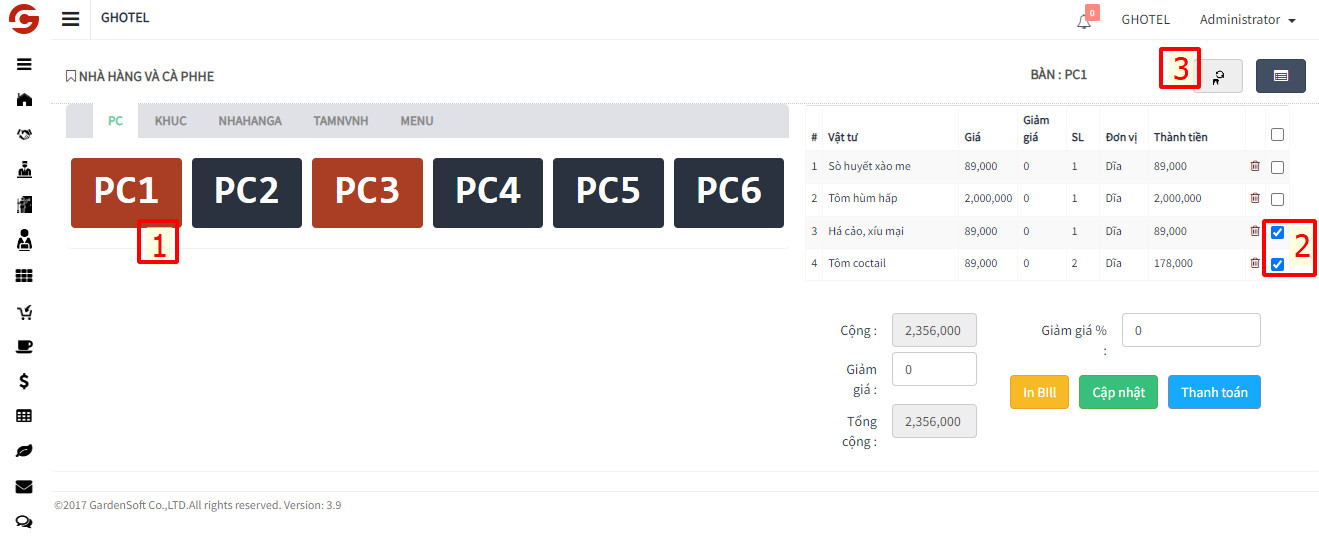

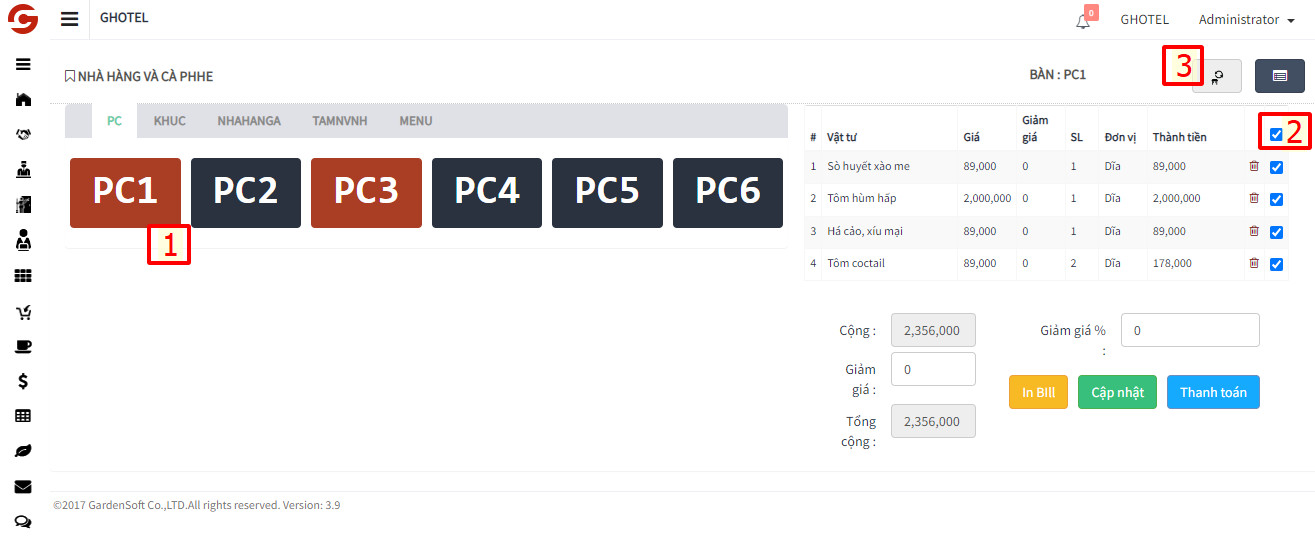

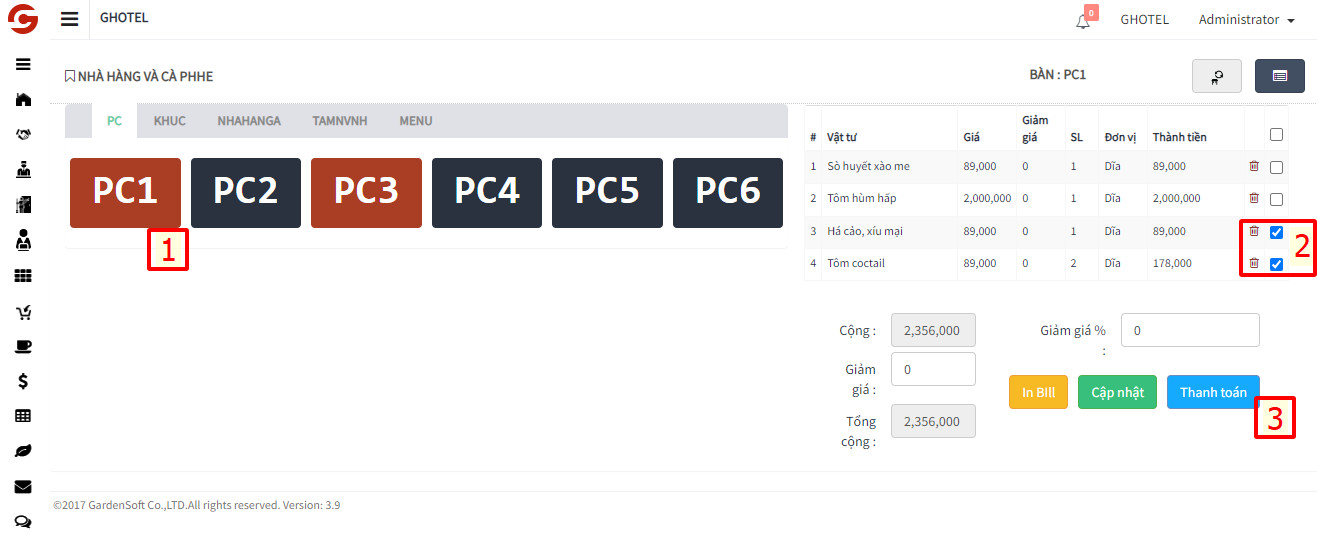


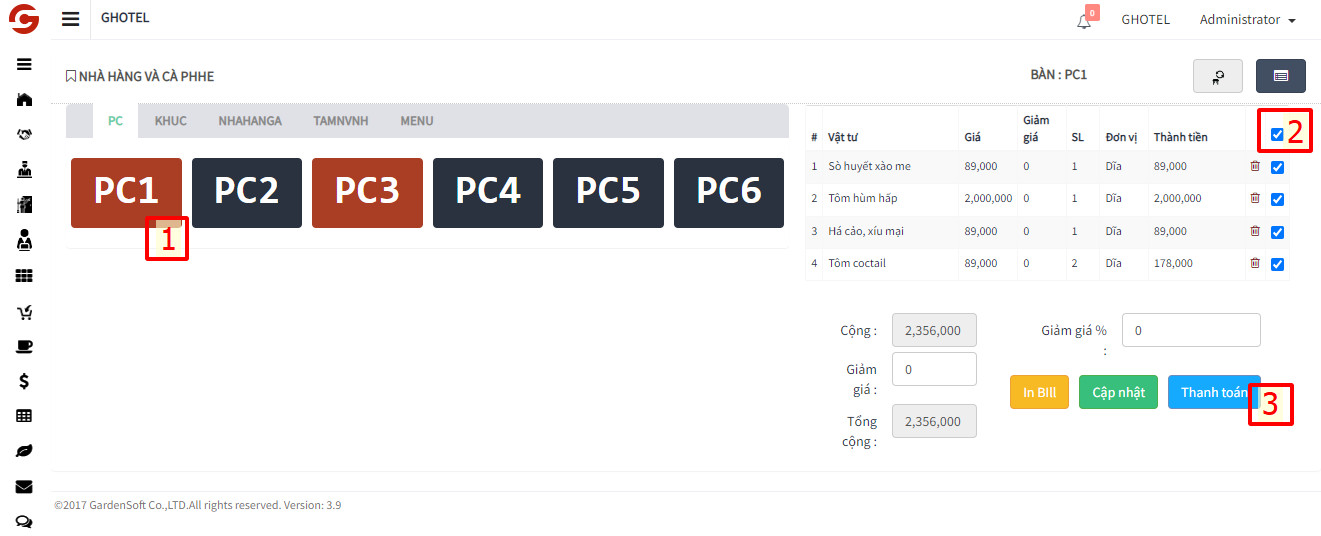

 10. Bán hàng
10. Bán hàng